Клавиатура на ноутбуке - это основной инструмент для ввода текста. Однако иногда рано или поздно каждому пользователю приходится столкнуться с проблемой случайного включения жирного шрифта при наборе текста в программе Microsoft Word. Когда это происходит, текст выглядит неестественно и может вызывать раздражение у читателя.
Чтобы избежать таких неприятных ситуаций, важно знать, как отключить жирный шрифт на клавиатуре ноутбука в Ворде. В данной статье мы расскажем о нескольких способах решения этой проблемы.
Самый простой способ отключить жирный шрифт на клавиатуре ноутбука в Ворде - использование сочетания клавиш "Ctrl" + "B". Нажатие этих клавиш одновременно включает или выключает функцию "Жирный" в программе Word. Если у вас включен жирный шрифт, нажмите "Ctrl" + "B" еще раз, чтобы отключить его.
Начало работы с Вордом

1. Запустите программу Microsoft Word. Она обычно находится на рабочем столе или в меню "Пуск".
2. После запуска Ворд откроет новый пустой документ. Вы можете начать печатать текст сразу же или открыть уже существующий документ, выбрав пункт "Открыть" в меню "Файл".
3. Для создания нового документа нажмите на кнопку "Новый документ" на панели инструментов. Появится новый пустой документ, готовый для написания текста.
4. Для ввода текста просто начните печатать с клавиатуры компьютера. Вы можете использовать различные шрифты, размеры и стили для выделения текста.
5. Для сохранения документа выберите пункт "Сохранить" в меню "Файл". В появившемся окне укажите название файла и выберите папку для сохранения.
6. После того, как вы сохранили документ, вы можете продолжить его редактирование в любое время, открыв его с помощью команды "Открыть" в меню "Файл".
Теперь вы знакомы с основными шагами начала работы с Вордом. Эти простые инструкции помогут вам быстро освоить программу и начать создавать профессиональные документы.
Инструменты форматирования текста

В программе Microsoft Word есть множество инструментов для форматирования текста. Эти инструменты позволяют изменять шрифт, размер, цвет и стиль текста, а также выделять его с помощью различных эффектов.
Основные инструменты форматирования текста включают:
- Шрифт: позволяет выбрать различные шрифты для текста, такие как Arial, Times New Roman, Calibri и т. д.
- Размер: позволяет изменить размер текста для улучшения его читаемости.
- Стиль: позволяет применить стили к тексту, такие как жирный, курсив, подчеркнутый или зачеркнутый.
- Цвет: позволяет изменить цвет текста для создания акцента или подчеркивания важности определенной информации.
- Выравнивание: позволяет выровнять текст по левому, центральному или правому краю, а также выравнивать его по ширине.
- Отступы и переносы строк: позволяют управлять отступами и переносами строк в тексте для создания более читабельного формата.
Используя эти инструменты, вы можете достичь профессионального и структурированного вида текста в своих документах. Кроме того, Word также позволяет создавать таблицы, вставлять изображения и добавлять графические элементы для дополнительного оформления и визуального интереса.
Настройки привязки клавиш
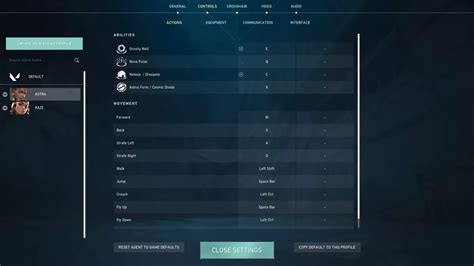
В Microsoft Word также есть возможность настройки привязки клавиш. Чтобы изменить настройки клавиш в Ворде, вы можете следовать этим простым шагам:
- Откройте Word и щелкните на вкладке "Файл" в верхнем левом углу окна.
- Выберите "Параметры" в открывшемся меню.
- В окне "Параметры Word" выберите вкладку "Коррекция".
- Нажмите на кнопку "Параметры автозамены...".
- В открывшемся окне "Автозамена" вы можете изменить или удалить существующие привязки клавиш и добавить новые.
- Чтобы изменить или удалить существующую привязку, найдите ее в списке и нажмите на нее.
- Чтобы добавить новую привязку, нажмите на кнопку "Добавить" и введите сочетание клавиш и текст, который вы хотите использовать для автозамены.
- После завершения настройки привязок клавиш нажмите "ОК", чтобы сохранить изменения.
Теперь вы можете использовать настроенные привязки клавиш в Microsoft Word. Это может значительно упростить вашу работу, особенно если вы часто используете определенные команды или фразы.
Запомните, что эти настройки привязки клавиш относятся только к Microsoft Word и не влияют на другие программы или систему в целом.
Поиск и отключение функции "жирный"
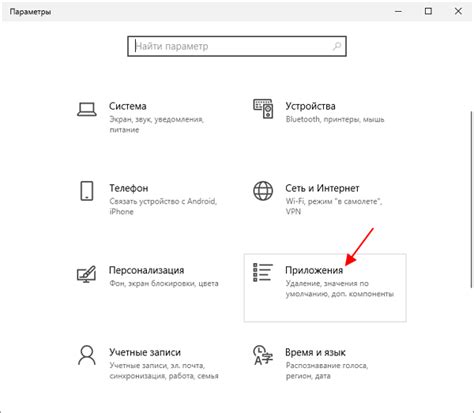
Если вы столкнулись с проблемой, когда набираете текст на клавиатуре ноутбука в Microsoft Word, и он автоматически становится жирным, необходимо выполнить несколько простых шагов, чтобы отключить эту функцию.
1. Откройте программу Microsoft Word на вашем ноутбуке.
2. Нажмите на вкладку "Формат" в верхней части экрана.
3. В меню "Формат" выберите пункт "Шрифт".
4. В открывшемся окне "Шрифт" найдите раздел "Стиль" и выберите пункт "Обычный".
5. Нажмите кнопку "ОК", чтобы сохранить изменения.
Теперь все текстовые строки, которые вы вводите на клавиатуре ноутбука, будут иметь стандартный шрифт, без жирности.
Изменение глобальных настроек

Если вы хотите отключить жирный шрифт на клавиатуре ноутбука в Ворде, вы можете изменить глобальные настройки программы. Для этого выполните следующие действия:
- Откройте Microsoft Word на вашем ноутбуке.
- Нажмите на вкладку "Файл" в верхнем левом углу окна программы.
- Выберите "Параметры" в меню, которое появляется.
- В окне "Параметры" выберите вкладку "Общие".
- Найдите раздел "Внешний вид" и снимите флажок рядом с опцией "По умолчанию использовать жирный шрифт".
- Нажмите на кнопку "ОК" для сохранения изменений.
После выполнения этих действий, весь текст, который вы вводите на клавиатуре ноутбука в Ворде, будет отображаться без жирного шрифта. Обратите внимание, что эти изменения будут применяться ко всем новым документам, которые вы создаете в Ворде.
Использование комбинации клавиш
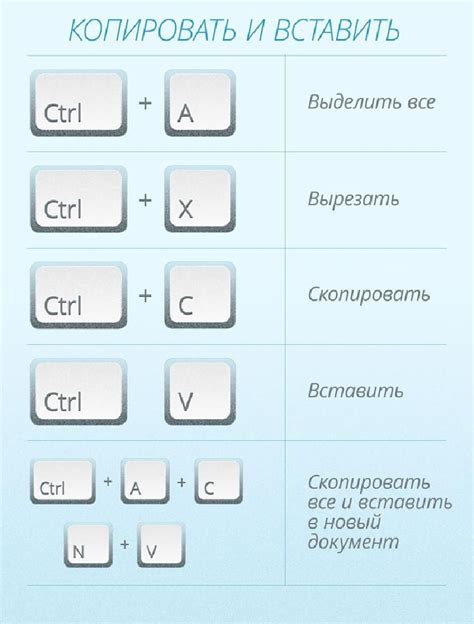
Чтобы отключить жирный шрифт на клавиатуре ноутбука в Ворде, вы можете использовать комбинацию клавиш. Вот инструкции:
- Откройте документ в Microsoft Word.
- Выберите текст, который нужно изменить.
- Удерживая нажатой клавишу "Ctrl" на клавиатуре, нажмите клавишу "B".
Теперь выбранный текст вернется к обычному шрифту без жирности.
Отмена применения жирного шрифта

Microsoft Word предоставляет возможность быстро и удобно изменять стиль шрифта для выделения текста на клавиатуре ноутбука. Однако, иногда может возникнуть необходимость отменить применение жирного шрифта. Вот несколько простых шагов, которые помогут вам выполнить эту задачу.
Шаг 1: Выделите текст, который нужно вернуть в обычный шрифт. Для этого переместите курсор в начало нужного блока текста, зажмите левую кнопку мыши и, удерживая ее нажатой, переместите курсор до конца блока текста. Теперь весь текст должен быть выделен.
Шаг 2: Нажмите на кнопку "Жирный" в панели инструментов или используйте комбинацию клавиш Ctrl + B на клавиатуре. После этого текст будет возвращен в обычный шрифт без выделения.
Вот и все! Теперь текст на клавиатуре ноутбука в Microsoft Word будет отображаться без жирного шрифта. Операция отмены применения жирного шрифта также может быть выполнена для нескольких выделенных блоков текста одновременно. Изменение стиля шрифта в Word легко и интуитивно понятно, что делает программу идеальным инструментом для создания и редактирования текстовых документов.
Сохранение настроек

После того, как вы отключите жирный шрифт на клавиатуре в Ворде на своем ноутбуке, вам может быть интересно, как сохранить эти настройки, чтобы они применялись по умолчанию при каждом открытии программы.
Чтобы сохранить настройки, выполните следующие шаги:
- Откройте Ворд на своем ноутбуке.
- На панели инструментов выберите вкладку "Файл".
- В выпадающем меню выберите "Параметры" или "Настройки".
- В открывшемся окне выберите раздел "Общие".
- Найдите секцию "Параметры редактора" или "Настройки редактирования".
- В этой секции найдите опцию "Использовать жирный шрифт на клавиатуре" или подобную ей.
- Снимите флажок или переключатель рядом с этой опцией, чтобы отключить жирный шрифт.
- Нажмите кнопку "ОК" или "Применить", чтобы сохранить настройки.
Теперь, когда вы отключили жирный шрифт на клавиатуре в Ворде на своем ноутбуке и сохранили настройки, программа будет отображать текст стандартным шрифтом без жирности при каждом открытии. Это позволит вам работать более комфортно и эффективно без отвлекающих элементов.