iPhone 11 – это современный смартфон, который предлагает множество возможностей и функций для удобного пользования. Однако, некоторые пользователи могут найти звук нажатия клавиш на клавиатуре iPhone раздражающим. Если вы хотите отключить звук клавиатуры на своем iPhone 11, мы подготовили для вас пошаговую инструкцию.
Следуя этой инструкции, вы сможете быстро и легко отключить звук нажатия клавиш на клавиатуре вашего iPhone 11. Таким образом, вы сможете писать сообщения, электронные письма или заметки в тишине, не тревожа окружающих лишним звуком.
Итак, приступим к нашей пошаговой инструкции по отключению звука клавиатуры на iPhone 11.
Откройте настройки устройства
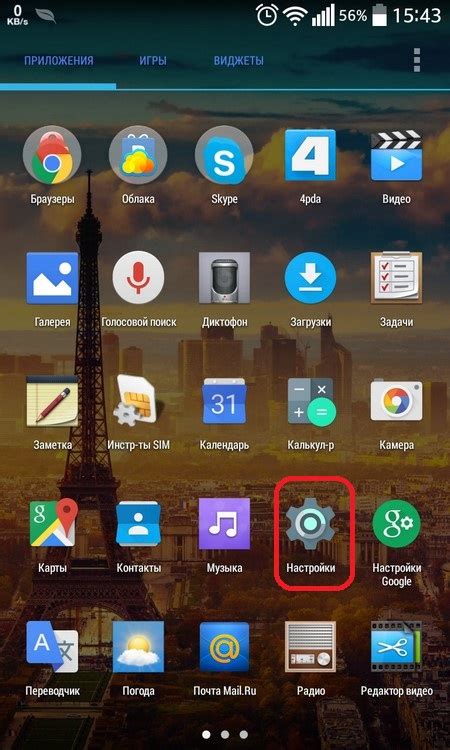
Чтобы отключить звук клавиатуры на вашем iPhone 11, вам нужно открыть настройки устройства. Настройки представляют собой приложение с иконкой шестеренки на вашем главном экране.
Для того чтобы открыть настройки, нажмите на иконку приложения с иконкой шестеренки. Откроется главное меню настроек, где вы сможете настроить различные параметры вашего устройства.
Перейдите в раздел "Звуки"
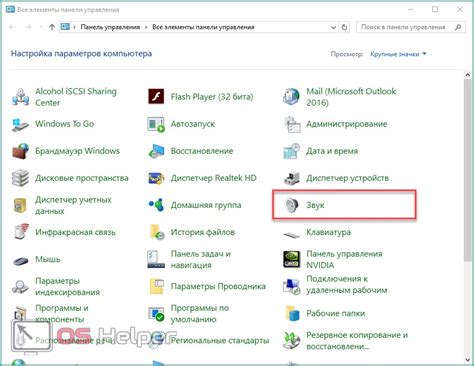
Для отключения звука клавиатуры на iPhone 11 необходимо выполнить несколько простых шагов. В начале откройте настройки вашего устройства, нажав на значок "Настройки" на главном экране.
Далее пролистните список доступных опций и найдите раздел "Звуки". Обычно он находится ниже раздела "Общие". Как только вы нашли нужный раздел, нажмите на него.
Внутри раздела "Звуки" вы найдете множество настроек, связанных с звуками вашего iPhone. Однако, для нас сейчас важна опция "Звук нажатия клавиш". Нажмите на неё, чтобы перейти к настройкам звука клавиатуры.
В открывшемся окне у вас будет возможность выбрать одну из трех опций: "Клик", "Экстра-тихо" или "Без щелчка". Для полного отключения звука клавиатуры выберите опцию "Без щелчка". Если вы желаете изменить громкость звука клавиатуры, выберите опцию "Экстра-тихо".
После выбора нужной опции вы можете закрыть раздел "Звуки", нажав на значок стрелки в верхнем левом углу экрана или свернув настройки iPhone 11. Теперь звук клавиатуры будет отключен, и вы сможете набирать текст на устройстве без лишнего шума и отвлекаться на другие задачи.
Найдите настройку "Звук клавиатуры" и нажмите на нее
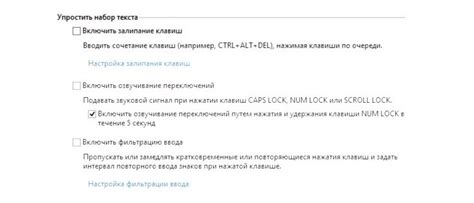
1. На главном экране вашего iPhone 11 найдите иконку "Настройки" и нажмите на нее.
2. В разделе "Настройки" прокрутите экран вниз и найдите пункт "Общие". Коснитесь его, чтобы открыть.
3. В списке доступных опций выберите пункт "Клавиатура" и откройте его. Обычно это третий элемент с начала списка.
4. В разделе "Клавиатура" найдите настройку "Звук клавиатуры" и нажмите на нее.
5. После нажатия на "Звук клавиатуры" появится переключатель. Чтобы отключить звук, переместите его в положение "Выкл".
Поздравляю! Вы успешно отключили звук клавиатуры на iPhone 11. Теперь клавиатура будет работать бесшумно.
Переключите переключатель в положение "Выкл"

Чтобы отключить звук клавиатуры на iPhone 11, выполните следующие шаги:
| 1. | На главном экране откройте "Настройки". |
| 2. | Прокрутите вниз и выберите "Звуки и тактильные сигналы". |
| 3. | В разделе "Тактильные сигналы" найдите опцию "Звук нажатия" и переключите переключатель в положение "Выкл". |
После выполнения этих шагов звук клавиатуры на вашем iPhone 11 будет отключен.
Закройте настройки и откройте клавиатуру

Теперь, когда вы изменили настройки звука клавиатуры на iPhone 11, вам нужно закрыть меню настроек и вернуться к обычной клавиатуре.
Для этого нажмите на кнопку "Готово" или просто смахните вниз по экрану, чтобы закрыть меню настроек.
После закрытия настроек вы снова увидите клавиатуру на экране и сможете продолжать пользоваться своим iPhone 11 без звуковых эффектов при наборе текста.
Теперь вы знаете, как отключить звук клавиатуры на iPhone 11. Это может быть полезной функцией, если вам не нравится звук при наборе текста или если вам просто нужна немного тишины.
Попробуйте написать сообщение и убедитесь, что звук отключен
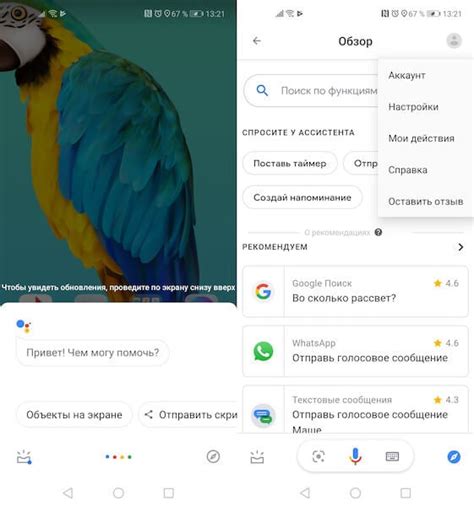
Чтобы проверить, что звук клавиатуры на вашем iPhone 11 действительно отключен, попробуйте написать сообщение. Откройте любое приложение с возможностью ввода текста, например, Сообщения или Ноты.
Когда откроется клавиатура на экране, обратите внимание, что при вводе символов больше не проигрывается звук. Теперь вы можете печатать в тишине, не беспокоясь о том, что каждое нажатие вызывает звуковой эффект.
Если вместо тишины вы все еще слышите звук, необходимо проверить настройки вашего iPhone 11. Зайдите в «Настройки», затем выберите раздел «Звуки и тактильные сигналы». Проверьте, что положение переключателя рядом с пунктом «Звуки клавиатуры» выключено. Если переключатель включен, просто установите его в положение «Выключено».
После выполнения этих шагов повторно попробуйте написать сообщение, чтобы убедиться, что звук клавиатуры действительно отключен. Теперь вы сможете вводить текст на вашем iPhone 11 в полной тишине!
Если звук все еще присутствует, перезагрузите устройство
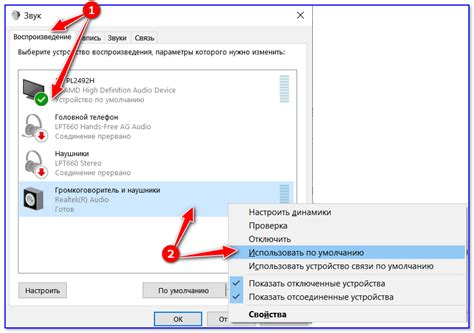
Если вы все еще слышите звук клавиатуры на своем iPhone 11, даже после выполнения предыдущих шагов, попробуйте перезагрузить устройство. Это может помочь решить проблему со звуком клавиатуры.
Чтобы перезагрузить iPhone 11, выполните следующие действия:
- Удерживайте кнопку включения/выключения на боковой стороне устройства.
- Появится слайдер "Выключить". Переместите слайдер вправо, чтобы выключить устройство.
- Подождите несколько секунд, а затем удерживайте кнопку включения/выключения снова, чтобы включить устройство.
После перезагрузки проверьте звук клавиатуры на вашем iPhone 11. Если проблема все еще не решена, продолжайте следующий шаг по настройке звука, описанный в нашей инструкции.