Клавиатура ноутбука может быть очень полезным устройством, но иногда звук ее нажатий может быть раздражающим. Если вы хотите отключить звук на клавиатуре своего ноутбука, у вас есть несколько способов справиться с этой задачей. Некоторые из этих способов включают использование специальных комбинаций клавиш, настройки в операционной системе или установку дополнительного программного обеспечения.
Первым способом для отключения звука на клавиатуре ноутбука является использование специальных комбинаций клавиш. Некоторые ноутбуки имеют клавиши Fn или Fn Lock, которые позволяют вам временно отключать звук при нажатии на другие клавиши. Просто найдите соответствующую комбинацию клавиш на вашей клавиатуре и удерживайте ее, чтобы отключить звук.
Второй способ - это настройка звука через панель управления вашей операционной системы. На компьютерах с операционной системой Windows вы можете открыть панель управления, затем выбрать "Звук и аудиоустройства" и отключить звук во вкладке "Звук". На компьютерах с операционной системой macOS вы можете открыть "Настройки звука", выбрать вкладку "Ввод" и отключить звук для клавиатуры.
Третий способ - это использование дополнительного программного обеспечения. Некоторые программы позволяют вам отключить звук для конкретных клавиш на клавиатуре. Вы можете найти такое программное обеспечение в Интернете и установить его на свой ноутбук. После установки программного обеспечения вы сможете настроить отключение звука для любых клавиш, которые вас беспокоят.
Однако, прежде чем использовать дополнительное программное обеспечение, рекомендуется попробовать более простые способы отключения звука. Возможно, вы найдете подходящий способ, который не потребует установки дополнительного программного обеспечения. Если же вы не можете найти подходящее решение среди доступных способов, обратитесь за помощью к производителю вашего ноутбука или посетите специализированные форумы для пользователей ноутбуков.
Зачем отключать звук на клавиатуре ноутбука?
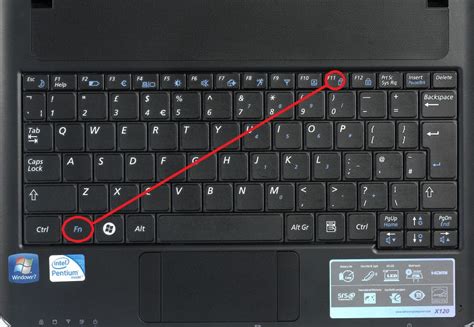
Отключение звука на клавиатуре ноутбука может быть полезным из нескольких причин. Вот некоторые из них:
Снижение ненужного шума: При нажатии клавиш на клавиатуре ноутбука обычно издается звуковой сигнал, который может быть довольно раздражающим. Отключение звука поможет избежать этого шума и создаст более спокойную обстановку вокруг вас.
Конфиденциальность: Если вы работаете в общественном месте или в офисе, отключение звука на клавиатуре может помочь сохранить конфиденциальность вашей работы. Таким образом, никто не сможет услышать, какие клавиши вы нажимаете.
Экономия энергии: Когда звук на клавиатуре включен, это потребляет небольшое количество энергии вашего ноутбука. Отключение звука поможет сэкономить немного заряда батареи и увеличит время автономной работы ноутбука.
Меньше отвлекающих факторов: Звук на клавиатуре может отвлечь ваше внимание во время работы или изучения. Отключение звука поможет создать более фокусированную и продуктивную обстановку.
Избежание непреднамеренных нажатий: Иногда нажатие неправильных клавиш на клавиатуре может привести к нежелательным последствиям, таким как закрытие программы или потеря данных. Отключение звука может защитить вас от таких случайных ошибок.
Независимо от того, по какой причине вы решаете отключить звук на клавиатуре ноутбука, это достаточно простая и доступная функция, которая позволяет настроить ваш ноутбук под ваши индивидуальные предпочтения.
Способ 1: Отключение звука через настройки операционной системы
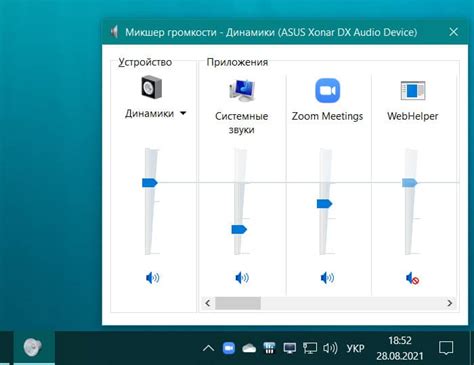
- Откройте меню "Пуск" и выберите "Панель управления".
- В панели управления найдите раздел "Звук" и откройте его.
- В открывшемся окне "Звук" перейдите на вкладку "Воспроизведение".
- На вкладке "Воспроизведение" найдите свой ноутбук в списке устройств и щелкните по нему правой кнопкой мыши.
- В контекстном меню выберите пункт "Отключить" или "Отключить устройство".
- Подтвердите свой выбор, нажав кнопку "ОК".
- Закройте окно "Звук" и проверьте, что звук на клавиатуре ноутбука был успешно отключен.
Способ 1 является наиболее простым и доступным для большинства пользователей.
Способ 2: Отключение звука через панель управления

- Откройте панель управления, нажав на кнопку "Пуск" в левом нижнем углу экрана и выбрав "Панель управления".
- В панели управления найдите раздел "Звук" или "Звук и аудиоустройства".
- Откройте этот раздел и найдите вкладку "Воспроизведение" или "Аудио".
- В списке устройств найдите свой ноутбук и щелкните по нему правой кнопкой мыши.
- В открывшемся контекстном меню выберите пункт "Отключить".
- Нажмите "Применить" или "ОК", чтобы сохранить изменения.
После выполнения этих шагов звук на клавиатуре вашего ноутбука будет полностью отключен. Если вам потребуется включить звук вновь, вы можете повторить те же самые шаги и выбрать пункт "Включить" вместо "Отключить".
Способ 3: Использование специальных программ-заглушек
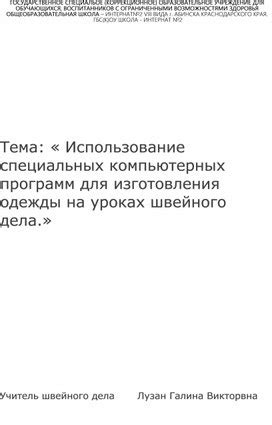
Если встроенные настройки операционной системы не дают вам возможности отключить звук на клавиатуре ноутбука, вы всегда можете воспользоваться специальными программами-заглушками. Эти программы позволяют контролировать звуковые эффекты, такие как нажатие клавиш, во время печати.
Одной из таких программ является "SharpKeys". Она позволяет переназначить функции клавиш клавиатуры, благодаря чему вы можете изменять и отключать звуковые сигналы нажатий. Чтобы воспользоваться "SharpKeys", вам потребуется скачать и установить ее на свой ноутбук. После установки программы, вам нужно будет открыть ее и следовать простым инструкциям для настройки переназначения клавиш.
Еще одной программой, которая поможет вам отключить звук на клавиатуре ноутбука, является "KeyTweak". Эта программа также позволяет переназначать клавиши и изменять их функции. Для работы с "KeyTweak" вам также потребуется установить программу, открыть ее и следовать инструкциям для настройки клавиш.
Обратите внимание, что при использовании программ-заглушек вы должны быть осторожны и следить за тем, какие клавиши вы переназначаете. Некоторые системные клавиши могут выполнять важные функции, и неправильное переназначение может повлиять на работу вашей операционной системы.
Способ 4: Отключение звука путем удаления или отключения драйвера клавиатуры
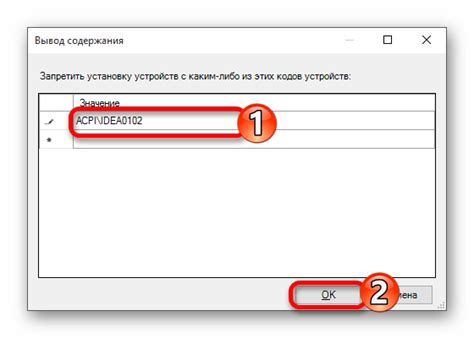
Если вы хотите полностью отключить звук на клавиатуре ноутбука, вы можете воспользоваться методом удаления или отключения драйвера клавиатуры. Этот способ предполагает изменение настроек устройства, и потому требует административных прав доступа.
Для начала откройте "Управление устройствами" или "Диспетчер устройств" на вашем компьютере. Чтобы это сделать, можно нажать комбинацию клавиш "Win+R", ввести команду "devmgmt.msc" и нажать "Enter".
После открытия "Управления устройствами" найдите раздел "Клавиатуры" и раскройте его. В списке устройств найдите свою клавиатуру и щелкните правой кнопкой мыши по её названию.
В выпадающем меню выберите опцию "Отключить устройство" или "Удалить устройство", в зависимости от доступных вариантов. Появится предупреждение о том, что ваше устройство может перестать работать. Подтвердите ваш выбор, чтобы отключить звук на клавиатуре.
Если вам вдруг понадобится вернуть звук на клавиатуре, просто повторите процесс и выберите опцию "Включить устройство" или "Восстановить устройство".
Обратите внимание, что данный способ отключения звука на клавиатуре ноутбука может повлиять на работу других функциональных клавиш. Поэтому, прежде чем применять этот метод, рекомендуется ознакомиться с информацией о своей клавиатуре и обратить внимание на возможное влияние на другие функции.
Надеемся, что данный способ поможет вам отключить звук на клавиатуре вашего ноутбука!
Способ 5: Физическое отключение звука на клавиатуре ноутбука

Если вы хотите полностью отключить звук на клавиатуре ноутбука, можно воспользоваться физическим способом. Он заключается в вынимании или отключении динамиков, которые обычно находятся неподалеку от клавиатуры.
Для начала выключите ноутбук и отсоедините его от источника питания. Затем нужно обратиться к инструкции к вашему ноутбуку или производителю, чтобы выяснить, каким образом можно достать динамики. Возможно, для этого понадобится отсоединить некоторые элементы корпуса, поэтому будьте внимательны и осторожны.
Как только вы извлекли динамики, вставьте их обратно в ноутбук и закройте корпус. После этого можно включить ноутбук и проверить, что звук на клавиатуре успешно отключен.
К сожалению, данный способ достаточно радикален и не рекомендуется для пользователей, которым может понадобиться звук на клавиатуре в будущем. Также стоит отметить, что физическое вмешательство в ноутбук может повлечь за собой нарушение гарантии или повреждение устройства, поэтому применяйте его с осторожностью и на свой страх и риск.
Способ 6: Использование специальных клавиш-функций на клавиатуре

Если у вас на ноутбуке есть клавиши-функции, вы можете использовать их для отключения звука. Обычно такие клавиши находятся на верхней части клавиатуры и имеют пиктограмму динамика. Чтобы отключить звук, достаточно нажать сочетание клавиш Fn (функциональная) и соответствующую клавишу-комбинацию.
Например, на многих ноутбуках комбинация клавиш Fn + F8 используется для отключения/включения звука. Однако у разных производителей могут быть разные комбинации клавиш, поэтому рекомендуется обратиться к руководству пользователя или поискать информацию на веб-сайте производителя о вашей конкретной модели ноутбука.
Если вы используете внешнюю клавиатуру, убедитесь, что она поддерживает функцию отключения звука. В таком случае обычно существует отдельная клавиша или комбинация клавиш для отключения звука.
Использование специальных клавиш-функций на клавиатуре позволяет быстро и удобно отключать звук на ноутбуке без необходимости заходить в настройки операционной системы.