Когда вы участвуете во встрече в Зуме, иногда может возникнуть ситуация, когда необходимо временно отключить звук у одного или нескольких участников. Это может быть полезно в случае, если кто-то из участников создает нежелательный шум, отвлекающий вас и других участников.
Зум предоставляет несколько способов отключения звука участника. Один из самых простых способов - это использование панели управления Зума. Для этого вам необходимо найти имя нужного участника в списке участников, нажать на значок микрофона рядом с его именем и выбрать опцию "Отключить звук". Теперь участник будет молчать и не будет производить никаких шумов.
Если вы являетесь ведущим встречи, у вас есть еще один способ отключения звука участника. В правом нижнем углу окна Зума есть значок "Управление участниками". По нажатию на него откроется панель с участниками встречи. Выберите имя нужного участника, щелкните правой кнопкой мыши и выберите опцию "Отключить звук". Теперь участник не сможет произносить слова на встрече.
Отключение звука участника в Зуме поможет сохранить тишину и увеличит эффективность проведения встречи. Вы можете использовать эти простые инструкции, чтобы управлять участниками и создать комфортную атмосферу во время видеосвязи в Зуме.
Откройте приложение Зум
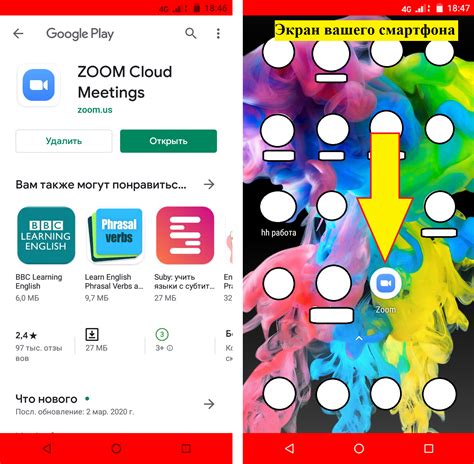
Чтобы отключить звук определенного участника в Зуме, вам необходимо сначала открыть приложение на своем устройстве. Запустите приложение Зум, используя ярлык на рабочем столе или в меню "Пуск".
Подключитесь к видеоконференции

Для того чтобы присоединиться к видеоконференции в Зуме и начать общение с участниками, выполните следующие шаги:
- Откройте программу Зум на вашем устройстве.
- Зайдите в раздел "Войти в аккаунт" и введите свои учетные данные (электронную почту и пароль), если у вас уже есть аккаунт, или создайте новый аккаунт, нажав на кнопку "Зарегистрироваться".
- После успешного входа в аккаунт вы увидите главное меню Зума. Нажмите на кнопку "Присоединиться к собранию".
- Введите идентификатор собрания, который предоставил организатор конференции, в поле "Идентификатор" или выберите собрание из списка предложенных собраний в разделе "Недавние".
- Выберите вариант подключения к аудио- и видеоконференции. Вы можете выбрать использование микрофона и камеры на своем устройстве или позволить участникам видеть и слышать вас только через текстовый чат.
- Нажмите на кнопку "Присоединиться", чтобы начать участвовать в видеоконференции.
Теперь вы успешно присоединились к видеоконференции в Зуме и готовы общаться и сотрудничать с другими участниками. Пользуйтесь возможностями программы Зум для проведения эффективных онлайн-встреч и совместной работы независимо от вашего места нахождения.
Найдите свое имя в списке участников

Чтобы отключить звук участника в Зуме, вам необходимо сначала найти свое имя в списке участников на экране конференции. Вот как это сделать:
- Находясь в видеоконференции Зума, обратите внимание на панель справа от основного видео.
- Нажмите на кнопку "Участники", которая обозначена значком человечка.
- После нажатия на кнопку "Участники", откроется боковое окно со списком всех участников конференции.
- Прокрутите список участников до тех пор, пока не найдете свое имя.
- Когда вы найдете свое имя, щелкните правой кнопкой мыши на нем.
- В контекстном меню выберите опцию "Отключить звук", чтобы выключить звук участника.
Теперь вы успешно отключили звук себе во время видеоконференции Зума. Участники смогут видеть вас, но не смогут слышать вас.
Наведите курсор на свое имя
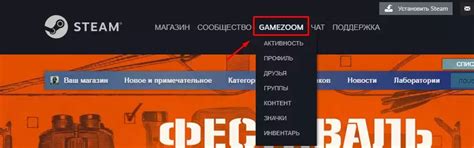
Если вы участник видеоконференции в Зуме и хотите выключить свой микрофон, вам следует навести курсор на свое имя в списке участников.
Чтобы найти список участников, вы можете взглянуть внизу экрана во время видеоконференции и найти кнопку "Участники". Когда вы ее нажмете, появится боковая панель с именами всех участников.
Как только вы нашли свое имя в списке участников, наведите курсор на него. В правом верхнем углу своего имени вы увидите значок микрофона. Нажмите на этот значок, чтобы выключить свой звук.
Если значок микрофона стал серым и имеет красный перечерк, это означает, что ваш микрофон выключен и другие участники не услышат вас. Чтобы включить микрофон снова, нужно просто нажать на значок микрофона еще раз.
Нажмите на значок со звуковой волной, чтобы отключить звук
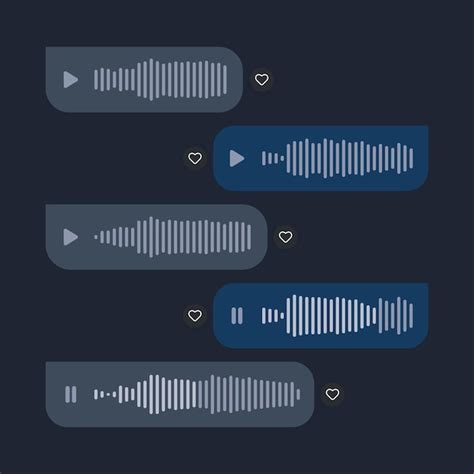
Если вы хотите отключить звук участника в приложении Zoom, следуйте простым шагам:
- Откройте приложение Zoom на вашем устройстве.
- Зайдите в настройки аудио, которые находятся в правом нижнем углу экрана.
- В верхней части окна настройки выберите вкладку "Аудио".
- Найдите значок со звуковой волной рядом с именем участника, звук которого вы хотите отключить.
- Нажмите на этот значок, чтобы отключить звук.
Теперь звук участника будет отключен, и вы больше не будете слышать его во время совещания или встречи в Zoom. Чтобы включить звук участника, просто повторите те же шаги и нажмите на значок со звуковой волной еще раз.
Это простой способ управления аудио в Zoom и обеспечения комфортной коммуникации во время онлайн-встреч.