MacBook – это популярный выбор среди пользователей, которые ценят надежность и удобство работы. Одной из возможностей, которую предлагает MacBook, является работа с архивами. Архивы могут содержать множество файлов и папок, и открыть их может оказаться не так просто для новичка.
В этой подробной инструкции вы узнаете, как открыть архив на MacBook с помощью нескольких простых шагов. Открыв архив, вы сможете просмотреть его содержимое, извлечь файлы или сохранить их на вашем устройстве.
Шаг 1: Скачайте программу-архиватор
Первым шагом для открытия архива на MacBook является загрузка программы-архиватора. На macOS по умолчанию установлен архиватор, но для некоторых типов архивов может потребоваться дополнительное ПО. Вы можете использовать такие популярные программы-архиваторы, как The Unarchiver, Keka или BetterZip.
Шаг 2: Установите программу и запустите ее
После загрузки программы-архиватора следуйте инструкциям установки и запустите программу. Обычно для установки программы достаточно перетащить ее в папку "Приложения". Затем, запустите программу из этой папки.
Шаг 3: Откройте архив с помощью программы-архиватора
Теперь, когда программа-архиватор установлена и запущена, откройте архив с помощью этой программы. Вы можете сделать это, щелкнув правой кнопкой мыши на архиве и выбрав в контекстном меню "Открыть с помощью" и затем выбрав установленную программу-архиватор.
Теперь вы знаете, как открыть архив на MacBook. С помощью простых инструкций вы можете легко просмотреть содержимое архива и извлечь файлы, необходимые вам. Наслаждайтесь удобством работы с архивами на MacBook!
Установка приложения для работы с архивами
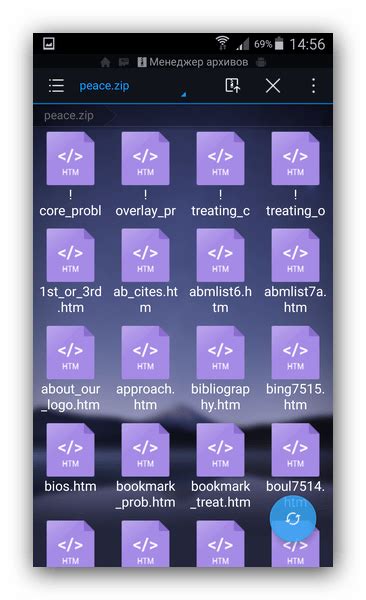
Если у вас MacBook, то для открытия архивов вам понадобится специальное приложение. Следуйте этим шагам, чтобы установить такое приложение:
Шаг 1: Откройте App Store на своем MacBook.
Шаг 2: В поисковой строке в верхней части окна введите название приложения. Например, можете набрать "The Unarchiver" или "WinZip".
Шаг 3: Нажмите на иконку приложения, которое соответствует вашему запросу.
Шаг 4: Нажмите кнопку "Установить" рядом с выбранным приложением.
Шаг 5: По окончании установки приложение будет доступно в вашем списке приложений.
Примечание: Существует множество приложений для работы с архивами на MacBook, поэтому вы можете выбрать любое, соответствующее вашим требованиям и предпочтениям.
Запуск приложения и выбор архива
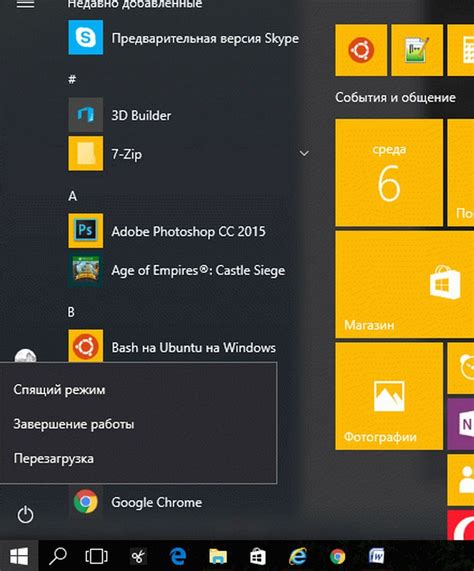
Чтобы открыть архив на MacBook, вам понадобится встроенное приложение Archive Utility. Оно доступно на всех устройствах с ОС macOS. Выполните следующие шаги, чтобы запустить приложение:
Шаг 1:
Найдите архивный файл, который вы хотите открыть. Обычно архивы имеют расширение .zip или .rar.
Примечание: Если архив размещен на вашем компьютере, вы можете использовать Finder для его поиска. Если архив находится в другом месте, например, на внешнем диске или в Интернете, найдите его по соответствующему пути.
Шаг 2:
Дважды щелкните на архивном файле или щелкните на нем правой кнопкой мыши и выберите пункт «Открыть с помощью».
Шаг 3:
Выберите приложение Archive Utility в выпадающем списке. Обычно оно отображается как «Архивная служба».
Теперь архив будет открыт с помощью приложения Archive Utility, и вы сможете получить доступ к содержимому архива.
Если у вас возникнут проблемы с открытием архива, убедитесь, что у вас установлено приложение Archive Utility. Вы также можете использовать альтернативные архиваторы, такие как The Unarchiver или StuffIt Expander, если по какой-то причине Archive Utility не работает для вас.
Распаковка архива на MacBook
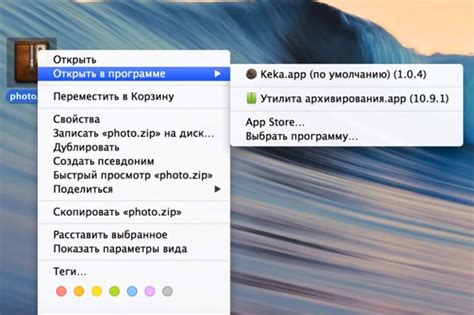
На MacBook архивы можно распаковывать с помощью встроенного приложения Archive Utility. Вам достаточно дважды щелкнуть по архивному файлу, и приложение самостоятельно выполнит распаковку архива. Однако, если у вас не установлено это приложение, вы можете воспользоваться сторонними программами, такими как The Unarchiver или Keka, доступными в App Store.
Когда архив будет распакован, вы получите доступ к содержимому архива, которое будет представлено в виде обычной папки. Вы сможете открыть и просмотреть любые файлы и папки внутри архива, а также копировать и перемещать их по вашему усмотрению.
Теперь вы знаете, как распаковать архив на MacBook. Не забывайте, что после распаковки файлы могут занимать дополнительное место на вашем диске, поэтому регулярно проверяйте свободное пространство и удаляйте ненужные архивы.
Просмотр содержимого распакованного архива
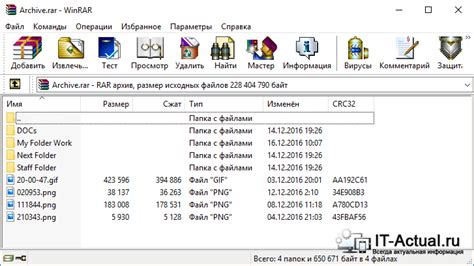
После того, как вы успешно распаковали архив на вашем MacBook, вы можете приступить к просмотру его содержимого. Для этого откройте папку, в которую были распакованы файлы архива.
Вам откроется окно Finder с содержимым папки. Здесь вы увидите все файлы и папки, которые были извлечены из архива. Для удобства просмотра, вы можете установить различные опции отображения в виде значков, списков или карточек.
Чтобы открыть файл из архива, просто дважды кликните на его значок. Он откроется в соответствующем приложении, если оно установлено на вашем MacBook. Если файл является текстовым документом, можно воспользоваться встроенным текстовым редактором.
Если вы хотите открыть папку или подпапку внутри архива, просто кликните на ее название и Finder откроет ее содержимое.
Теперь вы в полной мере можете пользоваться содержимым распакованного архива на вашем MacBook!
Закрытие и удаление архива после использования
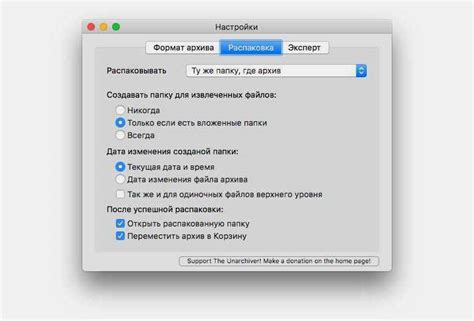
После того, как вы извлекли нужные файлы из архива на MacBook, рекомендуется закрыть и удалить сам архив. Это не только поможет вам освободить место на жестком диске, но и обеспечит безопасность вашей системы. Вот несколько шагов, которые вы можете выполнить, чтобы закрыть и удалить архив:
Убедитесь, что все файлы, которые вам нужно извлечь, были скопированы и проверены на наличие ошибок. Если вы не уверены, можно повторно открыть архив и убедиться, что все нужные файлы успешно извлечены.
Закройте архив, нажав на кнопку "Закрыть" в правом верхнем углу окна или используя комбинацию клавиш Command + W. Это закроет окно архива, но сам архивный файл останется на вашем компьютере.
Чтобы удалить архив, найдите его на вашем компьютере в папке, где вы его сохраняли. Обычно архивы сохраняются в папке "Загрузки" или на рабочем столе. Выделив архивный файл, нажмите клавишу Delete или перетащите его в корзину в Dock.
После удаления рекомендуется опустошить корзину, чтобы полностью удалить архив с вашего компьютера. Чтобы это сделать, щелкните правой кнопкой мыши на значке корзины в Dock и выберите пункт "Опустошить корзину". Обратите внимание, что после опустошения корзины файлы будут удалены навсегда и не могут быть восстановлены.
Итак, после выполнения этих шагов архив будет полностью закрыт и удален с вашего MacBook, освобождая ценное место на жестком диске и защищая вашу систему.