AutoCAD - это одна из самых популярных программ для создания и редактирования чертежей в области архитектуры, инженерии и дизайна. Она предоставляет множество инструментов и функций, которые помогают профессионалам создавать высококачественные и точные изображения.
Одним из распространенных форматов файлов, которые используются для обмена чертежами, является PDF. PDF-файлы отображаются одинаково на всех устройствах и операционных системах, что делает их удобными в использовании для передачи информации.
В этой статье мы рассмотрим подробную инструкцию о том, как открыть AutoCAD через PDF. Этот процесс может быть полезным, если вам необходимо просмотреть или редактировать чертежи, которые были сохранены в формате PDF. Давайте начнем!
Шаг 1: Скачайте и установите программу AutoCAD

| Шаг | Действие |
| 1 | Откройте ваш любимый интернет-браузер и перейдите на официальный сайт AutoCAD. |
| 2 | На сайте AutoCAD найдите раздел "Скачать" или "Загрузка" и щелкните по ссылке, чтобы начать загрузку программы AutoCAD. |
| 3 | После завершения загрузки откройте загруженный файл с расширением .exe или .dmg (в зависимости от операционной системы вашего компьютера) и следуйте инструкциям на экране для установки программы AutoCAD. |
| 4 | После успешной установки вы должны иметь ярлык AutoCAD на рабочем столе или в меню "Пуск", с помощью которого можно будет запустить программу. |
После завершения установки AutoCAD вы будете готовы приступить к открытию DWG-файла через PDF с помощью этой программы. Перейдите к следующему шагу для продолжения процесса.
Шаг 2: Откройте PDF-файл через AutoCAD
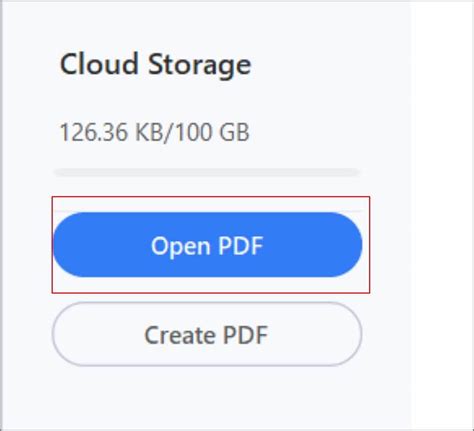
После того, как у вас установлен AutoCAD и PDF-файл, вы можете приступить к его открытию:
- Откройте программу AutoCAD на вашем компьютере.
- В верхнем меню выберите вкладку "Вставка".
- В разделе "Операции с изображениями" щелкните на кнопке "Из PDF".
- На экране появится окно "Извлечение объектов из файла PDF".
- Выберите PDF-файл, который вы хотите открыть, и нажмите на кнопку "Открыть".
AutoCAD начнет обработку PDF-файла и загрузит его в программу. Вам может понадобиться некоторое время, особенно если PDF-файл большой или содержит сложные эскизы и растровые изображения. После завершения процесса загрузки вы сможете работать с PDF-файлом в AutoCAD, редактировать его, добавлять новые элементы и многое другое.
Шаг 3: Работайте с файлом AutoCAD в режиме чертежа
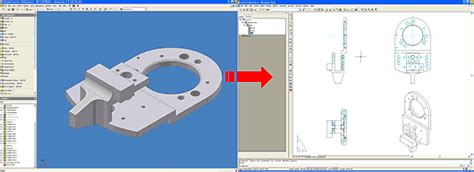
Теперь, когда вы успешно открыли файл AutoCAD через PDF и перевели его в режим чертежа, вы можете начать работать с ним.
В режиме чертежа у вас появляются все возможности и инструменты AutoCAD, которые позволят вам редактировать, изменять и создавать новые элементы в вашем файле. Вы можете использовать функции рисования и редактирования для создания линий, прямоугольников, окружностей, многоугольников и других графических объектов.
Вы можете также изменять цвета, типы линий, ширины линий и другие свойства элементов в вашем чертеже. Используйте инструменты выбора, чтобы выбрать и редактировать отдельные элементы или группы элементов.
AutoCAD также предлагает богатые возможности работы с текстом. Вы можете добавлять текстовые объекты, изменять их размер, шрифт, стиль и многое другое. Инструменты работы с размерами позволят вам добавлять размерные линии, размерные значения и подписи к вашим чертежам.
Некоторые другие полезные инструменты в AutoCAD включают работы с блоками, создание слоев для удобного управления элементами, а также возможность просмотра чертежа в 3D-режиме.
После завершения работы с чертежом в AutoCAD вы можете сохранить изменения и экспортировать их в разные форматы, включая DWG, PDF, JPEG и другие.
Помните: AutoCAD предлагает множество возможностей, и чтобы лучше овладеть программой, рекомендуется изучить основные функции и инструменты через онлайн-уроки или руководства.
Теперь, когда вы знаете, как открыть AutoCAD через PDF и работать с ним в режиме чертежа, вы можете пользоваться всеми преимуществами этого мощного программного обеспечения для проектирования и редактирования графики.
Шаг 4: Сохраните файл AutoCAD в нужном формате
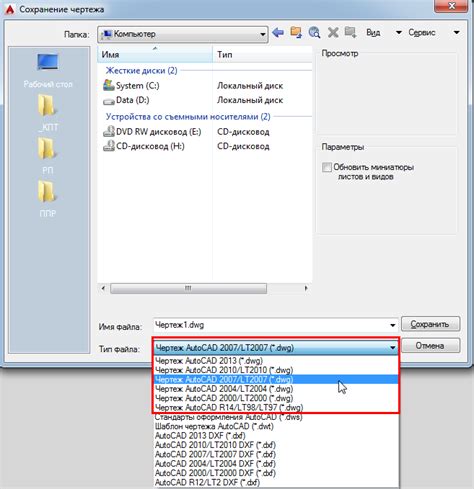
После открытия файла PDF в AutoCAD вы можете внести необходимые изменения и сохранить файл в нужном вам формате. Для этого выполните следующие действия:
- Выберите пункт меню "Файл", расположенный в верхнем левом углу программы.
- Из выпадающего меню выберите пункт "Сохранить как".
- В открывшемся окне выберите желаемый формат файла, например, DWG или DXF.
- Укажите путь для сохранения файла и введите его название.
- Нажмите кнопку "Сохранить", чтобы завершить процесс сохранения.
После выполнения этих шагов ваш файл AutoCAD будет сохранен в нужном формате и готов к использованию.