Владельцы Macbook по достоинству оценят удобство и простоту использования встроенной библиотеки, которая позволяет хранить и организовывать все файлы в одном месте. Открытие библиотеки на Macbook - легкая задача, но она может вызывать затруднения у пользователей, которые впервые сталкиваются с этой операцией. В этой статье мы шаг за шагом расскажем, как открыть библиотеку на Macbook.
Прежде всего, следует открыть Finder. Вы можете сделать это, кликнув на икону в виде синей раковины, которая находится в доке. Также можно воспользоваться горячими клавишами Command + Space и ввести в поисковом окне "Finder".
После открытия Finder необходимо перейти в папку "Пользователи", которая расположена в боковой панели. Для этого кликните на значок, изображающий домик. Затем выберите свой пользовательский аккаунт и дважды кликните по нему.
В открывшемся окне поиска нужно ввести команду "Library" в поле поиска в правом верхнем углу. После этого Finder найдет папку библиотеки, и вы сможете видеть ее в списке результатов поиска. Просто кликните по папке "Library", чтобы открыть ее.
Установка библиотеки на Macbook
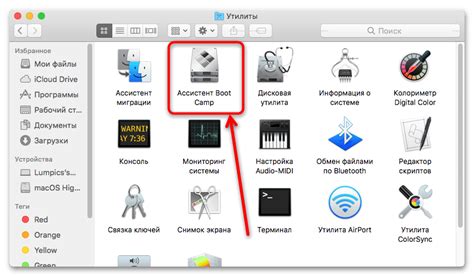
Для установки библиотеки на вашем Macbook, следуйте этим простым шагам:
Шаг 1: Откройте терминал на вашем Macbook. Вы можете найти его в папке "Утилиты" или воспользоваться поиском Spotlight.
Шаг 2: Введите команду "pip install [имя библиотеки]" в терминал и нажмите клавишу Enter. Замените "[имя библиотеки]" на нужное вам название библиотеки.
Пример: Если вы хотите установить библиотеку "numpy" на ваш Macbook, введите команду "pip install numpy".
Шаг 3: Дождитесь завершения процесса установки. Это может занять некоторое время, в зависимости от размера библиотеки и скорости вашего интернет-соединения.
Шаг 4: Проверьте установку библиотеки, выполнив простую команду проверки в терминале:
Введите команду "python" в терминал и нажмите клавишу Enter. Затем введите "import [имя библиотеки]" и нажмите Enter. Если у вас не появляется сообщение об ошибке, значит библиотека успешно установлена.
Пример: Для проверки установки библиотеки "numpy", введите "import numpy" в терминале.
Поздравляю! Вы успешно установили библиотеку на ваш Macbook. Теперь вы можете использовать ее функциональные возможности для своих проектов и задач.
Проверка версии операционной системы

Шаг 1: Нажмите на значок "Apple" в левом верхнем углу экрана.
Шаг 2: В выпадающем меню выберите пункт "О этом Mac".
Шаг 3: Откроется окно "О этом Mac" с информацией о вашем компьютере.
Шаг 4: В окне "О этом Mac" найдите и щелкните на вкладке "Обзор".
Шаг 5: В разделе "Операционная система" будет указана версия вашей macOS.
Шаг 6: Проверьте версию на соответствие требованиям библиотеки.
Примечание: Для успешного открытия библиотеки на Macbook необходимо иметь операционную систему, совместимую с требованиями. Если ваша версия macOS удовлетворяет требованиям, вы можете продолжить скачивание и открытие библиотеки.
Обновление операционной системы
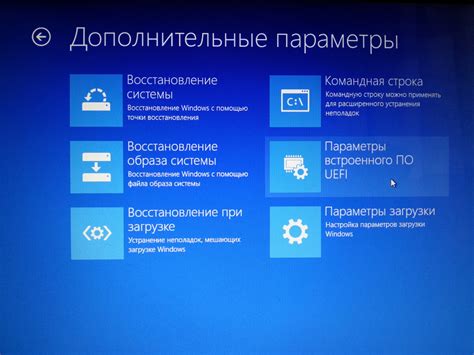
Регулярное обновление операционной системы на вашем Macbook позволяет получить новые функции, исправить ошибки и обеспечить безопасность системы. Вот пошаговая инструкция, как обновить операционную систему на вашем Macbook:
- Подключите ваш Macbook к Интернету.
- Откройте меню "Системные настройки", которое расположено в панели задач.
- Выберите пункт "Обновление программного обеспечения".
- Нажмите кнопку "Обновить сейчас", чтобы проверить наличие доступных обновлений.
- Если будут найдены доступные обновления, нажмите кнопку "обновить" рядом с каждым из них.
- Введите пароль вашей учетной записи, если вас об этом попросят.
- Подождите, пока обновления будут загружены и установлены.
- Перезагрузите ваш Macbook, чтобы завершить процесс обновления.
После перезапуска ваш Macbook будет работать на самой последней версии операционной системы, готовый предложить вам все новые функции и улучшения.
Установка дополнительных программ

Чтобы использовать все возможности библиотеки на Macbook, вам потребуется установить несколько дополнительных программ. Вот шаги, которые помогут вам выполнить эту задачу:
- Откройте App Store - это магазин приложений для Mac, где вы можете найти и загрузить различные программы.
- Воспользуйтесь поиском - введите название программы, которую вы хотите установить, в поле поиска в верхнем правом углу.
- Выберите нужное приложение - из результатов поиска выберите программу, которую вы хотите установить, и нажмите на ее иконку.
- Нажмите кнопку "Get" - это кнопка, которая указывает, что приложение бесплатно или имеет бесплатную версию. Если приложение платное, вам нужно будет нажать на кнопку "Buy".
- Подтвердите установку - после нажатия на кнопку "Get" или "Buy" вам может потребоваться ввести вашу учетную запись Apple ID и пароль, чтобы подтвердить покупку или загрузку.
- Дождитесь завершения установки - после подтверждения установки приложения, дождитесь завершения процесса загрузки и установки.
- Повторите эти шаги для каждой необходимой программы - повторите описанный выше процесс для каждой программы, которую вы хотите установить на свой Macbook.
После завершения установки всех необходимых программ вы будете готовы использовать все возможности библиотеки на своем Macbook. Установка дополнительных программ позволит вам редактировать, открывать и работать с файлами различных форматов, а также использовать другие полезные функции.
Скачивание и установка библиотеки

Для того чтобы начать пользоваться библиотекой на вашем Macbook, необходимо скачать и установить ее на ваш компьютер. Следуйте этим шагам:
- Найдите библиотеку - перейдите на сайт, где предлагается скачать необходимую библиотеку.
- Выберите версию - обратите внимание на версию библиотеки и выберите подходящую для вашей операционной системы (Mac OS).
- Скачайте файл - нажмите на кнопку "Скачать" и дождитесь окончания загрузки файла на ваш компьютер.
- Откройте загруженный файл - найдите скачанный файл в папке "Загрузки" на вашем компьютере и откройте его.
- Запустите установщик - следуйте инструкциям установщика, чтобы установить библиотеку на ваш Macbook. Обычно это простой процесс, требующий нескольких щелчков мыши.
- Проверьте установку - после завершения установки, откройте библиотеку и убедитесь, что она работает должным образом.
Поздравляем! Теперь вы можете использовать библиотеку на вашем Macbook и наслаждаться ее возможностями и функциями.
Проверка установки библиотеки
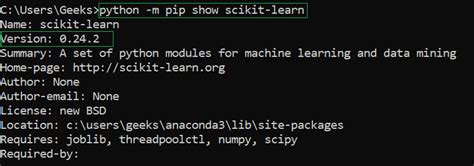
После установки библиотеки на Macbook можно проверить ее правильную работу. Для этого можно выполнить следующие шаги:
- Откройте Terminal - это приложение можно найти в папке "Утилиты" на вашем Macbook.
- Введите команду для открытия Python-интерпретатора. Напишите "python" в Терминале и нажмите клавишу Ввод.
- Импортируйте библиотеку в Python-интерпретаторе. Напишите "import <название_библиотеки>" и нажмите Ввод.
- Проверьте наличие ошибок при импортировании библиотеки. Если ошибок нет, значит, библиотека успешно установлена.
В результате выполнения этих шагов вы сможете убедиться в корректной установке библиотеки на вашем Macbook. Если возникли какие-либо ошибки, вернитесь к этапу установки и проверьте все шаги еще раз.
Готово! Теперь вы можете использовать библиотеку на своем Macbook!
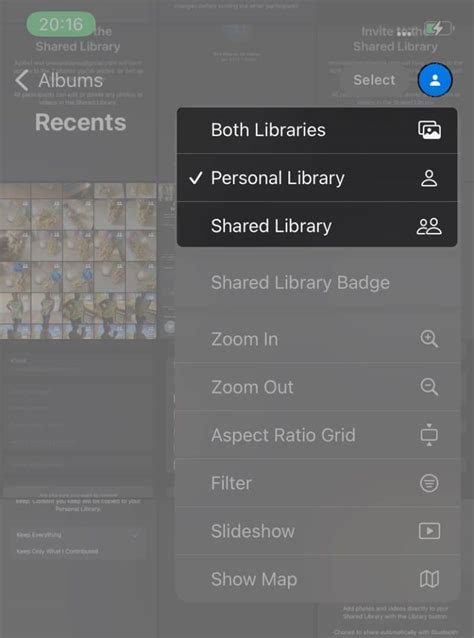
Поздравляем! Вы успешно открыли библиотеку на своем Macbook. Теперь у вас есть доступ к огромному количеству книг, статей, исследований и других полезных материалов.
Библиотека на Macbook предоставляет вам возможность читать и изучать любые темы, которые вас интересуют. Будь то история, наука, искусство или программирование - здесь вы найдете все, что нужно для самообразования и профессионального роста.
Чтобы воспользоваться библиотекой на своем Macbook, просто откройте приложение "Библиотека" на рабочем столе или в панели задач. В поисковой строке вы можете ввести ключевое слово, название книги или автора, чтобы найти нужный материал.
Не забывайте обновлять библиотеку, чтобы получить доступ к новым изданиям и новым возможностям.
Теперь вы готовы погрузиться в мир знаний и получить все, что вам нужно для вашего образования и развития. Приятного чтения и успешных открытий с библиотекой на вашем Macbook!