BIOS (Basic Input/Output System) является важной частью компьютера, отвечающей за его запуск и конфигурацию. Каждая материнская плата имеет свой уникальный BIOS, который управляет различными параметрами системы, такими как тактовая частота и напряжение процессора, порядок загрузки устройств и многое другое. Если вы владелец материнской платы MSI и хотите изменить настройки BIOS, то эта инструкция поможет вам открыть BIOS и настроить его в соответствии с вашими потребностями.
Первым шагом для открытия BIOS является перезагрузка компьютера. Во время загрузки нажмите клавишу DEL или F2, чтобы войти в BIOS. Обычно на экране отображается сообщение, указывающее, какая клавиша необходима для доступа к BIOS. Если вы пропустите это сообщение, просто попробуйте нажать одну или обе эти клавиши во время загрузки.
После того, как вы вошли в BIOS, вы увидите различные меню и настройки. Если вы не знаете, какие параметры изменять, рекомендуется оставить их без изменений, если нет особых причин и у вас есть достаточные знания. Неправильные настройки BIOS могут привести к неправильной работе компьютера или даже его негодности.
Когда вы закончили настройку BIOS, не забудьте сохранить изменения. На разных материнских платах методы сохранения могут отличаться, но обычно вы должны выбрать пункт "Save & Exit" или что-то подобное. При выборе этого пункта BIOS сохранит ваши изменения и перезагрузит компьютер. Внимательно следите за инструкциями на экране и не отключайте питание компьютера, пока процесс сохранения не будет завершен.
Что такое BIOS на MSI?

B BIOS на MSI можно настроить параметры, такие как частота работы процессора, напряжение памяти, порядок загрузки устройств и другие важные настройки. Эти параметры позволяют пользователю оптимизировать работу компьютера и подстроить его под свои нужды.
Важным аспектом работы с BIOS на MSI является его аккуратное обновление. MSI regularly выпускает обновления BIOS, чтобы исправить ошибки, улучшить производительность и поддержку нового аппаратного обеспечения. Обновление BIOS может помочь исправить проблемы совместимости и повысить стабильность работы системы.
Для доступа к BIOS на MSI обычно необходимо нажать определенную клавишу при включении компьютера. На некоторых системах это может быть клавиша Delete, F2, F10 или другая. Вход в BIOS позволяет пользователю войти в настройки и внести нужные изменения.
| Преимущества BIOS на MSI | Недостатки BIOS на MSI |
|---|---|
| 1. Предоставляет доступ к настройкам железа и оптимизации системы. | 1. Неправильные настройки могут привести к неполадкам и отказу работы компьютера. |
| 2. Поддерживает обновление BIOS для устранения ошибок и повышения производительности. | 2. Некорректное обновление BIOS может повредить систему. |
| 3. Позволяет пользователю настраивать параметры системы в соответствии с его требованиями и предпочтениями. | 3. Ошибки при настройке BIOS могут привести к нестабильной работе компьютера. |
Почему нужно открывать BIOS?

Прежде всего, открывая BIOS, вы можете настраивать и оптимизировать работу различных компонентов системы, таких как процессор, память, жесткий диск и другие периферийные устройства. Вы можете изменить показатели тактовой частоты процессора, настроить режим работы оперативной памяти, настроить порядок загрузки устройств и внести другие изменения, чтобы максимально использовать возможности вашей аппаратуры.
Кроме того, доступ к BIOS может потребоваться, если вам нужно установить дополнительное оборудование или обновить устройства, например, обновить BIOS самой материнской платы. Внесение изменений в BIOS может помочь решить проблемы совместимости оборудования или улучшить функциональность вашего компьютера.
Важно помнить, что открытие BIOS требует осторожности и знаний, поскольку неправильные настройки могут привести к нежелательным последствиям и даже повреждению компьютера. Поэтому перед внесением изменений в BIOS рекомендуется ознакомиться с документацией на вашу материнскую плату или обратиться к специалисту.
Как открыть BIOS на MSI?
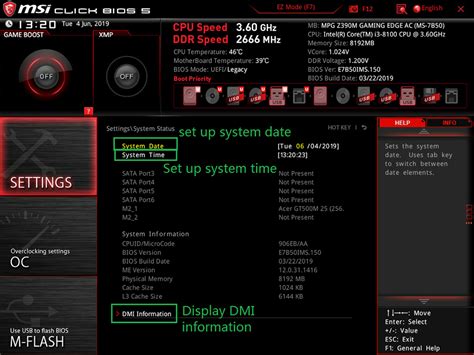
Следуя этой подробной инструкции, вы сможете открыть BIOS на компьютере MSI:
- Перезагрузите компьютер.
- На раннем этапе загрузки нажмите соответствующую клавишу, обычно это DEL или F2, чтобы войти в BIOS.
- При желании можно провести быструю проверку на экране загрузки, которая показывает, какая клавиша должна быть нажата.
- Войдите в BIOS и используйте клавиатуру для навигации по меню. Обычно можно использовать стрелки, клавиши Enter и Esc для перемещения и выбора пунктов.
- Если вы сделали изменения в настройках BIOS, убедитесь, что сохраните изменения перед выходом. Обычно существует опция "Save & Exit" (Сохранить и выйти) или похожая.
- Выходите из BIOS и компьютер будет продолжать нормальную загрузку.
Обратите внимание, что процесс открытия BIOS может немного отличаться в зависимости от модели компьютера MSI и версии BIOS. Пожалуйста, ознакомьтесь с документацией компьютера или обратитесь к производителю для получения подробной информации по вашей модели.
Шаг 1: Включите компьютер и нажмите клавишу
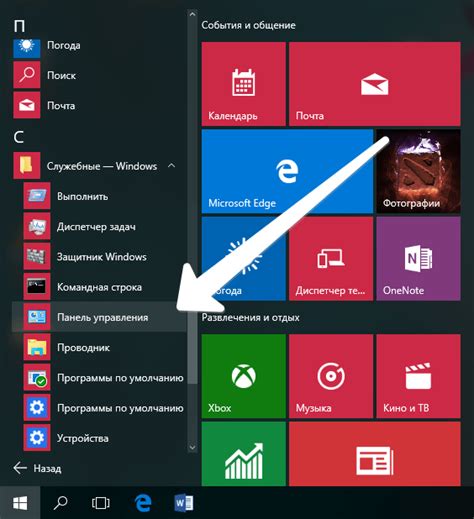
Чтобы открыть BIOS на MSI, первым шагом нужно включить компьютер. Для этого нажмите кнопку питания и подождите, пока операционная система загрузится.
Когда компьютер загружается, вам нужно будет нажать определенную клавишу, чтобы попасть в BIOS. Обычно это клавиша Delete или F2, но может быть и другая, в зависимости от модели материнской платы.
На специальном экране, который появится сразу после запуска компьютера, будет указано, какая клавиша нужна для доступа к BIOS. При необходимости, обратитесь к руководству пользователя вашего компьютера или материнской платы для получения более подробной информации.
| Марка материнской платы | Клавиша для доступа к BIOS |
| MSI | Delete или F2 |
Шаг 2: Выберите вкладку BIOS
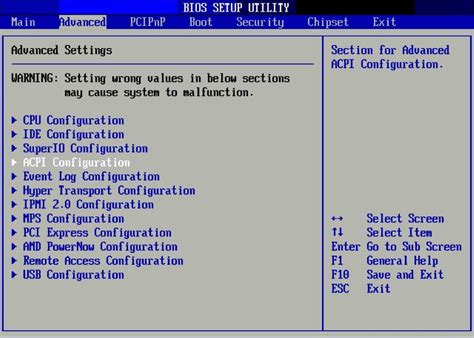
После включения компьютера нажмите клавишу Del или F2 на клавиатуре, чтобы войти в BIOS. Обычно эти клавиши указываются на экране при загрузке компьютера, но иногда может потребоваться поискать информацию в руководстве пользователя компьютера или на веб-сайте производителя.
После входа в BIOS вы увидите различные вкладки в верхней части экрана. Найдите вкладку BIOS с помощью клавиш навигации и нажмите на нее, чтобы перейти.
В этой вкладке вы сможете увидеть и изменять различные настройки BIOS. Используйте клавиши навигации на клавиатуре для перемещения между параметрами и клавишу Enter, чтобы выбрать определенный параметр.
Обратите внимание, что различные компьютеры и версии BIOS могут иметь некоторые отличия в интерфейсе и расположении настроек. Но обычно все разделы и настройки связанные с BIOS находятся во вкладке BIOS.
Шаг 3: Внесите необходимые изменения

После успешного входа в BIOS на MSI, вы можете приступить к внесению изменений в настройки вашего компьютера.
Основные разделы, где вы можете произвести изменения, включают:
1. Boot Order (Порядок загрузки)
В этом разделе можно изменить порядок загрузки устройств, например, жесткого диска, привода CD/DVD или USB-устройств. Вы можете выбрать, на каком устройстве должна производиться загрузка операционной системы.
2. Advanced Settings (Расширенные настройки)
В этом разделе вы сможете вносить изменения, связанные с процессором, памятью и другими аппаратными компонентами. Например, можно изменить такие параметры, как тайминги оперативной памяти или температурные пределы процессора.
3. Power Management (Управление энергопотреблением)
В данном разделе вы сможете настроить режим энергосбережения вашего компьютера. Вы можете выбрать оптимальные настройки для сохранения энергии или установить более производительный режим.
Пожалуйста, будьте осторожны при внесении изменений в BIOS. Неправильные настройки могут привести к неработоспособности компьютера. Если вы не уверены в том, что делаете, лучше проконсультируйтесь с профессионалом.
Какие настройки можно изменить в BIOS?
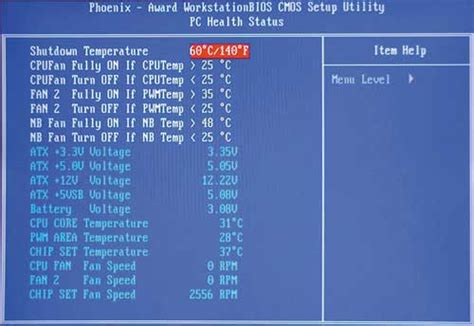
В BIOS (Basic Input/Output System) вы можете настраивать различные параметры, которые влияют на работу компьютера. Эти настройки позволяют вам оптимизировать систему и определить, как компьютер будет взаимодействовать с оборудованием. Вот некоторые из основных настроек, которые можно изменить в BIOS:
| Настройка | Описание |
|---|---|
| Дисковые устройства | Вы можете настроить порядок загрузки устройств, таких как жесткий диск, SSD-накопитель, оптический привод или USB-устройство. |
| Процессор и память | Вы можете настроить параметры процессора и оперативной памяти, такие как тактовая частота, напряжение, множитель и тайминги памяти. |
| Периферийные устройства | Вы можете настроить параметры подключенных устройств, таких как клавиатура, мышь, монитор и звуковая карта. |
| Энергосбережение | Вы можете настроить параметры энергосбережения компьютера, такие как уровень яркости экрана, спящий режим и включение/отключение функций в режиме ожидания. |
| Безопасность | Вы можете настроить параметры безопасности, такие как установка пароля администратора или паролей на загрузку и доступ к разделам жесткого диска. |
| Дата и время | Вы можете настроить дату и время компьютера, чтобы они соответствовали текущим значениям. |
Это лишь некоторые из возможностей, предоставляемых BIOS. Каждая материнская плата и каждая версия BIOS могут предлагать различные настройки и опции, поэтому у вас может быть гораздо больше вариантов для настройки. Важно быть осторожным при внесении изменений в BIOS, поскольку неправильные настройки могут привести к неправильной работе компьютера.
Важные моменты при работе с BIOS на MSI
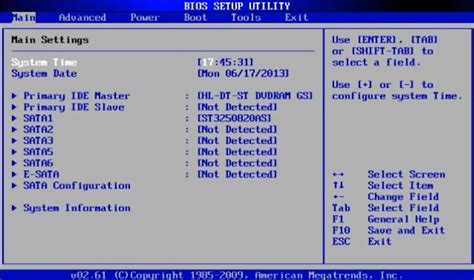
При работе с BIOS на материнских платах MSI есть несколько важных моментов, которые необходимо учитывать. Во-первых, перед внесением каких-либо изменений в BIOS, важно создать резервную копию текущих настроек. Это позволит вернуться к предыдущим настройкам в случае необходимости.
Во-вторых, при внесении изменений в BIOS следует быть внимательным и осторожным. Неправильные настройки или случайное удаление важных параметров могут привести к неправильной работе компьютера или даже его поломке. Поэтому перед внесением любых изменений рекомендуется ознакомиться с документацией или проконсультироваться с профессионалами.
Также важно помнить, что некоторые настройки в BIOS могут оказать влияние на производительность компьютера. Например, изменение параметров разгона процессора может увеличить его частоту и тем самым повысить производительность, однако такие изменения могут привести к перегреву системы. Поэтому перед внесением таких изменений рекомендуется быть готовым к возможным проблемам и проверять температуру компонентов.
И еще один важный момент - не забывайте обновлять BIOS на вашей материнской плате. Производитель регулярно выпускает новые версии BIOS, в которых могут быть исправлены ошибки и улучшена совместимость с новым оборудованием. Обновление BIOS поможет вашему компьютеру работать более стабильно и эффективно.
В целом, работа с BIOS на материнских платах MSI требует внимательности и аккуратности. Соблюдение этих важных моментов поможет избежать проблем и настроить систему наиболее оптимальным образом.
| Важные моменты: |
|---|
| Создайте резервную копию текущих настроек BIOS |
| Будьте внимательны и осторожны при внесении изменений |
| Помните, что настройки в BIOS могут влиять на производительность компьютера |
| Регулярно обновляйте BIOS на материнской плате |
Возможные проблемы и их решение при работе с BIOS на MSI
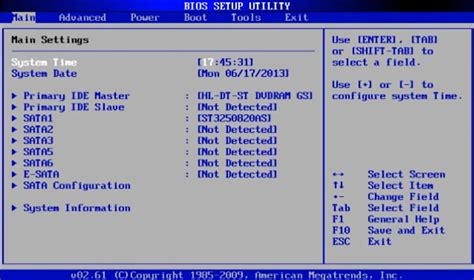
В процессе работы с BIOS на материнской плате MSI могут возникнуть некоторые проблемы, которые могут привести к неправильной работе компьютера. В данном разделе представлены основные проблемы, с которыми пользователи могут столкнуться при работе с BIOS на MSI, и способы их решения.
1. Невозможность входа в BIOS. Если у вас возникла проблема с входом в BIOS, попробуйте следующие решения:
- Проверьте, правильно ли подключены все необходимые устройства (клавиатура, мышь и др.).
- Попробуйте нажать клавишу Delete или F2 при запуске компьютера, чтобы войти в BIOS.
- Если это не сработало, попробуйте нажать клавишу F1, F10 или F11 вместо Delete или F2.
2. Ошибки при обновлении BIOS. Если во время обновления BIOS на материнской плате MSI произошла ошибка, выполните следующие действия:
- Проверьте, что вы используете правильную версию BIOS для вашей модели материнской платы.
- Убедитесь, что питание компьютера не будет прерываться во время обновления BIOS.
- Перезагрузите компьютер и повторите попытку обновления BIOS.
3. Потерянные или забытые пароли. Если вы забыли пароль от BIOS или кто-то поменял его без вашего согласия, восстановить доступ можно с помощью следующих методов:
- Сбросьте настройки BIOS путем удаления специальной батарейки с материнской платы на некоторое время.
- Попробуйте использовать стандартные пароли, которые часто применяются в BIOS (например, admin, password).
- Обратитесь к сервисному центру MSI для получения помощи в восстановлении доступа.
4. Неправильные настройки BIOS. Если в BIOS установлены неправильные настройки, это может привести к проблемам при работе компьютера. Чтобы исправить это, выполните следующие действия:
- Внимательно изучите все настройки BIOS и убедитесь, что они соответствуют требованиям вашей системы.
- Если вы не уверены в каких-то настройках, лучше оставьте их значения по умолчанию или обратитесь к руководству пользователя для получения рекомендаций.
5. Поврежденный BIOS. Если BIOS на материнской плате MSI поврежден, компьютер может перестать работать. Чтобы решить эту проблему, вам может потребоваться обновить или восстановить BIOS:
- Скачайте последнюю версию BIOS с официального сайта MSI.
- Следуйте инструкциям по обновлению или восстановлению BIOS, указанным на сайте MSI или в руководстве пользователя.
В случае возникновения проблем при работе с BIOS на материнской плате MSI, рекомендуется в первую очередь ознакомиться с руководством пользователя и обратиться к поддержке MSI для получения дальнейшей помощи и консультаций.