Биос (Basic Input/Output System) – это небольшая система, которая запускается при включении компьютера и выполняет первоначальную настройку и инициализацию оборудования. Открыть биос на ноутбуке Acer Nitro 5 можно с помощью нескольких простых шагов. В этой пошаговой инструкции мы расскажем, как это сделать.
Шаг 1: Включите ноутбук Acer Nitro 5, нажмите кнопку F2 на клавиатуре несколько раз в течение первых нескольких секунд после включения. Обычно эта кнопка расположена в верхней части клавиатуры.
Шаг 2: Когда появится экран с настройками биоса, используйте клавиши со стрелками на клавиатуре для перемещения по меню и выберите нужные пункты. Каждый ноутбук Acer Nitro 5 может иметь немного разные настройки биоса, поэтому рекомендуется ознакомиться с руководством пользователя для вашей модели.
Шаг 3: После завершения настроек биоса сохраните изменения, нажав на соответствующую клавишу (обычно F10) и выберите опцию "Save and Exit" (Сохранить и выйти). Ваш ноутбук Acer Nitro 5 будет перезагружен с новыми настройками.
Успешное открытие биоса на ноутбуке Acer Nitro 5 позволит вам настроить различные параметры компьютера, такие как порядок загрузки, разгон процессора и оперативной памяти, а также контроль вентиляторов и многое другое. Будьте осторожны при изменении настроек, так как неправильные действия могут привести к неполадкам или потере данных. Всегда следуйте инструкциям производителя и, если вы не уверены, проконсультируйтесь с профессионалом перед изменением настроек биоса.
Представление о ноутбуке Acer Nitro 5

Ноутбук Acer Nitro 5 оснащен самыми современными компонентами, такими как мощный процессор, большой объем оперативной памяти и дискретная графическая карта. Это позволяет запускать самые требовательные игры и программы без проблем. Благодаря высокому разрешению экрана с отличными цветами и контрастностью, игровой процесс на ноутбуке Acer Nitro 5 становится еще более захватывающим.
Особое внимание следует уделить системе охлаждения в ноутбуке Acer Nitro 5. Она позволяет поддерживать оптимальную температуру даже при интенсивных игровых нагрузках, предотвращая перегрев и обеспечивая бесперебойную работу ноутбука.
Ноутбук Acer Nitro 5 также имеет разнообразные интерфейсы и порты, такие как USB, HDMI, Ethernet, а также поддержку беспроводных технологий, что делает его универсальным и удобным в использовании. Вес ноутбука и его компактные размеры позволяют легко брать его с собой в путешествия или на игровые турниры.
Если вы геймер и ищете ноутбук, который сможет запускать самые современные игры и обеспечивать высокую производительность, то Acer Nitro 5 – отличный выбор. В нем вы найдете все необходимые возможности и функции для комфортного и захватывающего игрового опыта.
Шаг 1: Вход в BIOS на ноутбуке Acer Nitro 5

Для того чтобы открыть BIOS на ноутбуке Acer Nitro 5, вам понадобится перезагрузить компьютер и нажать определенную клавишу во время загрузки. Следуйте инструкциям ниже:
- Перезагрузите ноутбук Acer Nitro 5, нажав на кнопку питания или выбрав опцию "Перезагрузить" в меню "Пуск".
- Как только компьютер начинает загружаться, активно нажимайте клавишу F2 на клавиатуре. Обратите внимание, что нажимать нужно до появления логотипа Acer.
- После правильного нажатия клавиши F2 вы попадете в BIOS на ноутбуке Acer Nitro 5. Здесь вы можете настроить различные параметры своего устройства.
Важно помнить, что точная клавиша для входа в BIOS может отличаться в зависимости от модели ноутбука Acer Nitro 5 или версии BIOS. При необходимости можно найти информацию о входе в BIOS в руководстве пользователя или на официальном сайте Acer.
Завершение работы ноутбука
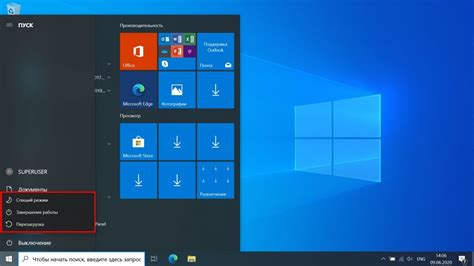
Чтобы правильно завершить работу ноутбука Acer Nitro 5, следуйте этим шагам:
- Закройте все открытые приложения и сохраните весь необходимый прогресс.
- Нажмите на кнопку "Пуск" в левом нижнем углу экрана.
- Выберите пункт "Выключить" из списка доступных опций.
- Подождите, пока операционная система завершит процесс завершения работы. Не выключайте ноутбук, пока не увидите, что экран стал черным и вентиляторы прекратили работу.
- После того, как ноутбук полностью выключился, можно закрыть крышку и отсоединить его от электрической розетки, если он был подключен.
Следуя этим простым шагам, вы сможете верно завершить работу ноутбука Acer Nitro 5 и предотвратить возможные сбои и потерю данных.
Шаг 2
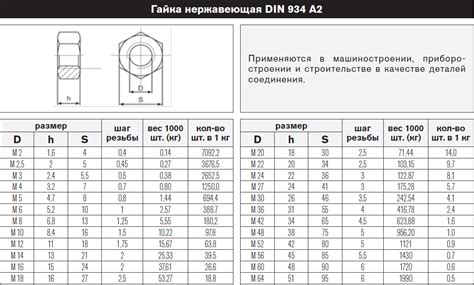
Перезагрузите ноутбук и нажмите клавишу F2 несколько раз до того, как появится экран "Введите пароль".
Примечание: Не все модели ноутбуков Acer Nitro 5 используют клавишу F2 для входа в биос, поэтому вместо этой клавиши вы можете использовать F1, F12 или Del. Обратитесь к документации к вашему ноутбуку для получения конкретных инструкций.
Если у вас появляется экран с логотипом Acer или операционной системой Windows, значит, вы не успели нажать клавишу F2 вовремя. В таком случае, перезагрузите ноутбук и повторите попытку.
Если все сделано правильно, вы увидите экран "Введите пароль". Теперь можно переходить к следующему шагу.
Перезагрузка ноутбука и вход в биос
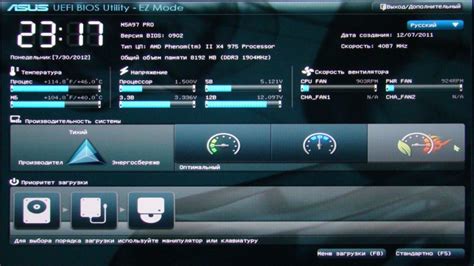
Если вам необходимо войти в биос на ноутбуке Acer Nitro 5, вам потребуется выполнить перезагрузку системы и использовать специальную комбинацию клавиш во время загрузки.
Вот пошаговая инструкция, как это сделать:
- Сначала убедитесь, что ноутбук полностью выключен, закройте все приложения и сохраните свою работу.
- Нажмите кнопку питания, чтобы включить ноутбук.
- Немедленно начните нажимать клавишу F2 (или Delete, в зависимости от модели) на клавиатуре ноутбука. Нажимайте ее несколько раз, пока вы не увидите экран "Entering Setup".
- Войдя в биос, вы можете настроить различные параметры системы, включая запуск с USB-устройств или изменение порядка загрузки.
- После завершения настроек сохраните изменения и выйдите из биоса. Обычно вам будет предложено нажать клавишу F10, чтобы сохранить изменения и выйти.
Не забывайте, что вход в биос может незначительно отличаться в зависимости от модели ноутбука Acer Nitro 5. Если комбинация клавиш F2 или Delete не срабатывает, попробуйте найти информацию в руководстве пользователя вашего ноутбука или обратиться в службу поддержки Acer.
Шаг 3
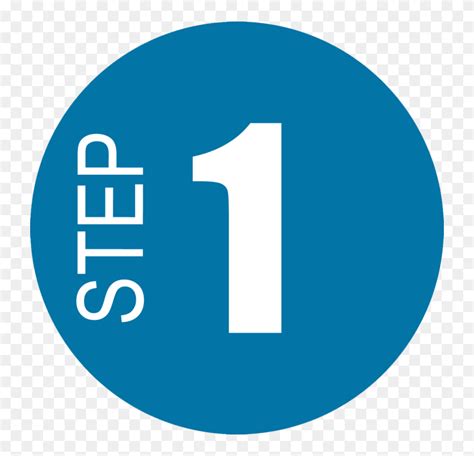
После того как вы вошли в BIOS, перейдите во вкладку "Boot" (Загрузка) с помощью клавиш навигации. Эта вкладка отвечает за порядок загрузки операционной системы и устройств хранения данных.
Во вкладке "Boot" вы увидите список доступных устройств для загрузки. Найдите нужное устройство, которое вы хотите использовать для загрузки операционной системы, и переместите его вверх списка, чтобы сделать его первым в приоритете загрузки.
Обычно, вы захотите выбрать "Hard Drive" или "SSD" как первое устройство загрузки, чтобы компьютер загружался с установленного на нем жесткого диска или твердотельного накопителя.
После того как вы установили нужное устройство загрузки в приоритет, сохраните изменения, нажав клавишу F10 или следуя инструкциям на экране. Выберите опцию "Save and Exit" для сохранения изменений и выхода из BIOS.
Теперь ваш ноутбук Acer Nitro 5 будет загружаться с выбранного вами устройства при каждой перезагрузке. Успехов вам в настройке BIOS!
Навигация в биосе
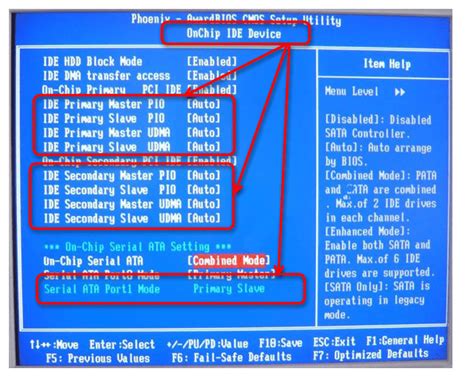
Для входа в биос на ноутбуке Acer Nitro 5 необходимо выполнить следующие шаги:
- Перезагрузите ноутбук, нажав кнопку питания.
- После нажатия кнопки питания удерживайте клавишу Del или F2 на клавиатуре.
- При успешном входе в биос отобразится соответствующее окно с настройками ноутбука.
В биосе (Basic Input/Output System) можно управлять различными настройками компьютера, такими как порядок загрузки, включение и отключение устройств и другие функции.
Для навигации в биосе используйте клавиатуру. Основные клавиши навигации в биосе Acer Nitro 5:
- Стрелка Вверх - перемещение вверх по меню.
- Стрелка Вниз - перемещение вниз по меню.
- Enter - подтверждение выбранного пункта меню.
- Esc - выход из текущего меню.
- Page Up - перемещение вверх по страницам меню.
- Page Down - перемещение вниз по страницам меню.
Пользуйтесь указанными клавишами для осуществления навигации по биосу и изменения настроек ноутбука. После завершения работы в биосе не забудьте сохранить изменения и выйти из меню.
Шаг 4: Вход в настройки BIOS
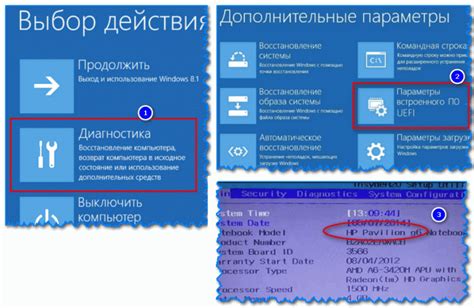
1. Перезагрузите свой ноутбук Acer Nitro 5 и нажмите клавишу Del или F2 (некоторые модели могут использовать другие клавиши, такие как F10 или F12) во время появления логотипа Acer на экране загрузки.
2. Перейдите на вкладку Main, где вы увидите основную информацию о вашем компьютере.
3. Используйте клавиши-стрелки на клавиатуре, чтобы перемещаться по меню BIOS.
4. Найдите и выберите пункт меню Boot, чтобы настроить порядок загрузки устройств. Здесь вы можете указать, с какого устройства (например, жесткого диска, USB-флешки или CD/DVD-привода) компьютер должен загружаться.
5. После внесения необходимых изменений сохраните настройки, нажав клавишу F10 и подтвердив свой выбор.
Теперь вы успешно вошли в настройки BIOS на ноутбуке Acer Nitro 5 и можете производить требуемые изменения.
Изменение настроек в биосе
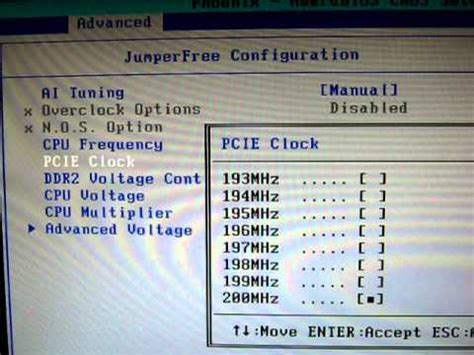
После успешного открытия биоса на ноутбуке Acer Nitro 5, вы можете настроить различные параметры, чтобы улучшить производительность и функциональность системы.
В биосе вы можете изменить такие настройки, как порядок загрузки операционной системы, включение или отключение встроенных устройств, настройки памяти и многое другое.
Чтобы изменить настройки, используйте клавиши-стрелки на клавиатуре, чтобы перемещаться по меню биоса. Выберите нужный пункт и нажмите Enter, чтобы открыть его.
Обратите внимание, что некоторые параметры могут быть защищены паролем. Если вы не знаете пароля, обратитесь к производителю ноутбука или системному администратору для получения помощи.
После внесения желаемых изменений сохраните настройки, выбрав соответствующий пункт меню биоса. Возможно, вам потребуется перезагрузить ноутбук, чтобы изменения вступили в силу.
Будьте осторожны при изменении настроек биоса, так как неправильные изменения могут привести к нежелательным последствиям или даже поломке ноутбука. Если вы не уверены в том, что делаете, лучше проконсультируйтесь с профессионалом.