Базовая системная настройка (BIOS) - важная часть компьютера, которая позволяет управлять аппаратными и программными параметрами устройства. Она предоставляет доступ к различным функциям на компьютере, включая настройку операционной системы и проверку оборудования. В случае ноутбуков Huawei MateBook D15 доступ к BIOS требуется для решения различных проблем и настройки устройства в соответствии с потребностями пользователя.
Чтобы открыть BIOS на ноутбуке Huawei MateBook D15, вам понадобится следовать нескольким простым шагам. Сначала перезагрузите ноутбук и нажмите клавишу F2 или DEL на клавиатуре во время начальной загрузки. Это должно вызвать появление BIOS на экране. Необходимо быть внимательным и нажимать нужную клавишу вовремя, так как точное время может варьироваться в зависимости от модели ноутбука и версии BIOS.
После входа в BIOS на ноутбуке Huawei MateBook D15 вы найдете различные параметры, которые можно настроить в соответствии с вашими потребностями. Однако, будьте осторожны при внесении изменений, так как неправильные настройки могут привести к проблемам с работой устройства. Если вы не уверены в том, какие параметры изменять, рекомендуется обратиться за помощью к профессионалам или изучить документацию к ноутбуку Huawei MateBook D15.
Важно помнить, что BIOS является одной из ключевых частей вашего компьютера, и нежелательные изменения могут повлиять на его работу. Поэтому, если вы не уверены в своих способностях или не знаете, какие настройки нужно изменить, лучше не приступать к изменению параметров в BIOS. Вместо этого, рекомендуется искать подробную информацию для вашей модели Huawei MateBook D15 или обратиться за помощью к специалисту.
Начало еще до загрузки: включение ноутбука
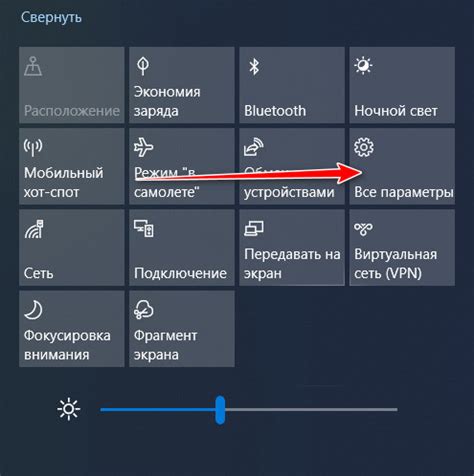
Для включения ноутбука Huawei MateBook D15 выполните следующие действия:
- Убедитесь, что ноутбук подключен к внешнему источнику питания или заряжен батареей на достаточном уровне.
- Найдите кнопку включения на ноутбуке. Обычно она расположена на верхней панели ноутбука или рядом с клавиатурой.
- Нажмите кнопку включения и удерживайте ее некоторое время, пока ноутбук не запустится.
- Когда ноутбук включится, вы увидите логотип Huawei на экране и начнется загрузка операционной системы.
Если ноутбук не включается, убедитесь, что он правильно подключен к источнику питания, и попробуйте снова. Если проблема сохраняется, обратитесь в сервисный центр Huawei для получения дополнительной помощи.
Разблокировка BIOS через настройку Secure Boot
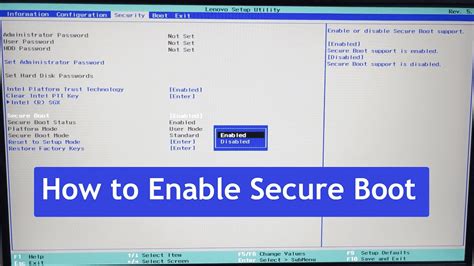
Чтобы разблокировать BIOS с помощью настройки Secure Boot, выполните следующие шаги:
- Перезагрузите ноутбук и нажмите клавишу F2 или Del, чтобы войти в BIOS.
- В открывшемся меню BIOS найдите раздел Security (Безопасность) или Boot (Загрузка).
- В разделе Security (Безопасность) найдите пункт Secure Boot (Безопасная загрузка) и выберите его.
- Измените значение Secure Boot на Disable (Отключено) или выберите опцию, которая позволяет загрузку несертифицированных операционных систем.
- Сохраните изменения и выйдите из BIOS.
После выполнения этих шагов вы сможете получить доступ к BIOS и изменить необходимые настройки. Обратите внимание, что изменение настроек BIOS может повлиять на работу ноутбука, поэтому будьте осторожны и следуйте инструкциям производителя.
Открываем BIOS на Huawei MateBook D15

Для открытия BIOS на ноутбуке Huawei MateBook D15, следуйте следующим шагам:
- Перезагрузите ноутбук. Нажмите и удерживайте кнопку включения/выключения до тех пор, пока ноутбук не выключится полностью.
- Нажмите и удерживайте клавишу F2 на клавиатуре.
- После того, как ноутбук включится, продолжайте удерживать клавишу F2, пока не откроется BIOS.
Теперь вы находитесь в BIOS, где можете настроить различные параметры вашего ноутбука, такие как порядок загрузки, настройки энергосбережения и т.д.
Обратите внимание, что на некоторых ноутбуках клавиша для открытия BIOS может отличаться. Если клавиша F2 не работает, попробуйте использовать другую клавишу, например, Delete или F10.
Пользуйтесь осторожно при настройке BIOS, чтобы не повредить систему. Если вы не уверены в своих действиях, лучше проконсультируйтесь с профессиональным специалистом.
Шаг 1: Перезагрузка ноутбука

Первым шагом для открытия BIOS на ноутбуке Huawei MateBook D15 необходимо перезагрузить устройство. Во время перезагрузки вы сможете получить доступ к BIOS и настроить различные параметры системы.
Чтобы перезагрузить ноутбук, удерживайте кнопку включения на короткое время, пока экран не погаснет. После этого можно отпустить кнопку.
Если вы видите логотип Huawei или другое изображение при включении ноутбука, возможно, вам придется несколько раз нажать на кнопку включения и затем отпустить ее, чтобы ноутбук перезагрузился.
После перезагрузки ноутбука вы будете готовы перейти к следующему шагу и открыть BIOS.
Шаг 2: Вход в BIOS с помощью клавиш

Чтобы войти в BIOS на ноутбуке Huawei MateBook D15, выполните следующие шаги:
- Перезагрузите ноутбук или включите его, если он выключен.
- Сразу после запуска нажмите клавишу Del или F2 на клавиатуре. Обратите внимание, что конкретная клавиша может отличаться в зависимости от модели ноутбука.
- Продолжайте нажимать выбранную клавишу до тех пор, пока не появится экран BIOS.
Если вход в BIOS не произошел, попробуйте повторить шаги, убедитесь, что нажимаете правильную клавишу и делаете это немедленно после включения ноутбука.
Шаг 3: Переключаем устройство загрузки

После входа в BIOS на ноутбуке Huawei MateBook D15 необходимо переключить устройство загрузки. Это позволит выбрать, с какого устройства компьютер будет загружаться первым.
Для этого выполните следующие шаги:
| 1. | На странице BIOS найдите раздел "Boot" (Загрузка) либо "Boot Options" (Опции загрузки). |
| 2. | В этом разделе найдите опцию "Boot Order" (Порядок загрузки) или подобную и откройте ее. |
| 3. | Настройте порядок загрузки устройств таким образом, чтобы нужное устройство (например, USB-флешка или жесткий диск) стояло первым в списке. |
| 4. | Подтвердите изменения и сохраните новые настройки BIOS, нажав на соответствующую опцию внизу экрана. |
После этого компьютер будет загружаться с выбранного устройства первым. Обратите внимание, что изменения в BIOS могут быть опасными, поэтому будьте внимательны и сохраняйте предыдущие настройки в случае необходимости вернуться к ним.
Не забываем сохранить изменения
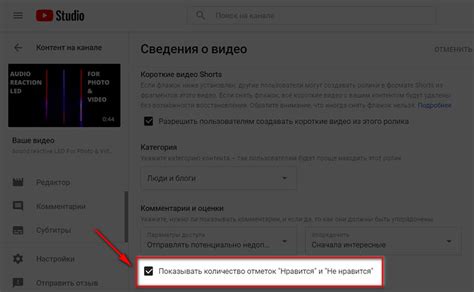
После внесения необходимых изменений в BIOS не забывайте сохранить эти изменения перед выходом. В противном случае все ваши настройки будут потеряны и ноутбук вернется к заводским значениям.
Сохранить изменения в BIOS можно обычно с помощью команды "Save and Exit" или аналогичного пункта меню. Вам может потребоваться подтверждение перед сохранением, поэтому не спешите закрывать окно без внимательного прочтения всех инструкций на экране.
Один из распространенных способов сохранения изменений в BIOS - нажатие клавиши F10 или нажатие на клавишу "Y" на запрос о сохранении. Учтите, что на разных моделях ноутбуков клавиши могут отличаться, поэтому следуйте указаниям на экране.
| Модель ноутбука | Клавиша сохранения |
| Huawei MateBook D15 | F10 или "Y" |
После сохранения изменений в BIOS ноутбук перезагрузится и начнет работу с внесенными настройками. Убедитесь, что все изменения применились и ноутбук работает должным образом.
Не забудьте записать ваши изменения или сохранить настройки BIOS в безопасном месте, чтобы иметь возможность восстановить их, если понадобится.
Выход из BIOS и сохранение настроек

Когда вы закончите настройку BIOS на ноутбуке Huawei MateBook D15, вам понадобится выйти из BIOS и сохранить внесенные изменения. Вот несколько шагов, которые помогут вам завершить этот процесс:
- Убедитесь, что все ваши изменения сохранены и применены.
- Нажмите клавишу "Esc" или "F10" для выхода из BIOS.
- В появившемся окне подтвердите сохранение настроек, выбрав "Save and Exit" или аналогичную опцию.
- Подождите, пока ноутбук перезагрузится и настройки BIOS будут сохранены.
После завершения этих шагов вы успешно выйдете из BIOS и настройки будут сохранены. Будьте осторожны при изменении параметров BIOS, поскольку неправильные настройки могут привести к неполадкам или проблемам с работой ноутбука.