В мире Linux, консоль – один из самых мощных инструментов, доступных пользователям. С его помощью вы можете выполнять различные задачи, такие как работа с файлами и директориями, управление пакетами и многое другое. Но что, если вы хотите открыть браузер прямо из консоли в Linux?
Открывать браузер через консоль может быть полезно во многих ситуациях. Например, если вы находитесь в системе без графического интерфейса или если вы работаете на удаленном сервере, к которому вы подключены через SSH. В этой статье мы рассмотрим несколько способов, как открыть браузер в Linux через консоль.
Один из самых популярных способов открыть браузер в Linux через консоль - использовать команду xdg-open. Эта команда открывает файлы или URL-адреса в приложении по умолчанию. Например, чтобы открыть URL-адрес в браузере, вы можете использовать следующую команду:
xdg-open https://www.example.com
Установка браузера в Linux

Когда вы устанавливаете Linux на свой компьютер, вам может понадобиться установить браузер, чтобы иметь возможность просматривать веб-страницы. В Linux существует несколько популярных браузеров, таких как Firefox, Chrome, Opera и другие, и каждый из них может быть установлен на вашей системе.
Вот несколько способов установки браузера в Linux:
- Установка с помощью пакетного менеджера: большинство дистрибутивов Linux поставляется с пакетным менеджером, который позволяет устанавливать программы из центра приложений или через командную строку. Например, для установки Firefox в Ubuntu, вы можете использовать команду
sudo apt install firefox. - Загрузка с официального сайта: вы также можете загрузить браузер непосредственно с официального сайта разработчика. Для этого вам нужно перейти на сайт браузера, скачать установочный файл и следовать инструкциям по установке.
- Установка через командную строку: некоторые браузеры могут быть установлены с помощью командной строки. Например, для установки Chrome в Ubuntu, вы можете использовать команду
wget https://dl.google.com/linux/direct/google-chrome-stable_current_amd64.deb && sudo dpkg -i google-chrome-stable_current_amd64.deb. - Использование специальных инструментов: в Linux есть специальные инструменты, такие как Snap и Flatpak, которые позволяют устанавливать приложения с помощью одной команды. Например, для установки Opera через Snap в Ubuntu, вы можете использовать команду
sudo snap install opera.
После установки браузера вы сможете открыть его через меню приложений или выполнить соответствующую команду в терминале.
Поиск доступных браузеров для Linux

Перед тем, как открыть браузер в Linux через консоль, необходимо убедиться, что на вашей операционной системе установлен один из поддерживаемых браузеров. Вот некоторые популярные браузеры для Linux:
- Google Chrome: это один из самых популярных браузеров, который также доступен для Linux. Вы можете скачать его с официального сайта Google Chrome и установить на свою систему.
- Mozilla Firefox: это свободно распространяемый браузер с открытым исходным кодом, который также поддерживает Linux. Вы можете установить его из репозитория вашего дистрибутива Linux или загрузить с официального сайта Mozilla Firefox.
- Chromium: это браузер с открытым исходным кодом, на котором базируется Google Chrome. Вы можете установить его из репозитория вашего дистрибутива Linux.
- Opera: это ещё один популярный браузер, который имеет версию для Linux. Вы можете скачать его с официального сайта Opera и установить на свою систему.
Убедитесь, что вы выбираете браузер, который наиболее подходит для ваших потребностей и предпочтений, и следуйте инструкциям по установке для вашей версии Linux. После установки браузера вы будете готовы открывать его через консоль и наслаждаться просмотром веб-страниц и выполнением других онлайн-действий.
Установка браузера через консоль
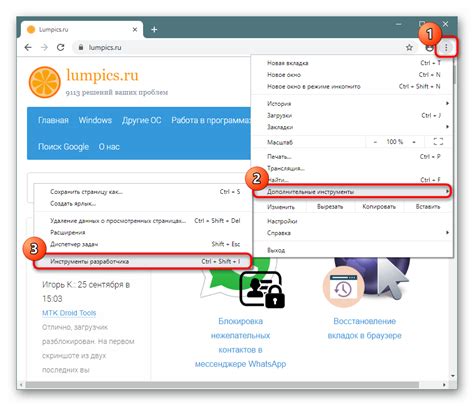
Установка браузера через консоль в Linux процесс простой и удобный. Следуя данным шагам, вы сможете быстро установить любимый браузер на вашу операционную систему.
Перед тем как начать, убедитесь, что у вас есть доступ к интернету и права администратора.
1. Откройте терминал. Для этого нажмите комбинацию клавиш `Ctrl+Alt+T`.
2. Введите следующую команду для обновления списка доступных пакетов:
sudo apt update
3. После завершения обновления введите следующую команду для установки браузера. Замените `browser` на название браузера (например, `google-chrome` или `firefox`):
sudo apt install browser
4. После ввода команды вам будет предложено подтвердить установку. Нажмите `Enter`, чтобы продолжить.
5. Подождите, пока процесс установки завершится. Это может занять некоторое время, в зависимости от скорости вашего интернет-соединения.
6. После завершения установки браузера, вы можете закрыть терминал, если больше не нуждаетесь в нем.
Теперь у вас установлен браузер через консоль в Linux! Вы можете найти его в разделе "Интернет" в меню приложений.
Примечание: Если у вас возникли проблемы или ошибки во время установки, обратитесь к документации вашего дистрибутива Linux или к сообществу Linux для получения дальнейшей помощи.
Открытие браузера через командную строку
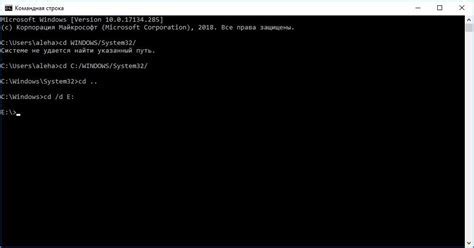
Для открытия браузера через командную строку вы можете использовать команду firefox или chromium (в зависимости от установленного браузера). Просто введите одну из этих команд в командной строке и нажмите Enter.
Например, для запуска Firefox в командной строке введите:
$ firefoxЕсли Firefox установлен в вашей системе, браузер откроется и вы увидите его окно. Затем вы можете использовать его, как обычно, для просмотра веб-страниц.
Точно так же вы можете открыть браузер Chromium через командную строку. Для этого введите:
$ chromiumЕсли у вас установлен Chromium, браузер откроется и вы сможете начать пользоваться им.
Таким образом, открытие браузера через командную строку может быть удобным и быстрым способом для работы с интернетом в Linux.
Настройка параметров браузера в Linux
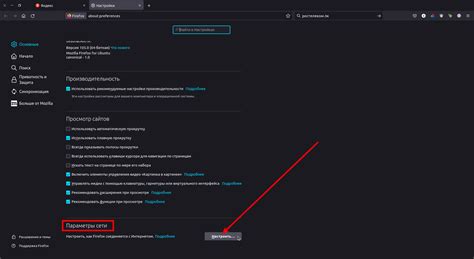
При работе с браузером в Linux важно настроить его параметры для удобного и безопасного использования. В этом разделе мы рассмотрим основные настройки, которые могут быть полезными.
- Язык интерфейса: Вы можете изменить язык интерфейса браузера на любой доступный в настройках. Это позволит вам лучше взаимодействовать с браузером и понимать все его функции.
- Домашняя страница: Вы можете задать свою домашнюю страницу, которая будет загружаться при запуске браузера. Это может быть любой веб-страницей, которую вы предпочитаете видеть при открытии браузера.
- Блокировка всплывающих окон: Часто бывает раздражающим, когда при посещении некоторых веб-сайтов появляются всплывающие окна с рекламой или другой информацией. Вы можете включить функцию блокировки всплывающих окон, чтобы избавиться от этой назойливой проблемы.
- Защита от вредоносных программ: Браузеры имеют функцию защиты от вредоносных программ, которая может блокировать доступ к вредоносным сайтам и предупреждать о потенциально опасных загрузках. Убедитесь, что эта функция включена, чтобы минимизировать риск заражения вашей системы.
- Управление куками: Куки - это небольшие файлы, которые веб-сайты сохраняют на вашем компьютере для сохранения определенной информации. Вы можете настроить, как браузер обрабатывает куки, например, блокируя их полностью или только от некоторых сайтов.
- Расширения и плагины: Вы можете установить дополнительные расширения и плагины в браузере, чтобы расширить его функциональность. Некоторые популярные расширения включают блокировщики рекламы, менеджеры паролей и инструменты для разработчиков.
Это лишь некоторые из возможностей настройки браузера в Linux. В зависимости от выбранного вами браузера, настройки могут немного отличаться. Однако, с помощью этих основных параметров вы сможете адаптировать браузер под свои личные предпочтения и потребности.
Решение проблем с запуском браузера в Linux
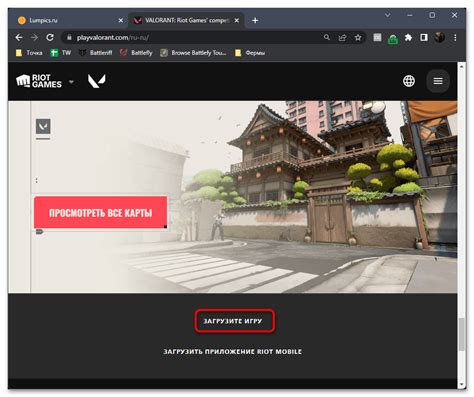
Запуск браузера в Linux может иногда столкнуться с некоторыми проблемами, которые мешают корректной работе программы. В этом разделе, мы рассмотрим несколько распространенных проблем, с которыми вы можете столкнуться, и предложим возможные решения.
| Проблема | Решение |
|---|---|
| Неудачная установка браузера | Проверьте, скачали ли вы версию браузера, которая подходит для вашей версии Linux. Убедитесь, что вы правильно установили программу и следовали инструкциям. Если у вас все еще возникают проблемы, попробуйте переустановить браузер с помощью менеджера пакетов вашей системы. |
| Отсутствие зависимостей | Браузер может требовать определенные зависимости, которые отсутствуют в вашей системе. Попробуйте установить недостающие зависимости с помощью менеджера пакетов. Если вы не знаете, какие зависимости вам нужны, попробуйте выполнить команду sudo apt-get install -f, чтобы автоматически установить недостающие пакеты. |
| Конфликт с другими программами | Иногда другие программы, работающие в системе, могут конфликтовать с браузером. Попробуйте закрыть все запущенные программы, перезагрузить компьютер и повторно запустить браузер. Если проблема остается, попробуйте временно отключить антивирусное или защитное программное обеспечение. |
| Некорректные настройки сети | Проверьте настройки сети в вашей системе. Убедитесь, что ваш компьютер правильно подключен к интернету и имеет доступ к сети. Попробуйте перезагрузить маршрутизатор или обратитесь к своему системному администратору, чтобы узнать, есть ли проблемы с вашим подключением. |
Если ни одно из этих решений не помогло, рекомендуем обратиться за помощью в сообществе Linux или на форуме разработчиков браузера. Они могут предложить более специфичные решения, исходя из вашего конкретного случая.