MSI - популярный производитель ноутбуков, известный своими высокими характеристиками и возможностями для геймеров. Одним из важных функций, которые предоставляют ноутбуки MSI, является возможность загрузки из различных источников, таких как USB-накопители или CD/DVD-диски. Чтобы воспользоваться этой функцией, пользователь должен зайти в бут меню.
Бут меню - это специальное меню, которое позволяет выбрать источник, с которого будет происходить загрузка операционной системы. Открытие бут меню может пригодиться в различных ситуациях: например, если у вас есть загрузочный диск или флешка с новой операционной системой, которую вы хотите установить на свой ноутбук, или если вы хотите запустить программу для восстановления системы.
Для открытия бут меню на ноутбуке MSI нужно выполнить несколько простых шагов. Сначала перезагрузите ноутбук и, как только появится логотип MSI, нажмите клавишу F11 на клавиатуре. Обычно это происходит в первые секунды загрузки операционной системы, поэтому важно быть очень быстрым и решительным. Если все сделано правильно, вы увидите бут меню на экране.
В бут меню вы увидите список доступных устройств, с которых можно загрузиться. Выберите нужное устройство, используя клавиши со стрелками на клавиатуре, и нажмите Enter. В этот момент ноутбук перезагрузится и начнет загружаться с выбранного вами устройства.
Как только вы закончите использование бут меню, необходимо нажать клавишу Esc на клавиатуре, чтобы вернуться к обычной загрузке операционной системы. И помните, что неосторожное использование бут меню может привести к нежелательным последствиям, поэтому будьте внимательны и осторожны при выборе источника загрузки.
Основы использования бут меню
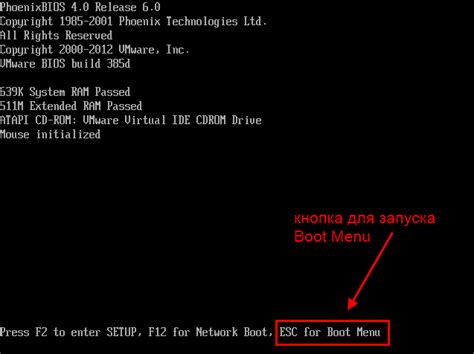
Чтобы открыть бут меню на ноутбуке MSI, вам потребуется выполнить следующие шаги:
- Перезагрузите ноутбук или включите его, если он был выключен.
- Сразу после включения, наблюдайте за экраном и нажмите клавишу F11 или F12 (в зависимости от модели ноутбука), пока не появится бут меню.
- Выберите нужное устройство, например, USB-флешку или DVD-диск, с помощью стрелок на клавиатуре.
- Нажмите клавишу Enter, чтобы загрузиться с выбранного устройства.
Обратите внимание, что клавиши для открытия бут меню могут отличаться в зависимости от модели ноутбука MSI. Рекомендуется проверить документацию к ноутбуку или посетить официальный сайт производителя для получения точной информации.
Теперь вы знакомы с основами использования бут меню на ноутбуке MSI. Не стесняйтесь экспериментировать и использовать эту функцию при необходимости!
Шаги по открытию бут меню на ноутбуке MSI
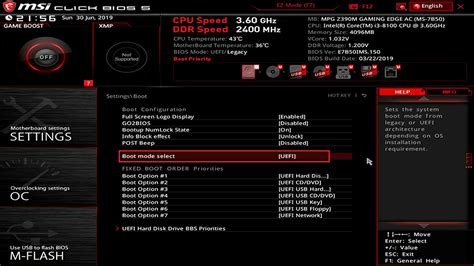
Если вы хотите открыть бут меню на ноутбуке MSI, следуйте этим простым шагам:
1. Перезагрузите ноутбук, если он уже включен.
2. Нажмите и удерживайте клавишу Del или F2 после того, как компьютер начнет загружаться. Обычно на экране будет отображаться информация о том, какая клавиша нужна для входа в BIOS или бут меню.
3. Войдите в BIOS. В зависимости от модели ноутбука MSI, вы можете увидеть разные опции меню. Но необходимо найти и выбрать раздел, связанный с загрузкой или бут меню.
4. Выберите нужный диск или устройство, с которого вы хотите загрузить компьютер. Обычно это будет раздел с названием вашей операционной системы или устройство с внешними носителями, такими как флеш-накопители или DVD-диски.
5. Сохраните изменения и выйдите из BIOS, нажав на соответствующие клавиши. Например, некоторые модели MSI используют клавишу F10 для сохранения изменений.
6. Перезагрузите ноутбук еще раз, чтобы загрузиться с выбранного вами диска или устройства.
Теперь у вас есть бут меню на ноутбуке MSI и вы можете выбрать нужное устройство для загрузки системы.
Режимы работы в бут меню
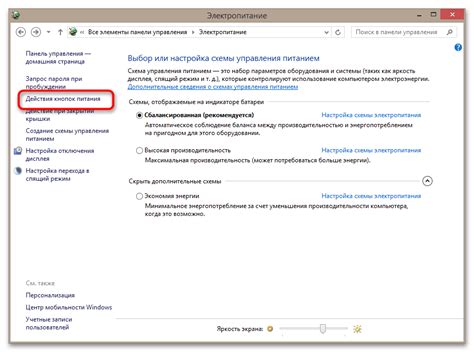
В зависимости от модели ноутбука MSI и версии BIOS, бут меню может содержать различные режимы работы. Вот некоторые из них:
- Нормальный режим – загрузка операционной системы по умолчанию. В этом режиме компьютер запускается обычным образом, без вмешательства пользователя.
- Безопасный режим – позволяет загрузить операционную систему с минимальным набором драйверов и сервисов. Этот режим полезен, если возникли проблемы с обычной загрузкой системы.
- Режим восстановления – предоставляет доступ к функциям восстановления операционной системы, таким как восстановление системы из резервной копии, восстановление системных файлов и др.
- Загрузка с USB – позволяет загрузить операционную систему с внешнего накопителя USB, например, флешки или внешнего жесткого диска.
- Загрузка с CD/DVD – позволяет загрузить операционную систему с компакт-диска или DVD-диска.
Это только некоторые из возможных режимов работы в бут меню MSI. В каждом конкретном случае режимы могут отличаться, и некоторые опции могут быть уникальными для определенных моделей ноутбуков. Режимы работы в бут меню предоставляют пользователю дополнительные возможности настройки и восстановления системы, что может быть полезным в различных ситуациях.
Как использовать бут меню для восстановления системы

Бут меню предоставляет множество полезных опций для восстановления системы на ноутбуке MSI. Вот как использовать это меню для восстановления системы в нескольких простых шагах:
- Перезагрузите ноутбук и нажмите клавишу DEL, чтобы войти в BIOS.
- В меню BIOS выберите вкладку Boot.
- Выберите опцию Boot Menu и нажмите клавишу Enter.
- В бут меню выберите опцию Recovery или System Recovery.
- Нажмите клавишу Enter, чтобы запустить процесс восстановления системы.
После завершения процесса восстановления системы ноутбук MSI будет перезагружен и вернется к исходному состоянию, включая все установленные программы и настройки.
Обратите внимание, что процесс восстановления системы может занять некоторое время, поэтому будьте терпеливы и не выключайте ноутбук во время процесса.
Решение проблем с бут меню на ноутбуке MSI
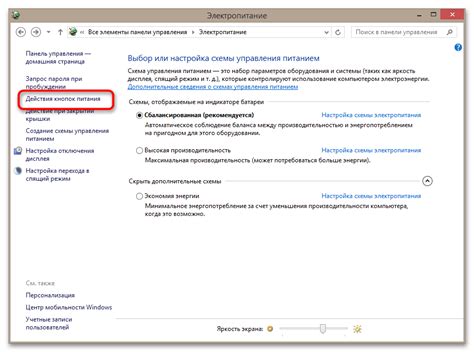
Если у вас возникла проблема с бут меню на ноутбуке MSI, вам следует попробовать следующие решения:
1. Перезагрузите ноутбук
Попробуйте перезагрузить ноутбук и нажмите клавишу "Delete" или "F2" сразу после того, как появится логотип MSI. Это должно открыть бут меню и позволить вам настроить параметры загрузки.
2. Используйте комбинацию клавиш
Если первый способ не работает, попробуйте нажать комбинацию клавиш "Fn" + "Delete" или "Fn" + "F2". Некоторые модели ноутбуков MSI требуют использования этих дополнительных клавиш для открытия бут меню.
3. Проверьте настройки BIOS
Если первые два способа не помогли, возможно, проблема заключается в настройках BIOS. Войдите в BIOS, нажав нужную клавишу при загрузке (наиболее распространенные клавиши - "Delete" или "F2"), и убедитесь, что опция "Boot Menu" включена. Если эта опция отключена, включите ее и сохраните изменения.
4. Обратитесь в сервисный центр
Если ни одно из вышеперечисленных решений не помогло, возможно, причина в более серьезной проблеме. Рекомендуется обратиться в сервисный центр MSI для диагностики и ремонта.
Надеемся, что одно из этих решений поможет вам открыть бут меню на ноутбуке MSI и решить проблему. Удачи!