Формат CSV (Comma-Separated Values) является одним из самых популярных способов хранения табличных данных. Он представляет собой текстовый файл, в котором значения разделены запятыми. Однако при просмотре CSV в Excel нередко возникают проблемы с кодировкой, в результате чего на месте русских слов и символов появляются иероглифы.
Если вам необходимо открыть CSV файл в Excel без проблем с кодировкой, у вас есть несколько вариантов. Первый способ - использование стандартных инструментов Excel. Просто откройте пустую книгу, затем выберите вкладку "Данные" и в разделе "Получение внешних данных" выберите "Из текста". В появившемся окне выберите нужный CSV файл и укажите правильную кодировку, например UTF-8. После этого можно начать импорт данных.
Второй способ - использование специальных онлайн-сервисов. Существуют различные веб-приложения, которые позволяют открыть CSV файлы без иероглифов. Просто найдите одно из таких приложений, загрузите нужный файл и выберите нужную кодировку. Затем можно скачать полученный файл в формате Excel.
Наконец, третий способ - использование специализированных программ для редактирования CSV файлов. Существуют различные утилиты, которые позволяют открыть и редактировать CSV файлы, сохраняя при этом правильную кодировку. Эти программы обычно имеют простой и интуитивно понятный интерфейс, что позволяет легко работать с данными.
Открытие CSV-файла в Excel
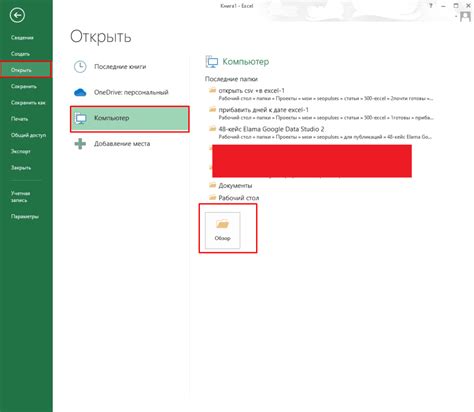
- Шаг 1: Откройте Excel и создайте новую пустую книгу.
- Шаг 2: Выберите вкладку "Данные" в верхней панели меню.
- Шаг 3: Нажмите на кнопку "Из текста" в левом верхнем углу.
- Шаг 4: В открывшемся окне найдите и выберите CSV-файл, который вы хотите открыть.
- Шаг 5: Нажмите на кнопку "Импорт".
- Шаг 6: В появившемся окне выберите разделитель, который используется в вашем CSV-файле (обычно это запятая).
- Шаг 7: Нажмите на кнопку "Готово".
После выполнения этих шагов CSV-файл будет открыт в Excel без иероглифов и данные будут отображаться корректно. Если все еще возникают проблемы с отображением данных, попробуйте изменить разделитель в CSV-файле на другой (например, точку с запятой) и повторите вышеуказанные шаги.
Шаг 1: Запустите программу Excel

Если у вас установлен Microsoft Office, то Excel должен быть доступен в списке программ. Если Excel не установлен, вам потребуется его сначала установить.
После запуска Excel вы увидите окно программы с пустым рабочим листом. Теперь вы готовы перейти к следующему шагу и открыть CSV файл без иероглифов.
Шаг 2: Выберите "Открыть" из меню "Файл"
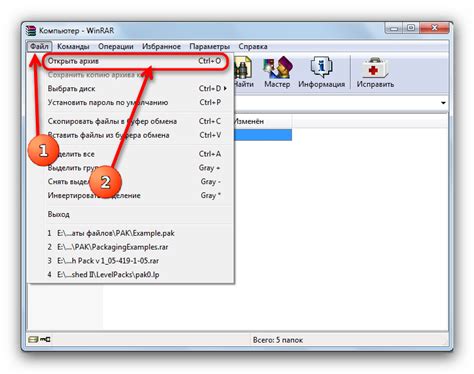
В этом шаге мы рассмотрим, как открыть файл CSV в Excel, чтобы избежать появления иероглифов и правильно отобразить данные. Чтобы открыть файл CSV, выполните следующие действия:
- Откройте программу Excel на вашем компьютере.
- На верхней панели инструментов выберите "Файл".
- В выпадающем меню выберите "Открыть".
Откроется окно "Открыть", где вы сможете выбрать файл CSV для открытия.
Этот шаг очень важен, так как правильный выбор файла CSV позволит корректно отобразить данные в Excel и избежать возможных проблем, таких как появление иероглифов.
Продолжайте настраивать параметры открытия и переходите к следующему шагу, когда вы выбрали нужный файл CSV для открытия.
Избегайте иероглифов при открытии CSV в Excel
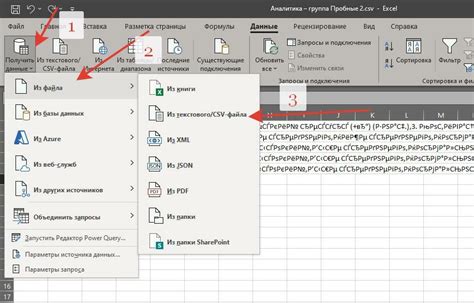
Открытие CSV-файла в Excel может иногда вызывать проблемы, например, появление иероглифов вместо правильно отображаемых символов. Это может произойти, если Excel неправильно интерпретирует кодировку файла. Однако, существуют несколько шагов для избежания этой проблемы.
1. Первым шагом является выбор правильной кодировки при открытии файла. При открытии CSV в Excel, приложение автоматически пытается определить кодировку файла. Однако, эта опция может быть неправильной, поэтому вместо нее выберите нужную вручную. Например, если ваш файл имеет кодировку UTF-8, выберите эту опцию при открытии файла.
2. Вторым шагом является проверка формата своего CSV-файла. При сохранении CSV в Excel, убедитесь, что используете правильный формат, особенно при наличии специальных символов или символов высокого регистра. Некоторые CSV-файлы могут иметь специальный формат, который не распознается Excel, поэтому убедитесь, что вы сохранили файл в нужном формате.
3. Третьим шагом является использование разделителя столбцов. CSV означает "comma-separated values" (значения, разделенные запятыми), однако Excel может использовать другой символ для разделения значений, например, точку с запятой. Проверьте, какой символ используется в вашем CSV-файле и правильно выберите его при открытии файла в Excel.
Часто проблема с иероглифами при открытии CSV-файла в Excel может быть связана с неправильным выбором кодировки, неправильным форматом файла или использованием неправильного символа разделителя столбцов. Обратите внимание на эти шаги, чтобы избежать этой проблемы и успешно открыть CSV в Excel без иероглифов.