Для большинства пользователей компьютеров, привычка открывать дисковод с помощью кнопки является основным способом доступа к оптическим дискам. Однако, что делать, если кнопка сломалась или отсутствует? В этой статье мы рассмотрим несколько эффективных способов открыть дисковод без кнопки и поделимся полезными советами.
Первый способ: воспользоваться клавиатурным сочетанием. В большинстве случаев на компьютере есть сочетание клавиш, которое позволяет открыть дисковод. Обычно это комбинация клавиш "Win + E" (на клавиатуре с операционной системой Windows). Нажав эту комбинацию, откроется Проводник и вы сможете видеть все подключенные дисководы. Щелкните правой кнопкой мыши по соответствующему дисководу и выберите пункт "Открыть".
Второй способ: воспользоваться командой в командной строке. Для этого нажмите клавиши "Win + R" на клавиатуре, введите "cmd" и нажмите "Enter". В открывшемся окне командной строки введите команду "eject" (без кавычек) и нажмите "Enter". После этого дисковод должен открыться.
Важно! Если вы используете компьютер с операционной системой Mac OS или Linux, способы открытия дисковода могут отличаться. В этом случае рекомендуется обратиться к документации по использованию вашей операционной системы или выполнить поиск в Интернете для получения соответствующих инструкций.
Не стоит отчаиваться, если кнопка открытия дисковода на вашем компьютере сломалась или отсутствует. С помощью приведенных выше способов вы сможете получить доступ к оптическим дискам и продолжить работу или развлечение без проблем!
Методы снятия шейпера дисковода

Шейпер - это механизм, который блокирует открытие дисковода. Он может быть установлен как на настольные, так и на ноутбуковые компьютеры. Чтобы снять шейпер, необходимо выполнить следующие действия:
| Шаг | Описание |
|---|---|
| Шаг 1 | Выключите компьютер и отсоедините его от электрической сети. |
| Шаг 2 | Откройте корпус компьютера. Для этого обычно необходимо открутить несколько винтов или переключить замок на задней панели. |
| Шаг 3 | Найдите дисковод и обратите внимание на шейпер - это может быть пружина, пластиковый клипс или другой механизм. |
| Шаг 4 | Осмотритесь внимательно и найдите способ снятия шейпера. Это может быть кнопка, которую нужно нажать или рычаг, который нужно перевести. |
| Шаг 5 | Снимите шейпер, следуя указаниям производителя компьютера или материнской платы. Обычно это требует осторожности и аккуратности. |
| Шаг 6 | После снятия шейпера закройте корпус компьютера и подключите его к электрической сети. |
| Шаг 7 | Включите компьютер и проверьте работу дисковода. Он должен открываться и закрываться без проблем. |
Снятие шейпера дисковода может быть сложным процессом, поэтому, если вы не уверены в своих навыках, лучше обратиться за помощью к специалисту. Не забывайте осторожность и выполняйте все действия соблюдая инструкции производителя.
Надеемся, что эти методы помогут вам решить проблему с открытием дисковода на вашем компьютере без использования кнопки!
Использование командной строки для открытия дисковода

Если у вас отсутствует кнопка для открытия дисковода на компьютере, можно воспользоваться командной строкой для выполнения этой операции. Командная строка позволяет управлять различными аспектами операционной системы и приложений, включая функции дисковода.
Следующая команда может быть использована для открытия дисковода:
- Нажмите клавишу Windows + R на клавиатуре, чтобы открыть окно "Выполнить".
- Введите "cmd" в поле и нажмите клавишу Enter, чтобы открыть командную строку.
- Введите "eject D:" (где "D" - это буква привода дисковода), и нажмите Enter.
- Дисковод должен открыться, если он доступен и подключен к компьютеру.
Командная строка предоставляет множество других команд и опций, которые могут быть полезными при управлении дисководом. Например:
- Команда "eject D:" - открывает дисковод с указанной буквой привода.
- Команда "eject /?" - отображает справку по использованию команды eject.
- Команда "eject" без аргументов - открывает дисковод по умолчанию.
Использование командной строки для открытия дисковода может быть полезным в случаях, когда кнопка отсутствует или не работает. Однако, будьте осторожны при использовании командной строки, поскольку неправильное выполнение команд может привести к нежелательным результатам.
Использование специальной программы для открытия дисковода
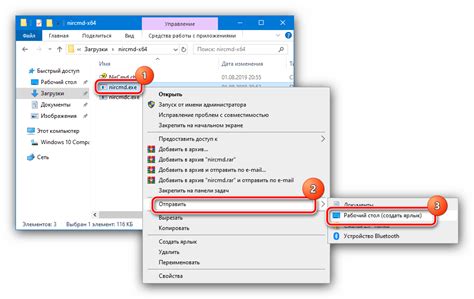
Если у вашего компьютера отсутствует кнопка открытия дисковода или она не работает, вы всегда можете воспользоваться специальной программой для управления дисководом. Это может быть полезно, если вы, например, захотите создать ярлык на рабочем столе для открытия дисковода одним нажатием мыши.
Существует множество программ, которые позволяют управлять дисководом, но одной из самых популярных и простых в использовании является "EjectCD". Эта программа предоставляет возможность открывать или закрывать дисковод с помощью одного щелчка мыши.
Для начала, вам необходимо загрузить программу "EjectCD" с официального сайта разработчика или другого надежного источника. После успешной загрузки и установки программы, запустите ее на вашем компьютере.
После запуска "EjectCD" вы увидите простой и интуитивно понятный пользовательский интерфейс. Чтобы открыть дисковод, нажмите на кнопку "Open", расположенную в основном окне программы. Диск должен автоматически открыться, предоставляя доступ к его содержимому.
Чтобы закрыть дисковод, нажмите на кнопку "Close", расположенную рядом с кнопкой "Open". Диск будет безопасно закрыт и готов к дальнейшей работе.
Также, вы можете назначить горячие клавиши для открытия и закрытия дисковода, чтобы облегчить процесс управления. Для этого, выберите соответствующий пункт меню в программе "EjectCD" и нажмите сочетание клавиш, которые хотите использовать.
Использование специальной программы для открытия дисковода дает вам удобство и гибкость в управлении вашим компьютером. Теперь вы сможете легко открывать и закрывать дисковод, даже если у вас отсутствует кнопка на корпусе компьютера.
| Преимущества использования программы "EjectCD": |
| 1. Простой и интуитивно понятный интерфейс. |
| 2. Возможность открытия и закрытия дисковода одним нажатием мыши. |
| 3. Гибкость в управлении дисководом. |
| 4. Возможность назначить горячие клавиши для управления дисководом. |
| 5. Удобство и простота в использовании. |
Быстрый доступ к открытию дисковода через средства ОС
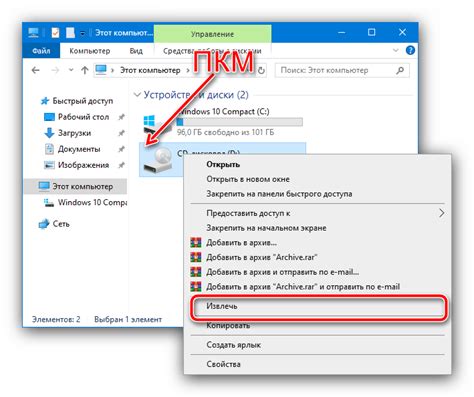
Когда кнопка открытия дисковода на компьютере не работает или отсутствует, можно воспользоваться встроенными средствами операционной системы для доступа к нему. Вот несколько способов, которые помогут открыть дисковод без использования кнопки.
- Использование контекстного меню проводника: Щелкните правой кнопкой мыши на значок дисковода в проводнике операционной системы (обычно это буква диска), затем выберите пункт "Открыть" из контекстного меню. Это позволит вам открыть дисковод без необходимости искать кнопку открытия.
- Использование командной строки: Если вы знакомы с командной строкой операционной системы, можно воспользоваться командой открытия дисковода. Для этого нужно открыть командную строку (например, нажать Win+R, ввести "cmd" и нажать Enter), а затем ввести команду "eject" или "eject [буква_диска]". Например, "eject D:" откроет дисковод с буквой D.
- Использование специального софта: В интернете можно найти различные программы, которые позволяют открыть дисковод без кнопки. Программы могут предоставлять дополнительные функции и настройки для управления дисководом. При выборе программы следует обращать внимание на отзывы и рейтинги пользователей.
Независимо от выбранного способа, важно быть аккуратным при открытии дисковода. Помните, что он может быть использован для загрузки или распространения вредоносных программ, поэтому следует быть осторожным с любыми дисками, которые вы не узнаете.
Удачного использования дисковода без кнопки!
Как открыть дисковод с помощью бумаги или кредитной карты
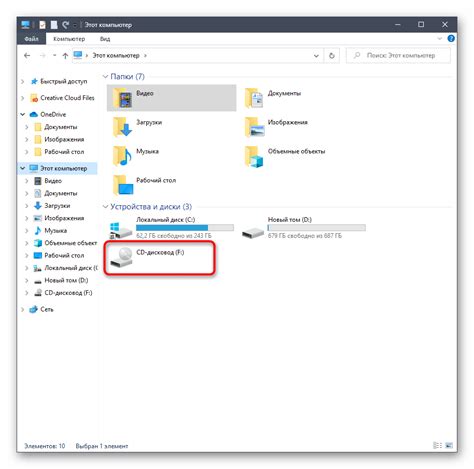
Если кнопка открытия дисковода на вашем компьютере не работает, вы можете использовать альтернативные способы, такие как использование бумаги или кредитной карты. Эти методы позволяют вам открыть дисковод без необходимости покупки новой кнопки или ремонта.
Чтобы открыть дисковод с помощью бумаги, возьмите небольшой лист бумаги и слегка его изогните. Затем вставьте его в маленькую щель на передней панели дисковода. Теперь аккуратно двигайте бумагу внутрь дисковода, при этом она должна легко перемещаться внутри. Подвигайте бумагу до тех пор, пока дисковод не начнет открываться. Завершите операцию, вытягивая бумагу и открывая дисковод полностью.
Если вы предпочитаете использовать кредитную карту, возьмите ее и слегка изогните или согните на половину. Вставьте карту в щель дисковода и немного надавите. Далее аккуратно подвигайте карту внутрь, при этом она должна немного смещаться. Продолжайте двигать карту до тех пор, пока дисковод не откроется полностью. Затем вытащите карту и закройте дисковод после использования.
Важно помнить, что при использовании этих методов необходимо быть осторожными, чтобы не повредить дисковод или его механизм. Делайте все действия аккуратно и медленно, не применяйте слишком большую силу.
Если оба этих метода не сработали или вам неудобно ими пользоваться, вам следует обратиться к специалисту или сервисному центру для ремонта дисковода.
Теперь вы знаете, как открыть дисковод с помощью бумаги или кредитной карты, если кнопка открытия не работает. Пользуйтесь этими простыми методами, чтобы удобно использовать свой дисковод без необходимости приобретать новое оборудование или проводить сложный ремонт.
Как открыть дисковод с помощью клавиатуры и сочетания клавиш
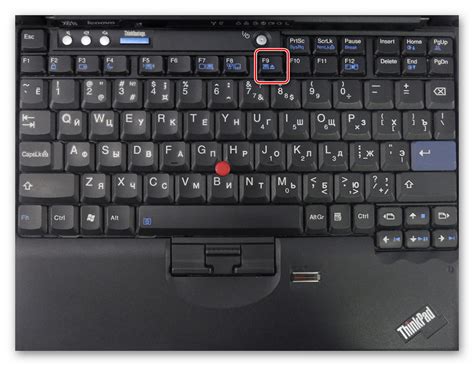
Если у вас отсутствует кнопка открытия дисковода на компьютере или она не работает, вы можете воспользоваться клавиатурой и нажатием определенных сочетаний клавиш для открытия дисковода. Вот несколько способов, которые могут помочь вам справиться с этой задачей:
1. Сочетание клавиш Win + E
Нажмите одновременно клавиши "Win" и "E" на клавиатуре. Это сочетание клавиш откроет проводник Windows. Затем в проводнике найдите дисковод и кликните на него правой кнопкой мыши. В контекстном меню выберите "Открыть".
2. Использование сочетания клавиш Ctrl + Shift + F
Нажмите одновременно клавиши "Ctrl", "Shift" и "F". Это сочетание клавиш откроет поиск файлов и папок на вашем компьютере. В поисковой строке введите букву дисковода, который вы хотите открыть, например, "D:" или "E:". Найдите нужный дисковод в результате поиска и кликните на него правой кнопкой мыши. В контекстном меню выберите "Открыть".
3. Использование сочетания клавиш Ctrl + Eject
Если на вашей клавиатуре есть специальная кнопка "Eject" или "Выгрузка", нажмите ее в сочетании с клавишей "Ctrl". Это сочетание клавиш откроет дисковод на вашем компьютере.
У каждого компьютера могут быть свои особенности, поэтому возможно, что указанные выше способы не будут работать для вас. Поэтому рекомендуется обратиться к инструкции к вашему компьютеру или операционной системе, чтобы найти информацию о том, как открыть дисковод без кнопки на вашем конкретном устройстве.
Проверка настроек дисковода и замена кнопки открытия
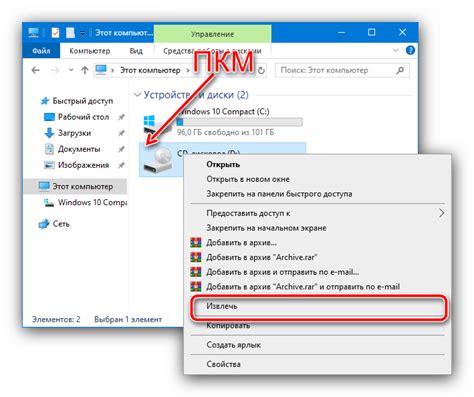
Если у вас возникла проблема с открытием дисковода на компьютере, первым делом стоит проверить его настройки. Для этого откройте «Управление компьютером» и перейдите в раздел «Устройства хранения». Там вы найдете информацию о вашем дисководе, его статусе и настройках. Убедитесь, что дисковод не отключен или заблокирован в настройках.
Если настройки дисковода в порядке, следующим шагом может быть замена кнопки открытия. Часто проблема заключается именно в неисправной кнопке, которая перестала реагировать на нажатие или повреждена. Чтобы заменить кнопку, вам понадобятся набор инструментов и новая кнопка открытия, которую можно приобрести в магазине компьютерных аксессуаров.
Для начала, выключите компьютер и отсоедините шнур питания. Затем откройте корпус компьютера при помощи отвертки или другого подходящего инструмента. Найдите провод от кнопки открытия дисковода и осторожно отсоедините его от материнской платы.
Теперь вы можете снять старую кнопку открытия и установить новую вместо нее. Поставьте новую кнопку на место старой и подсоедините провод к материнской плате. Закройте корпус компьютера, подключите шнур питания и включите компьютер. Теперь вы должны быть в состоянии открыть дисковод с помощью новой кнопки.
Если после замены кнопки проблема не решена, то, возможно, причина кроется в других настройках компьютера или более серьезных проблемах с дисководом. В таком случае рекомендуется обратиться за помощью к специалисту или сервисному центру.