Диспетчер задач – встроенный инструмент операционных систем Windows, который позволяет отслеживать и управлять активными процессами и приложениями на компьютере. Если ваш компьютер начал работать медленно, вы можете использовать диспетчер задач для выявления и выключения приложений, которые занимают большое количество ресурсов. В этой статье вы узнаете, как просто открыть диспетчер задач и выключить ненужное приложение.
1. Метод через комбинацию клавиш
Самый быстрый и удобный способ открыть диспетчер задач – это нажать одновременно клавиши Ctrl, Shift и Esc на клавиатуре. Появится окно диспетчера задач, где вы сможете увидеть список запущенных приложений и процессов.
2. Метод через контекстное меню панели задач
Вы также можете открыть диспетчер задач через контекстное меню панели задач. Просто нажмите правой кнопкой мыши на пустую область панели задач и выберите пункт "Диспетчер задач" из списка. Также вы можете нажать на клавиатуре комбинацию клавиш Ctrl, Shift и Esc и в меню выбрать "Диспетчер задач".
3. Метод через командную строку
Для опытных пользователей есть еще один способ открыть диспетчер задач – через командную строку. Нажмите Win + R, чтобы открыть окно "Выполнить". В поле введите "taskmgr" и нажмите клавишу "Enter".
Открытие диспетчера задач и выключение приложений
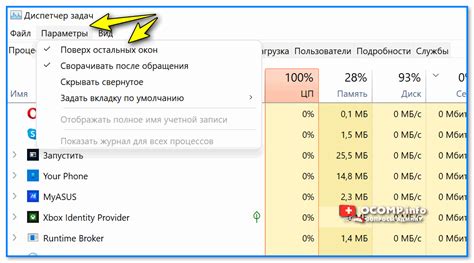
Чтобы открыть диспетчер задач, можно воспользоваться комбинацией клавиш Ctrl + Shift + Esc или нажать правой кнопкой мыши по панели задач и выбрать пункт «Диспетчер задач» в контекстном меню.
Когда диспетчер задач откроется, вы увидите список запущенных процессов и приложений. В этом списке вы найдете информацию о каждом процессе, такую как название, идентификатор, использование ресурсов и статус работы.
| Название | Описание |
|---|---|
| Имя процесса | Отображает имя процесса, запущенного на компьютере. |
| Идентификатор | Уникальный номер, присвоенный процессу операционной системой. |
| Пользователь | Отображает имя пользователя, от имени которого запущен процесс. |
| CPU | Отображает процессорное время, используемое процессом. |
| Память | Отображает количество оперативной памяти, занимаемой процессом. |
Чтобы закрыть приложение в диспетчере задач, выберите его в списке процессов и нажмите кнопку «Завершить задачу». Приложение будет закрыто, исключая его из списка запущенных процессов.
Теперь вы знаете, как открыть диспетчер задач и выключить приложение. Диспетчер задач – это мощный инструмент для контроля работы компьютера и управления запущенными процессами.
Как открыть диспетчер задач на Windows
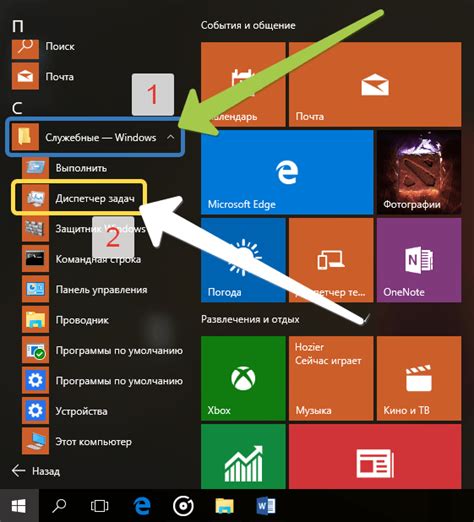
Существует несколько способов открыть диспетчер задач:
1. Сочетание клавиш Ctrl + Shift + Esc
Этот способ является самым быстрым и удобным. Просто одновременно нажмите клавиши Ctrl, Shift и Esc на клавиатуре, и откроется диспетчер задач.
2. Правой кнопкой мыши на панели задач
Щелкните правой кнопкой мыши на панели задач (находится в нижней части экрана), а затем выберите опцию "Диспетчер задач" из контекстного меню.
3. Использование комбинации клавиш Ctrl + Alt + Del
Нажмите комбинацию клавиш Ctrl + Alt + Del, затем выберите "Диспетчер задач". Откроется меню, в котором можно выбрать нужный пункт.
После открытия диспетчера задач вы сможете просмотреть запущенные процессы, управлять приложениями, проверять загрузку системы, а также остановить или завершить некорректно работающие приложения.
Не забывайте, что использование диспетчера задач требует определенных знаний и навыков работы с компьютером, поэтому будьте осторожны при внесении изменений в работу системы.
Как открыть диспетчер задач на Mac
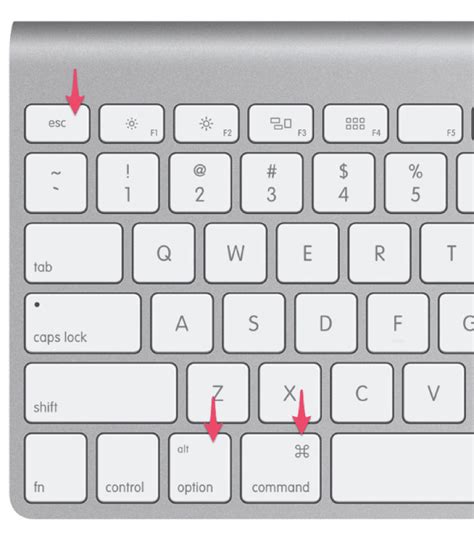
Если вы хотите открыть диспетчер задач на своем Mac, есть несколько способов сделать это.
1. Используйте комбинацию клавиш Command + Пробел, чтобы открыть Spotlight - инструмент поиска и запуска приложений на вашем компьютере. Введите "Диспетчер задач" в поле поиска и нажмите Enter. Откроется окно диспетчера задач.
2. Щелкните правой кнопкой мыши на панели задач в нижней части экрана. В контекстном меню выберите "Диспетчер задач". Откроется окно диспетчера задач.
3. Откройте Finder, щелкните на папке "Программы" в боковой панели, а затем откройте папку "Служебные программы". В этой папке вы найдете приложение "Диспетчер задач". Дважды щелкните на нем, чтобы открыть окно диспетчера задач.
Примечание: Для открытия диспетчера задач на Mac вы должны быть администратором или знать администраторский пароль.
Когда диспетчер задач открыт, вы сможете увидеть список всех запущенных приложений, процессов и задач на вашем Mac. Вы также сможете выключить ненужные приложения и контролировать использование ресурсов компьютера.
Теперь вы знаете несколько способов открыть диспетчер задач на Mac. Используйте их для эффективного управления вашим компьютером.
Как открыть диспетчер задач на Linux
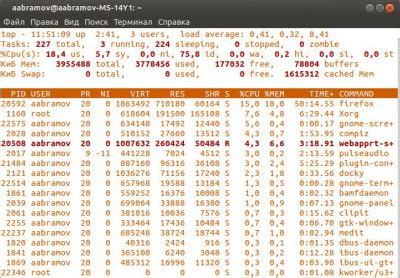
Linux предлагает несколько вариантов для открытия диспетчера задач, который позволяет просматривать и управлять запущенными процессами на вашем компьютере. Вот несколько способов, которые вы можете использовать:
- Используйте комбинацию клавиш Ctrl+Alt+Delete, чтобы открыть диспетчер задач.
- Используйте команду
topв терминале, чтобы отобразить список процессов в реальном времени. - Запустите команду
gnome-system-monitorв терминале или найдите ее в меню приложений, чтобы открыть графический диспетчер задач. - Если вы работаете в KDE, запустите команду
ksysguardв терминале или найдите ее в меню приложений, чтобы открыть диспетчер задач KDE.
Когда диспетчер задач открыт, вы сможете просматривать информацию о запущенных процессах, использовании ресурсов системы, а также завершать ненужные процессы, если это необходимо.
Теперь вы знаете несколько способов открыть диспетчер задач на Linux и управлять запущенными процессами. Не забывайте использовать эти инструменты для оптимизации работы вашей системы и улучшения производительности.
Как выключить приложение с помощью диспетчера задач на Windows
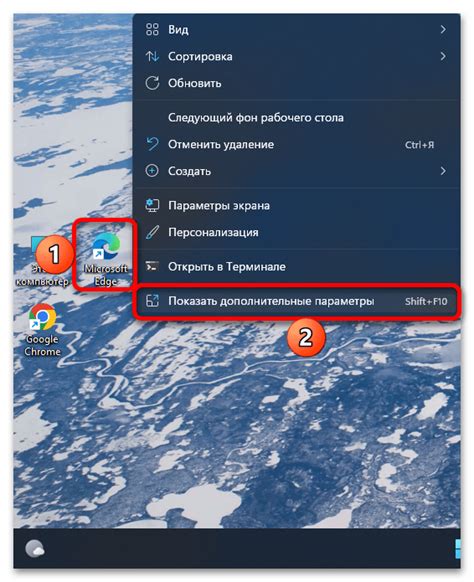
- Нажмите комбинацию клавиш Ctrl + Shift + Esc, чтобы открыть диспетчер задач.
- В открывшемся окне диспетчера задач найдите вкладку с названием "Приложения".
- В списке приложений выберите то, которое вы хотите выключить, и щелкните по нему правой кнопкой мыши.
- В появившемся контекстном меню выберите опцию "Завершить задачу".
После выполнения этих шагов приложение должно быть закрыто. Однако, имейте в виду, что при завершении задачи могут быть потеряны несохраненные данные, поэтому перед этим действием убедитесь, что вы сохранили все нужные файлы или проекты.
Как выключить приложение с помощью диспетчера задач на Mac
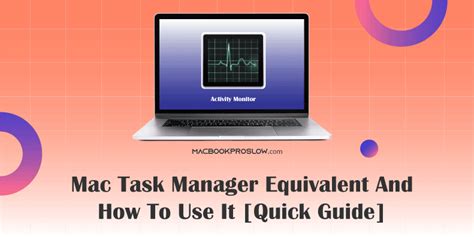
Диспетчер задач на Mac, также известный как "Диспетчер активности", представляет собой инструмент, позволяющий просматривать и управлять
запущенными процессами и приложениями на вашем компьютере. Если вы хотите выключить какое-либо приложение, используя диспетчер задач,
следуйте простым шагам ниже:
- Откройте диспетчер задач, нажав комбинацию клавиш Command+Пробел и введя "Диспетчер активности" в поисковой строке.
- Когда Диспетчер активности откроется, вы увидите список запущенных процессов и приложений. Найдите приложение, которое вы хотите выключить, и выделите его.
- Кликните на кнопку "Завершить процесс", которая находится в верхнем левом углу окна Диспетчера активности. Появится диалоговое окно с предупреждением, в котором вы должны подтвердить свои действия.
- Нажмите на кнопку "Завершить" в диалоговом окне, чтобы выключить выбранное приложение.
После выполнения этих шагов выбранное приложение будет полностью выключено и больше не будет работать на вашем Mac.
Помните, что некоторые приложения могут быть необходимы для работы операционной системы или других программ,
поэтому будьте осторожны при выключении приложений с помощью диспетчера задач.
Теперь вы знаете, как выключить приложение с помощью диспетчера задач на Mac. Это полезный навык, который позволяет
более эффективно управлять процессами и ресурсами вашего компьютера.
Как выключить приложение с помощью диспетчера задач на Linux
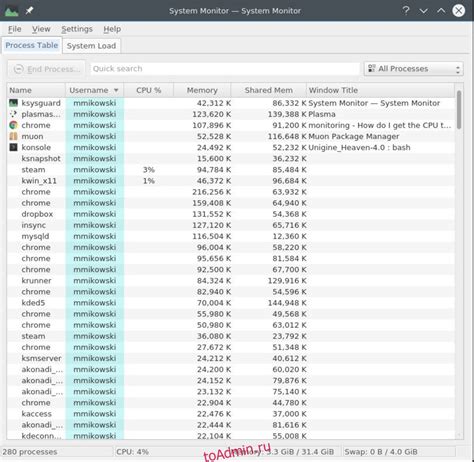
Вот шаги, которые вы можете выполнить, чтобы выключить приложение с помощью диспетчера задач на Linux:
- Откройте диспетчер задач. Для этого нажмите комбинацию клавиш Ctrl+Alt+Delete или Ctrl+Shift+Esc.
- В окне диспетчера задач вы должны увидеть список всех запущенных процессов и приложений. Найдите в списке приложение, которое вы хотите выключить.
- Щелкните правой кнопкой мыши на приложении и выберите опцию "Завершить процесс" или "Убить".
- Появится окно подтверждения, в котором вам нужно будет подтвердить закрытие приложения. Щелкните на кнопке "Да" или "ОК".
После выполнения этих шагов выбранное вами приложение должно быть закрыто. Если это не помогло, вы также можете попробовать использовать командную строку для закрытия приложения с помощью команды "kill" или "killall". Однако убедитесь, что вы предварительно сохраните все необходимые данные, так как неконтролируемое закрытие приложения может привести к потере данных.
Использование диспетчера задач на Linux может быть очень полезным, когда вам нужно быстро и эффективно закрыть зависшие или неработающие приложения. Не стесняйтесь использовать этот инструмент, чтобы улучшить работу вашей операционной системы Linux.