Браузер Edge, разработанный Microsoft, стал одним из самых популярных браузеров благодаря своей быстроте и безопасности. Он предлагает множество функций, включая возможность использования веб-камеры. Активация камеры в браузере Edge может быть полезна для проведения видеоконференций, съемки фотографий или доступа к веб-приложениям, требующим использования камеры. В этой статье мы рассмотрим пошаговую инструкцию по активации камеры в браузере Edge.
Шаг 1: Откройте браузер Edge на вашем компьютере. Убедитесь, что у вас установлена последняя версия браузера, чтобы иметь доступ ко всем функциям, включая камеру.
Шаг 2: После запуска браузера Edge в правом верхнем углу экрана вы увидите три точки, обозначающие "Дополнительные параметры". Нажмите на них, чтобы открыть контекстное меню.
Шаг 3: В контекстном меню выберите "Настройки". В открывшемся окне найдите раздел "Конфиденциальность и безопасность".
Шаг 4: Пролистайте страницу вниз и найдите "Доступ к устройствам". В этом разделе вы увидите вкладку "Общий доступ к камере". Установите переключатель в положение "Включено".
Шаг 5: Готово! Теперь камера вашего компьютера будет активирована в браузере Edge. Вы можете использовать ее для видеочатов, селфи и других приложений, требующих доступа к камере.
В результате, активация камеры в браузере Edge – это простой и удобный способ получить доступ ко всем функциям, требующим использования веб-камеры. Следуйте нашей пошаговой инструкции и начните пользоваться всеми возможностями браузера Edge уже сегодня!
Как включить камеру в браузере Edge
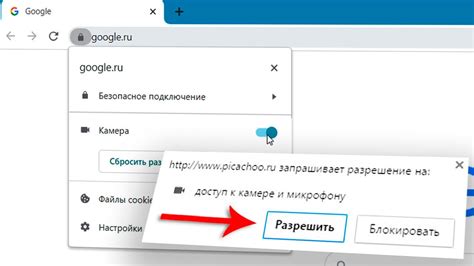
Браузер Edge от Microsoft предоставляет возможность использовать камеру на вашем устройстве для различных веб-приложений. Чтобы включить камеру в браузере Edge, выполните следующие шаги:
- Откройте настройки браузера Edge: щелкните на значок "..." в правом верхнем углу окна браузера и выберите "Настройки".
- Перейдите в раздел "Конфиденциальность и безопасность": в левой панели настройки выберите этот раздел.
- Разрешите доступ к камере: прокрутите страницу настройки вниз до раздела "Доступ к камере и микрофону" и убедитесь, что опция "Доступ к камере" включена.
- Перезагрузите браузер: после включения доступа к камере, перезапустите браузер Edge для применения изменений.
Теперь камера вашего устройства должна быть активирована и готова к использованию в веб-приложениях, которые требуют доступа к камере. Помните, что вы можете отключить доступ к камере в любое время, повторив описанные выше шаги и выключив опцию "Доступ к камере" в настройках браузера Edge.
Проверка наличия камеры
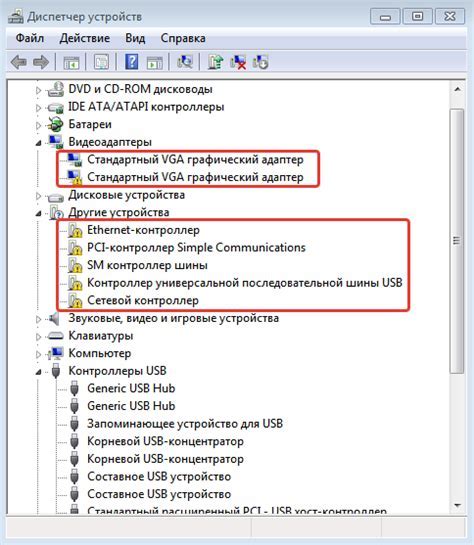
Перед активацией камеры в браузере Edge необходимо проверить, что устройство, на котором запущен браузер, имеет камеру. Для этого можно воспользоваться следующими шагами:
Шаг 1: Откройте настройки Windows, нажав на кнопку "Пуск" и выбрав пункт "Настройки".
Шаг 2: В окне настроек выберите раздел "Конфиденциальность".
Шаг 3: В боковом меню выберите "Камера".
Шаг 4: Убедитесь, что включен переключатель "Доступ к камере для этого устройства".
Шаг 5: Если переключатель выключен, включите его, нажав на него.
Шаг 6: Закройте окно настроек и перезапустите браузер Edge.
После выполнения этих шагов можно будет приступить к активации камеры в браузере Edge.
Настройка доступа к камере
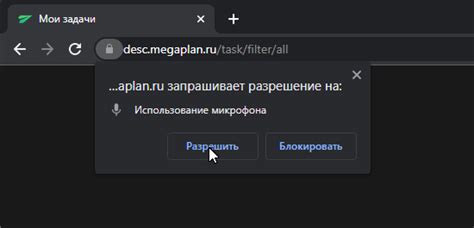
Для активации камеры в браузере Microsoft Edge необходимо настроить доступ к ней.
Шаг 1: | Откройте браузер Microsoft Edge и перейдите в меню "Настройки". |
Шаг 2: | В меню "Настройки" выберите раздел "Сайты". |
Шаг 3: | Прокрутите страницу вниз и найдите раздел "Камера". |
Шаг 4: | В разделе "Камера" включите опцию "Доступ к камере". |
Шаг 5: | При необходимости выберите конкретный сайт, для которого требуется разрешить доступ к камере. |
Шаг 6: | После включения доступа к камере сохраните изменения. |
Шаг 7: | Теперь вы можете активировать камеру в браузере Microsoft Edge и использовать ее для различных функций, например, видеозвонков или фотосъемки. |
Следуя этой инструкции, вы сможете настроить доступ к камере в браузере Microsoft Edge и использовать ее без проблем.
Проверка работоспособности камеры
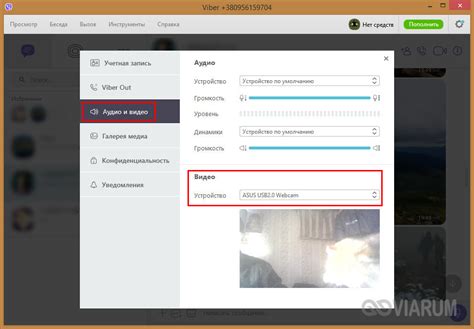
Прежде чем активировать камеру в браузере Edge, необходимо убедиться в ее работоспособности на вашем устройстве. Следуйте этим шагам, чтобы проверить работу камеры:
- Запустите встроенное приложение камеры на вашем устройстве.
- Убедитесь, что камера физически работает. Убедитесь, что линза камеры не закрыта и что никакие видимые преграды не препятствуют ее работе.
- Сделайте тестовое фото или видео с помощью камеры и проверьте, работает ли она должным образом.
Если камера работает нормально и вы получили тестовое фото или видео, вы можете продолжить с активацией камеры в браузере Edge.
Примечание: Если у вас возникают проблемы с работой камеры на устройстве, обратитесь к документации или службе поддержки производителя устройства.