SketchUp – это одно из самых популярных приложений для трехмерного моделирования и визуализации. Однако, по умолчанию, SketchUp не поддерживает открытие и импорт файлов формата dwg, который часто используется в программе AutoCAD. Если вам необходимо работать с файлами dwg в SketchUp, мы предлагаем вам несколько полезных советов и рекомендаций.
Во-первых, для открытия и импорта файлов dwg в SketchUp вы можете воспользоваться плагинами или расширениями. Некоторые из них доступны на официальном сайте SketchUp, а другие могут быть найдены на сторонних ресурсах. Установив соответствующее расширение, вы сможете импортировать файлы dwg прямо в SketchUp и работать с ними.
Во-вторых, вы можете воспользоваться конвертерами, которые позволяют преобразовывать файлы dwg в форматы, совместимые с SketchUp. Например, вы можете использовать онлайн-конвертеры, которые предлагают преобразовывать dwg в форматы, такие как obj или dxf. Затем полученный файл можно импортировать в SketchUp и продолжить работу над проектом.
В-третьих, учитывайте, что импорт файлов dwg в SketchUp может быть неполным или требовать некоторых доработок. SketchUp и AutoCAD используют разные методы построения трехмерных моделей, поэтому после импорта файла вы можете обнаружить некоторые расхождения и несоответствия. В таком случае потребуется провести дополнительную работу по корректировке модели в SketchUp.
В заключении, открытие файлов dwg в SketchUp возможно с помощью плагинов, конвертеров и последующей доработки моделей. Однако, стоит помнить о том, что результаты могут быть неидеальными и требовать дополнительных шагов. Надеемся, что наши советы помогут вам успешно работать с файлами dwg в SketchUp и достичь желаемых результатов.
Импорт файлов dwg в SketchUp: советы и рекомендации
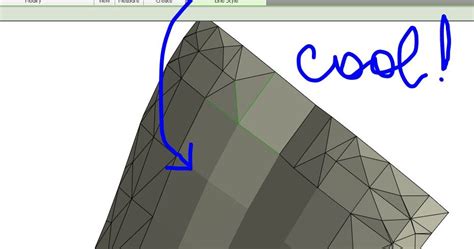
| Шаг | Описание |
|---|---|
| 1 | Откройте SketchUp и выберите меню "Файл". |
| 2 | В выпадающем меню выберите пункт "Импортировать" и найдите файл dwg, который вы хотите импортировать. |
| 3 | Выберите нужные параметры импорта, такие как единицы измерения и масштаб модели. |
| 4 | Нажмите кнопку "Импортировать" и дождитесь завершения процесса импорта. |
| 5 | После успешного импорта файла dwg его элементы будут отображены в SketchUp. Вы можете отредактировать модель по своему усмотрению. |
При импорте файлов dwg в SketchUp следует учитывать несколько важных моментов:
- Размеры и масштаб: убедитесь, что выбранные единицы измерения и масштаб правильно соответствуют вашему проекту.
- Слои и группировка: импортированные объекты из файла dwg будут сохранены в SketchUp как отдельные группы или слои. Это позволяет вам легко управлять элементами модели.
- Материалы и текстуры: при импорте файлов dwg все материалы и текстуры могут быть потеряны. Поэтому рекомендуется после импорта повторно добавить материалы и текстуры в SketchUp.
- Удаление ненужных элементов: иногда в файле dwg могут быть ненужные элементы, такие как текстовые блоки или измерительные линии. Рекомендуется удалить эти элементы после импорта.
Импорт файлов dwg в SketchUp – это отличный способ воспользоваться достоинствами обеих программ. Следуя приведенным выше советам и рекомендациям, вы сможете успешно импортировать файлы dwg в SketchUp и использовать их в своих проектах.
Формат dwg: что это такое и почему важно импортировать в SketchUp
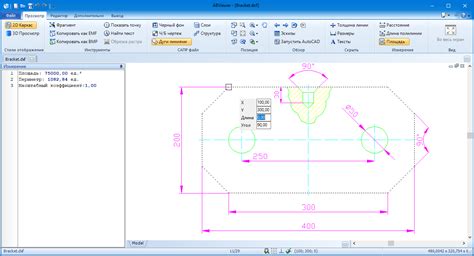
Импортирование файлов формата DWG в SketchUp является важным и полезным, поскольку позволяет внедрить в проект уже существующие чертежи и модели, созданные в других CAD-программах. Это значительно упрощает процесс проектирования и экономит время, так как не требуется создавать все элементы модели заново.
Импортирование файлов DWG в SketchUp также позволяет сохранить точность и масштабирование исходной модели, что особенно важно при работе с архитектурными проектами, где требуется высокая точность и совместимость с другими продуктами Autodesk.
Важно отметить, что импортирование файлов DWG в SketchUp осуществляется с помощью специального плагина или расширения (например, DWG Importer), которое добавляет соответствующую функциональность в программу SketchUp.
Как открыть файл dwg в SketchUp: шаги и инструкции

Шаг 1: Установите плагин DWG Importer
Прежде чем открыть файл DWG в SketchUp, вам необходимо установить плагин DWG Importer.
- Откройте SketchUp и выберите меню "Window" (Окно) в верхней панели.
- Перейдите в раздел "Extension Warehouse" (Хранилище расширений).
- Поиском найдите плагин DWG Importer и установите его, следуя инструкциям на экране.
Шаг 2: Откройте файл DWG в SketchUp
Теперь, когда у вас установлен плагин DWG Importer, вы можете открыть файл DWG в SketchUp.
- Запустите SketchUp и выберите меню "File" (Файл) в верхней панели.
- Щелкните на "Import" (Импорт) и выберите опцию "DWG" в выпадающем меню.
- Найдите и выберите файл DWG, который вы хотите открыть.
- Нажмите кнопку "Open" (Открыть) и подождите, пока файл полностью загрузится.
Шаг 3: Настройте параметры импорта
После успешной загрузки файла DWG в SketchUp, вы можете настроить параметры импорта в соответствии с вашими потребностями.
- Вы можете выбрать, какие слои из файла DWG импортировать в SketchUp, отметив соответствующие флажки.
- Также вы можете определить масштаб, используемый при импорте, и настроить другие параметры, если это необходимо.
Шаг 4: Завершите импорт
После настройки параметров импорта нажмите кнопку "OK" (ОК), чтобы завершить импорт файла DWG в SketchUp.
Теперь вы можете работать с импортированным файлом DWG в SketchUp, редактируя его, создавая новые элементы, добавляя детали и многое другое.
Не забудьте сохранить свою работу в SketchUp, чтобы иметь возможность в будущем открыть и редактировать файлы в формате DWG.
Следуя этим простым шагам и инструкциям, вы сможете легко открыть файлы DWG в SketchUp и использовать их для своих творческих проектов и дизайнерских идей.
Полезные советы для работы с файлами dwg в SketchUp
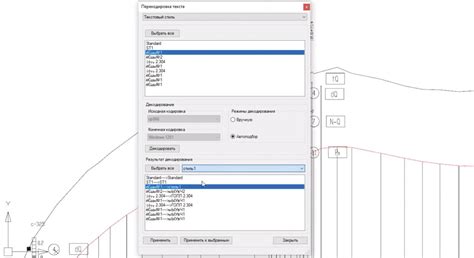
Если вы регулярно работаете с файлами формата dwg в SketchUp, то ниже приведены несколько полезных советов и рекомендаций для более эффективной работы.
1. Используйте правильное расширение файла Убедитесь, что у ваших файлов имеется правильное расширение .dwg. Это также поможет избежать проблем при открытии файлов в SketchUp. | 2. Проверьте единицы измерения Перед открытием файла dwg в SketchUp, убедитесь, что выбранные единицы измерения соответствуют оригинальному файлу. Это поможет избежать проблем с масштабированием и размерами объектов. |
3. Используйте плагины и расширения Для более удобной работы с файлами dwg в SketchUp, можно установить различные плагины и расширения, которые облегчат импорт и экспорт файлов, а также позволят работать с большим количеством форматов. | 4. Масштабируйте модель Если модель из файла dwg отображается неправильно или выглядит слишком маленькой, попробуйте изменить ее масштаб. Для этого можно воспользоваться инструментами масштабирования в SketchUp. |
5. Оптимизируйте модель При работе с большими файлами dwg, возможно потребуется оптимизировать модель для повышения ее производительности. Для этого можно удалять ненужные объекты, объединять геометрию и использовать другие инструменты оптимизации в SketchUp. | 6. Будьте внимательны к слоям При открытии файла dwg в SketchUp, обратите внимание на слои. Убедитесь, что все слои включены и настроены правильно, чтобы получить нужные результаты при работе с моделью. |
Надеемся, что эти советы помогут вам более эффективно работать с файлами dwg в SketchUp и достичь желаемых результатов.