Экранная клавиатура – полезный инструмент для пользователя, который имеет проблемы с физической клавиатурой или предпочитает использовать виртуальный инструмент для ввода данных. В некоторых ситуациях может возникнуть необходимость открыть экранную клавиатуру в командной строке. В этой статье мы расскажем, как это сделать поэтапно.
Шаг 1: Откройте командную строку
Чтобы открыть командную строку, в Windows нажмите сочетание клавиш Win + R, чтобы открыть окно "Выполнить". Введите "cmd" (без кавычек) в поле ввода и нажмите клавишу Enter.
Шаг 2: Запустите экранную клавиатуру
Чтобы запустить экранную клавиатуру из командной строки, введите команду "osk" (без кавычек) и нажмите клавишу Enter.
Шаг 3: Используйте экранную клавиатуру
Теперь экранная клавиатура открыта в командной строке, и вы можете использовать ее для ввода данных. Чтобы ввести символы, просто щелкните на соответствующей кнопке. Вы также можете использовать команды командной строки с помощью экранной клавиатуры, вводя команды с помощью кнопок и нажимая клавишу Enter.
Шаг 4: Закройте экранную клавиатуру
Когда вам больше не нужна экранная клавиатура, вы можете закрыть ее, щелкнув на кнопке "Закрыть" или нажав сочетание клавиш Alt + F4.
Вот и все! Теперь вы знаете, как открыть экранную клавиатуру в командной строке поэтапно. Это полезный способ взаимодействия с компьютером для тех, кто предпочитает или нуждается в использовании виртуальной клавиатуры.
Установка командной строки
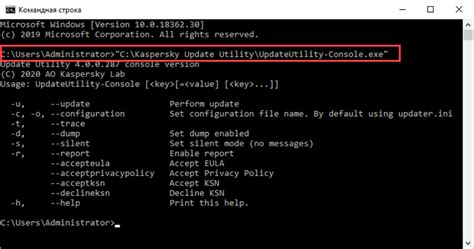
Для использования командной строки вам необходимо установить специальное программное обеспечение.
В операционной системе Windows вам потребуется установить программу "Командная строка" или "Командная строка Windows". Эта программа идет в комплекте с операционной системой и уже установлена по умолчанию.
В операционной системе macOS вам потребуется установить программу "Терминал". "Терминал" также идет в комплекте с операционной системой и установлена по умолчанию.
В операционной системе Linux вам потребуется установить эмулятор терминала или терминал. В большинстве дистрибутивов Linux эти программы уже установлены по умолчанию, но если у вас их нет, их можно установить с помощью менеджера пакетов вашего дистрибутива.
После установки программы командной строки вы сможете открыть ее и начать использовать.
| Операционная система | Команда для открытия командной строки |
|---|---|
| Windows | Нажмите Win + R, введите "cmd" и нажмите Enter. |
| macOS | Откройте папку "Программы", затем перейдите в папку "Служебные программы" и запустите программу "Терминал". |
| Linux | Откройте меню приложений, найдите терминал или эмулятор терминала и запустите его. |
Настройка командной строки
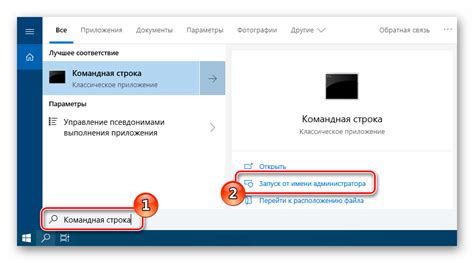
1. Изменение внешнего вида командной строки:
В командной строке можно настроить цвета текста, фона, и шрифта. Для этого необходимо открыть окно свойств командной строки и внести нужные изменения. Например, вы можете изменить цвет текста на зеленый, а фон на черный, что сделает командную строку более удобной для вас.
2. Настройка автодополнения:
Командная строка поддерживает автодополнение команд и путей к файлам. Для включения этой функции необходимо открыть окно свойств командной строки, перейти на вкладку "Основные" и поставить галочку напротив "Автодополнение по нажатию клавиши Tab". После этого, при наборе команды или пути к файлу, нажатие клавиши Tab автоматически завершит ввод.
3. Настройка истории команд:
Командная строка сохраняет историю введенных команд, что позволяет легко повторить предыдущие команды. Для настройки истории необходимо открыть окно свойств командной строки, перейти на вкладку "История" и установить нужные параметры. Вы можете задать максимальное количество команд, которое будет сохранено в истории, и настроить сочетания клавиш для навигации по истории.
4. Изменение шрифта и размера окна:
Вы можете настроить шрифт и размер окна командной строки, чтобы сделать его более удобным для чтения. Для этого откройте окно свойств командной строки, перейдите на вкладку "Шрифт" и выберите нужный шрифт и размер.
Учитывая эти настройки, вы сможете значительно улучшить работу в командной строке и сделать ее более удобной для себя.
Поиск командной строки
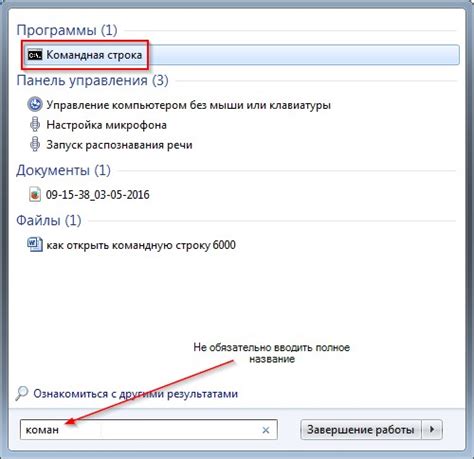
Чтобы открыть экранную клавиатуру в командной строке, нужно сначала найти саму командную строку. Для этого выполните следующие шаги:
- Нажмите клавишу "Пуск" в левом нижнем углу экрана или сочетание клавиш Win+R, чтобы открыть окно "Выполнить".
- Введите в поле поиска "Командная строка" или "cmd", затем нажмите клавишу Enter.
- В результате откроется окно командной строки.
Теперь вы можете использовать экранную клавиатуру в командной строке для ввода команд и выполнения различных операций.
Запуск командной строки
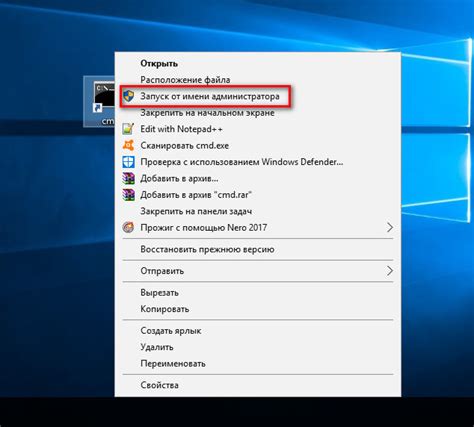
- Нажмите на кнопку "Пуск" в левом нижнем углу экрана.
- В поисковой строке введите "cmd" (без кавычек) и нажмите Enter.
- Откроется окно командной строки.
На компьютере с операционной системой macOS командная строка называется Терминал. Вот как открыть Терминал:
- Откройте папку "Программы" с помощью пункта "Настройки" или из Launchpad.
- В папке "Программы" найдите и откройте папку "Служебные программы".
- Там вы найдете иконку "Терминал". Перетащите иконку в папку "Dock", чтобы быстро запускать командную строку в дальнейшем.
- Щелкните на иконке "Терминал" в панели Dock, чтобы открыть командную строку.
Теперь, когда у вас есть открытая командная строка, вы можете начать вводить команды и управлять операционной системой с помощью текстового интерфейса.
Ввод команды

Чтобы воспользоваться экранной клавиатурой в командной строке, необходимо сделать следующее:
- Откройте командную строку, нажав клавишу Win + R и введя команду "cmd".
- Нажмите клавишу Enter, чтобы открыть командную строку.
- На экране должна появиться консольное окно с приглашением к вводу.
- Переключите ввод на экранную клавиатуру. Для этого нажмите комбинацию клавиш Ctrl + Shift + Esc, чтобы открыть диспетчер задач.
- В окне диспетчера задач найдите вкладку "Приложения" и выберите "Системная клавиатура" либо "On-Screen Keyboard". Это откроет экранную клавиатуру.
- Теперь вы можете использовать экранную клавиатуру для ввода команд в командной строке. Просто щелкните на нужной клавише, чтобы ввести символ или команду.
После ввода команды нажмите клавишу Enter, чтобы выполнить ее.
Открытие экранной клавиатуры
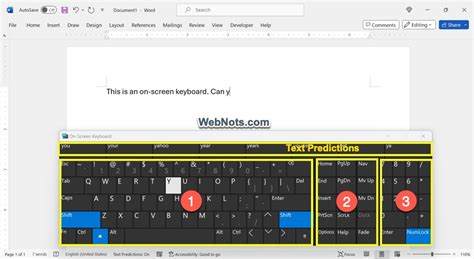
Шаг 1: Откройте командную строку. Для этого нажмите клавиши Win + R, введите "cmd" и нажмите Enter.
Шаг 2: В командной строке введите команду "osk" и нажмите Enter. Это запустит экранную клавиатуру.
Шаг 3: Появится окно экранной клавиатуры, которое будет отображать виртуальные клавиши, а также другие функциональные элементы, такие как клавиши "Shift" и "Ctrl". Чтобы вводить текст, просто кликните на соответствующие клавиши на экранной клавиатуре.
Открытая экранная клавиатура позволяет пользователям, у которых есть ограничения в физическом доступе к обычной клавиатуре, продолжать вводить текст, используя указательные устройства. Она также может быть полезна при использовании сенсорных экранов или в случаях, когда нижней части устройства нет физической клавиатуры.