WhatsApp - одно из самых популярных приложений мессенджеров в мире. Оно позволяет пользователям обмениваться сообщениями, звонить, отправлять фотографии и видео, а также создавать групповые чаты. Однако что делать, если вы хотите сохранить и просмотреть свои старые чаты или отправить их кому-то еще? WhatsApp предлагает возможность экспортировать чаты, чтобы вы могли сохранить их на своем устройстве или передать другим. В этой статье мы расскажем вам, как открыть экспортированный чат WhatsApp.
Первым шагом для открытия экспортированного чата WhatsApp является экспорт самого чата. Для этого откройте приложение WhatsApp и найдите чат, который вы хотите экспортировать. После того, как вы открыли чат, нажмите на кнопку меню, которая обычно находится в верхнем правом углу экрана, и выберите "Экспортировать чат".
После того, как вы выбрали опцию "Экспортировать чат", WhatsApp предложит вам выбрать формат экспортируемого чата. Вы можете выбрать между экспортом чата без вложений или экспортом чата с вложениями (изображениями, видео, документами и т. д.). Выберите формат, который наиболее подходит для ваших потребностей.
Когда вы выберете формат экспорта, WhatsApp позволит вам выбрать, каким образом вы хотите экспортировать и отправить чат. Вы можете выбрать отправку через электронную почту, отправку через другие мессенджеры или сохранение в облачное хранилище. Выберите способ, который удобен для вас, и следуйте указаниям на экране. После завершения процесса экспорта вы сможете открыть экспортированный чат и просмотреть его на своем устройстве.
Проверьте версию мессенджера WhatsApp
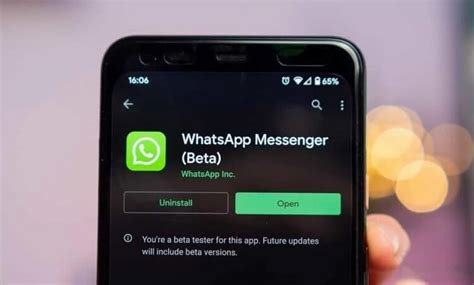
Прежде чем открыть экспортированный чат WhatsApp, важно убедиться, что у вас установлена актуальная версия приложения. Поэтому первым шагом проверьте, что у вас установлена последняя версия WhatsApp на вашем устройстве.
Чтобы проверить версию мессенджера WhatsApp, выполните следующие действия:
- Откройте приложение WhatsApp на вашем устройстве.
- Найдите и выберите вкладку "Настройки" или "Настройки исчисления".
- Прокрутите вниз до раздела "О приложении" или "О программе".
- Найдите информацию о версии приложения. Эта информация может быть обозначена как "Версия", "Версия приложения" или "Build".
Сравните версию вашего приложения с последней версией WhatsApp, доступной для загрузки на официальном сайте или в магазине приложений вашего устройства. Если ваша версия устарела, обновите WhatsApp до последней версии перед попыткой открыть экспортированный чат.
Убедитесь, что ваше приложение WhatsApp находится в рабочем состоянии и готово к принятию экспортированного чата.
Теперь, когда вы проверили версию мессенджера WhatsApp, вы готовы приступить к открытию экспортированного чата и восстановлению ваших сообщений и медиафайлов.
Выберите чат, который нужно экспортировать
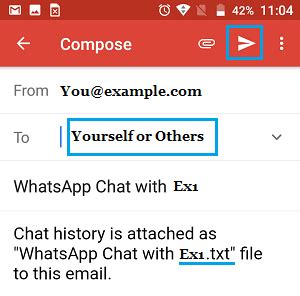
Прежде чем начать процесс экспорта чата в WhatsApp, вам необходимо выбрать конкретный чат, который вы хотите экспортировать. WhatsApp предоставляет вам возможность экспортировать как индивидуальные чаты, так и групповые чаты.
Для выбора чата вам нужно открыть приложение WhatsApp на своем устройстве и перейти на вкладку "Чаты". В этой вкладке вы увидите список всех ваших чатов, отсортированных по последним сообщениям.
Пролистайте список чатов и найдите тот, который вы хотите экспортировать. Если вам нужно экспортировать групповой чат, он будет помечен значком группы рядом с именем чата.
Когда вы нашли нужный чат, нажмите на его название, чтобы открыть его. Внутри чата вы сможете просмотреть все сообщения, отправленные в этом чате.
Помните, что при экспорте чата в WhatsApp, будут экспортированы только текстовые сообщения, и вложенные файлы или медиа-файлы не будут включены в экспорт. Если вам нужно экспортировать медиа или файлы, вам необходимо будет отдельно сохранить их на своем устройстве.
Откройте настройки приложения WhatsApp
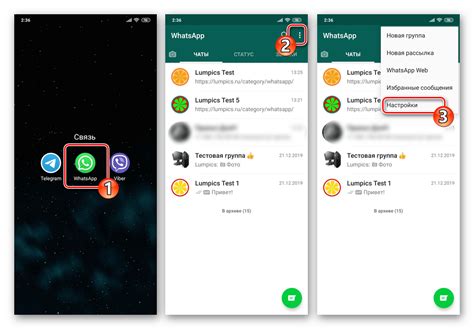
Чтобы открыть экспортированный чат WhatsApp, вам понадобятся настройки приложения. Следуйте этим шагам:
- Откройте приложение WhatsApp на своем устройстве.
- Перейдите на главный экран, где отображаются ваши чаты.
- В верхнем правом углу экрана вы увидите три точки - это меню.
- Нажмите на меню, чтобы открыть список доступных опций.
- Пролистайте список опций вниз и найдите "Настройки".
- Нажмите на "Настройки", чтобы перейти к настройкам приложения WhatsApp.
Теперь, когда вы открыли настройки приложения WhatsApp, вы готовы импортировать свой экспортированный чат и начать использовать его в WhatsApp.
Перейдите в раздел "Чаты" и найдите "Экспорт чата"
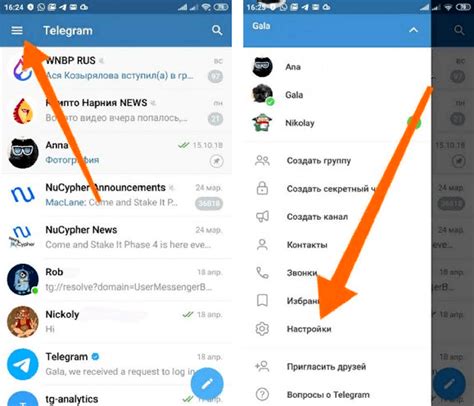
Открыть экспортированный чат в WhatsApp очень просто. В начале вам необходимо перейти в раздел "Чаты" в приложении WhatsApp.
Чтобы перейти в раздел "Чаты", откройте приложение WhatsApp на своем устройстве. Обычно иконка приложения WhatsApp находится на домашнем экране или в меню приложений. Нажмите на иконку приложения, чтобы открыть его.
Когда вы откроете приложение WhatsApp, вы увидите несколько вкладок внизу экрана, таких как "Чаты", "Статус", "Звонки" и "Настройки". Чтобы открыть раздел "Чаты", нажмите на вкладку с названием "Чаты".
После того, как вы откроете раздел "Чаты", прокрутите список вверх или вниз, чтобы найти "Экспорт чата". Обычно "Экспорт чата" находится сверху списка чатов. На экране будет отображаться опция "Экспорт чата", нажмите на нее.
После нажатия на "Экспорт чата" у вас будет несколько вариантов для экспорта вашего чата. Вы можете выбрать "Экспорт с вложениями" или "Экспорт без вложений". В зависимости от ваших потребностей выберите подходящий вариант.
Выбрав опцию экспорта, вам может быть предложено выбрать приложение или способ экспорта. Вы можете отправить экспортированный чат через электронную почту, мессенджеры или другие приложения, установленные на вашем устройстве.
После выбора опции экспорта и способа отправки, ваш экспортированный чат будет готов к отправке. Следуйте инструкциям на экране, чтобы завершить экспорт.
Теперь вы знаете, как открыть экспортированный чат в WhatsApp. Следуйте этим простым шагам, чтобы доступ к вашим чатам и сообщениям был удобным и легким.
Выберите формат экспортированного файла
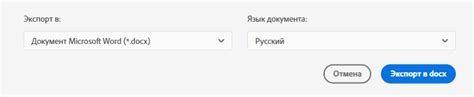
WhatsApp предлагает два формата файла для экспорта чата: текстовый файл и файл с расширением .zip. В зависимости от ваших потребностей, выберите подходящий формат.
1. Текстовый файл: Этот формат экспортированного чата позволяет вам легко просматривать содержимое чата и делиться им с другими людьми. Текстовый файл может быть открыт в любом текстовом редакторе или программе для просмотра документов, таких как Microsoft Word. Открыв текстовый файл с экспортированным чатом, вы сможете просматривать сообщения в хронологическом порядке.
2. Файл .zip: Этот формат является более компактным и удобным для обмена через интернет. Файл .zip содержит все файлы и медиа-контент, отправленные в чате, например, фотографии, видео и аудиозаписи. Чтобы открыть файл .zip, вам понадобится программа для архивации, такая как WinZip или 7-Zip. После распаковки файла .zip, вы сможете просматривать все медиафайлы, отправленные в чате.
Выбирайте формат экспортированного файла, который наиболее соответствует вашим потребностям и удобен для вас.
Сохраните экспортированный чат на устройство
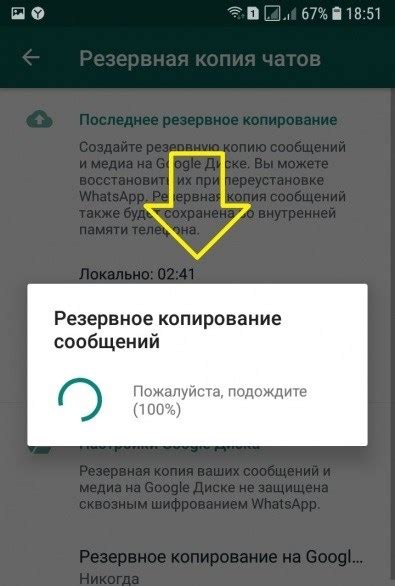
После того, как вы успешно экспортировали чат из WhatsApp, вам потребуется сохранить его на ваше устройство. Это позволит вам иметь постоянный доступ к сохраненной версии чата в любое время. Следуйте этим простым шагам, чтобы сохранить экспортированный чат на ваше устройство:
- Откройте приложение Файлы на вашем устройстве.
- Перейдите в папку, в которую был экспортирован ваш чат WhatsApp.
- Найдите файл чата с расширением .txt, который вы экспортировали.
- Нажмите на файл, чтобы открыть его и просмотреть содержимое чата.
- Чтобы сохранить файл на вашем устройстве, нажмите на значок "Поделиться" в верхнем правом углу экрана.
- Выберите опцию "Сохранить на устройстве" или "Сохранить в Файлы", в зависимости от вашего устройства и операционной системы.
- Выберите папку, в которую вы хотите сохранить файл, и нажмите на кнопку "Сохранить".
Теперь ваш экспортированный чат сохранен на вашем устройстве и готов к использованию. Вы можете открывать и просматривать его в любое время, даже без доступа к приложению WhatsApp. Запомните, что сохраненный файл чата может быть открыт на другом устройстве или отправлен другому пользователю для просмотра.
Найдите экспортированный файл в файловом менеджере
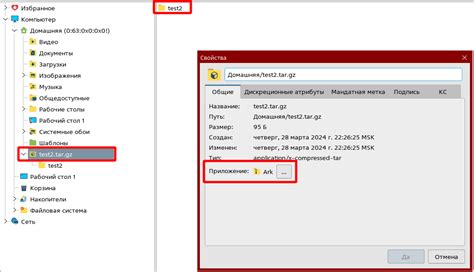
После того как вы экспортировали чат из WhatsApp, вам потребуется найти и открыть файл в файловом менеджере на вашем устройстве. Вот как это сделать:
Шаг 1: Откройте файловый менеджер на вашем устройстве. Обычно он находится в папке "Настройки" или "Инструменты".
Шаг 2: Перейдите в раздел "Хранилище" или "Внутренняя память".
Шаг 3: В появившемся списке папок найдите папку "WhatsApp" и откройте ее.
Шаг 4: В папке "WhatsApp" найдите подпапку "Databases". Именно в ней хранятся экспортированные чаты.
Шаг 5: В подпапке "Databases" вы увидите файлы с расширением ".txt" или ".crypt". Ваш экспортированный чат WhatsApp будет иметь такое же название, как и чат в приложении WhatsApp.
Шаг 6: Чтобы открыть файл, просто нажмите на него. Если ваше устройство не имеет приложения, способного открыть файл, вы можете установить одно из множества приложений для чтения текстовых файлов из Google Play Market или App Store.
Теперь вы знаете, как найти и открыть экспортированный файл чата WhatsApp в файловом менеджере вашего устройства. Не забудьте сделать резервную копию файла, чтобы в случае потери данных вы всегда могли восстановить свои чаты.
Откройте экспортированный чат с помощью поддерживаемого приложения
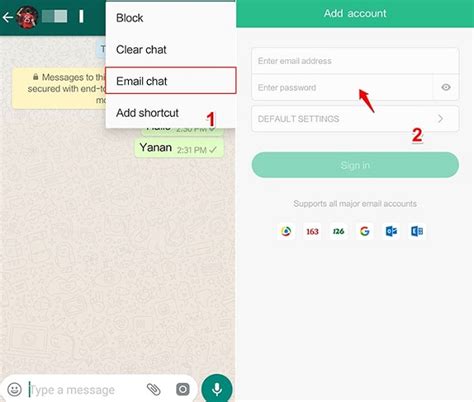
Для открытия экспортированного чата WhatsApp необходимо использовать поддерживаемое приложение, такое как Microsoft Word или Google Docs. Эти приложения обычно позволяют открыть файлы в формате .txt.
Чтобы открыть экспортированный чат, следуйте этим простым шагам:
- Откройте поддерживаемое приложение на вашем устройстве.
- В меню приложения выберите "Открыть файл" или аналогичную команду, которая позволяет импортировать и открыть файлы.
- Найдите и выберите экспортированный файл чата WhatsApp на вашем устройстве.
- Подтвердите выбор файла и дождитесь его загрузки и открытия в приложении.
После того, как файл будет успешно открыт, вы сможете просматривать и редактировать экспортированный чат WhatsApp в поддерживаемом приложении.