Диспетчер задач – это встроенный в операционную систему Windows инструмент, который позволяет отслеживать активность и управлять запущенными процессами на компьютере. Это полезное средство для устранения проблем, связанных с зависанием программ или неправильным функционированием компьютера.
Однако, помимо своих основных задач, диспетчер задач также может быть использован для открытия explorer – основного файлового менеджера операционной системы. Это может оказаться полезным в случае, когда обычные способы открытия файлового менеджера не доступны или не работают.
Если вам требуется открыть explorer через диспетчер задач, следуйте данным простым инструкциям:
- Нажмите комбинацию клавиш Ctrl, Shift и Esc одновременно, чтобы открыть диспетчер задач.
- В открывшемся окне диспетчера задач найдите вкладку Файл в верхней части окна.
- Щелкните на вкладке Файл, чтобы раскрыть ее меню.
- В меню выберите опцию Запустить новую задачу. Откроется диалоговое окно.
- В поле ввода в диалоговом окне введите команду explorer и нажмите клавишу Enter.
После выполнения этих шагов откроется explorer – основной файловый менеджер Windows. Вы сможете легко управлять файлами и папками на вашем компьютере, а также выполнять другие операции, доступные в explorer.
Теперь вы знаете, как открыть explorer через диспетчер задач. Этот простой и эффективный способ может помочь вам в решении проблем, связанных с доступом к файловому менеджеру. Будьте осторожны и следуйте инструкциям, чтобы избежать ошибок или нежелательных последствий.
Как открыть explorer через диспетчер задач
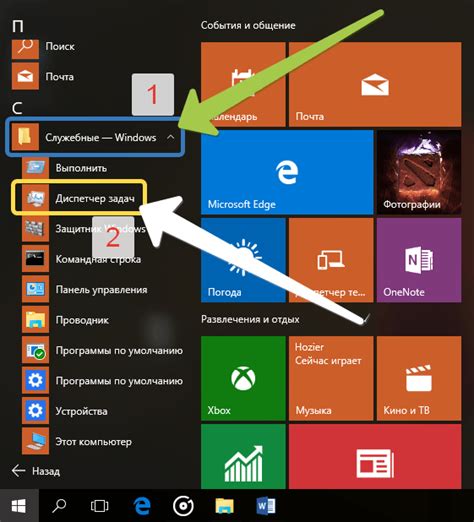
1. Щелкните правой кнопкой мыши на панели задач в нижней части экрана и выберите пункт "Диспетчер задач".
2. В открывшемся окне диспетчера задач щелкните на вкладке "Файл" в верхнем левом углу.
3. В выпадающем меню выберите пункт "Запустить новую задачу".
4. В открывшемся окне "Создание новой задачи" введите команду "explorer" в поле "Открыть" и нажмите клавишу "Enter" или кнопку "ОК".
5. Через несколько секунд explorer откроется в новом окне.
Теперь вы знаете, как открыть explorer через диспетчер задач. Этот метод особенно полезен, если у вас возникли проблемы с файловым менеджером или если он не открывается по какой-либо причине. Пользуйтесь этой инструкцией, чтобы быстро восстановить доступ к своим файлам и папкам.
Первый шаг

- Нажмите одновременно клавиши Ctrl + Alt + Delete.
- Щелкните правой кнопкой мыши на панели задач и выберите пункт "Диспетчер задач".
- Нажмите клавишу Ctrl + Shift + Esc.
Как только диспетчер задач откроется, вы увидите список всех запущенных процессов на вашем компьютере. В этом списке найдите процесс с названием "explorer.exe".
Чтобы открыть explorer через диспетчер задач, щелкните правой кнопкой мыши на процессе "explorer.exe" и выберите пункт "Открыть файловый менеджер" или "Открыть папку".
Процесс запуска

Чтобы открыть диспетчер задач, в Windows, есть несколько способов. Ниже приведены шаги для каждого из них:
Способ 1: Используя сочетание клавиш
Нажмите сочетание клавиш Ctrl + Shift + Esc одновременно. Это вызовет окно диспетчера задач.
Способ 2: Используя комбинацию клавиш
Нажмите сочетание клавиш Ctrl + Alt + Delete. Затем выберите "Диспетчер задач" из списка функций.
Способ 3: Используя командную строку
Откройте командную строку, нажав сочетание клавиш Win + R. Введите "taskmgr" и нажмите Enter. Это запустит диспетчер задач.
После выполнения любого из этих способов, вы должны увидеть открытое окно диспетчера задач. В нем вы можете управлять запущенными процессами, службами и проследить за использованием системных ресурсов.
Шаги настройки
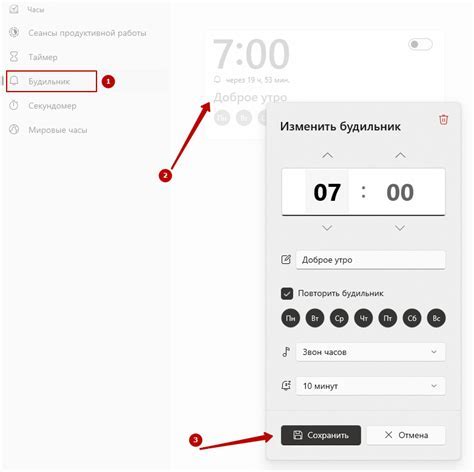
Шаг 1: Откройте диспетчер задач, нажав комбинацию клавиш Ctrl + Shift + Esc.
Шаг 2: В верхней панели диспетчера задач найдите вкладку Файл и щелкните по ней.
Шаг 3: В раскрывающемся меню выберите пункт Новая задача (Выполнить...).
Шаг 4: В появившемся окне введите команду explorer.exe и нажмите на кнопку ОК.
Шаг 5: Теперь откроется проводник (explorer) на вашем компьютере, который позволит вам управлять файлами и папками.
Преимущества использования данного метода

Открытие проводника Windows через диспетчер задач имеет несколько преимуществ:
| 1. | Быстрый доступ |
| 2. | Простота использования |
| 3. | Удобство для любого уровня пользователя |
| 4. | Отсутствие необходимости в поиске ярлыков на рабочем столе или в меню Пуск |
Данный метод не требует установки дополнительных программ и предоставляет мгновенный доступ к проводнику Windows. Он особенно полезен в случаях, когда стандартные способы открытия проводника недоступны или неудобны. При использовании данного метода можно быстро найти и открыть нужные файлы и папки, выполнить необходимые действия и управлять файловой системой без лишних усилий.
Решение возможных проблем

- Если нажатие комбинации клавиш Ctrl + Shift + Esc не открывает Диспетчер задач, попробуйте нажать Ctrl + Alt + Del и выберите пункт "Диспетчер задач" из меню.
- Если Диспетчер задач открывается, но отсутствует вкладка "Файл", убедитесь, что вы запустили его с правами администратора. Для этого щелкните правой кнопкой мыши на иконке Диспетчера задач в панели задач и выберите "Запустить от имени администратора".
- Если после открытия Диспетчера задач вам все равно не удается найти проводник в списке процессов, попробуйте запустить его непосредственно через коммандную строку или исполнив команду "explorer.exe" в окне выполнять.
- Если проводник все так же не открывается, возможно, у вас проблемы с операционной системой. Попробуйте обновить Windows или выполнить проверку на наличие ошибок с помощью инструмента проверки целостности системы.
Если ни одно из вышеперечисленных решений не помогло, рекомендуется обратиться в службу поддержки Microsoft или другого специалиста по техническим вопросам, чтобы получить более подробную помощь в решении проблемы.
Другие полезные функции диспетчера задач
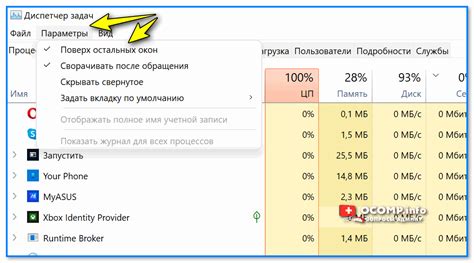
1. Открытие пути к файлу или папке. Если у вас есть полный путь к файлу или папке, вы можете быстро открыть его, просто скопировав и вставив путь в диспетчер задач. Для этого вам нужно открыть вкладку "Файл" и выбрать "Открыть путь к файлу" или "Открыть путь к папке". Это очень удобно, когда вы не знаете, где находится файл или папка, и вам нужно быстро найти его.
2. Мониторинг ресурсов системы. Диспетчер задач предоставляет подробную информацию о загрузке процессора, использовании памяти, дисковом пространстве и сетевой активности. Вы можете отслеживать и контролировать, какие процессы используют больше ресурсов и оптимизировать их использование, чтобы улучшить производительность системы.
3. Управление службами. В диспетчере задач есть вкладка "Службы", где вы можете управлять различными службами, запущенными на вашем компьютере. Вы можете остановить, запустить или перезагрузить службы, а также изменить их параметры. Это позволяет легко управлять системными службами без необходимости входить в панель управления искать их там.
4. Измерение производительности приложений. Диспетчер задач собирает информацию о производительности приложений, запущенных на компьютере, и отображает ее в виде графиков и диаграмм. Вы можете использовать эту информацию для анализа потребления ресурсов различными приложениями и определения, какое из них может существенно замедлять вашу систему.
5. Управление автозагрузкой. Во вкладке "Загрузка" диспетчера задач вы можете управлять списком программ, которые запускаются автоматически при старте компьютера. Здесь вы можете отключить неиспользуемые программы и ускорить загрузку системы.
Все эти функции делают диспетчер задач незаменимым инструментом для управления и контроля над запущенными процессами и ресурсами компьютера. Изучите все возможности диспетчера задач и настройте свою систему в соответствии с вашими потребностями.