Файлы с расширением .bak (от англ. backup) - это резервные копии баз данных, созданные в Microsoft SQL Server. Восстановление данных из таких файлов может понадобиться, если произошла ошибка, потерялись данные или нужно перенести базу данных на другой сервер.
Чтобы открыть файл .bak в MS SQL Server, следуйте этим пошаговым инструкциям:
Шаг 1: Запустите Microsoft SQL Server Management Studio, используя учетные данные администратора базы данных.
Шаг 2: В левой панели выберите "Object Explorer" (Обозреватель объектов), а затем разверните дерево объектов до уровня "Databases" (Базы данных).
Шаг 3: Щелкните правой кнопкой мыши по развернутой базе данных, в которую вы хотите восстановить данные, и выберите "Tasks" (Задачи), затем "Restore" (Восстановление).
Шаг 4: В открывшемся окне "Restore Database" (Восстановление базы данных) выберите опцию "Device" (Устройство) и нажмите на кнопку "..." рядом с полем "Select backup devices" (Выберите устройства резервного копирования).
Шаг 5: В появившемся окне выберите тип устройства "File" (Файл) и нажмите кнопку "Add" (Добавить). В появившемся окне укажите путь к файлу .bak, которым хотите восстановить базу данных, и нажмите "OK".
Шаг 6: Проверьте настройки восстановления базы данных и, при необходимости, настройте дополнительные параметры. Нажмите "OK", чтобы начать процесс восстановления.
Шаг 7: После успешного восстановления базы данных вы увидите соответствующее уведомление. Теперь вы можете использовать восстановленные данные в MS SQL Server.
Эта инструкция поможет вам успешно открыть файл bak в MS SQL Server и восстановить базу данных. Правильное восстановление данных из резервной копии поможет избежать потери информации и обеспечить бесперебойную работу вашей базы данных.
Подготовка к открытию файла bak в MS SQL
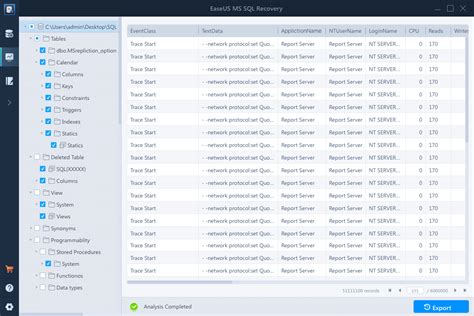
Перед тем, как открыть файл bak в MS SQL, необходимо выполнить несколько шагов подготовки:
1. Создайте новую базу данных:
Перейдите в Microsoft SQL Server Management Studio и выберите соответствующий экземпляр сервера. Щелкните правой кнопкой мыши на папке "Базы данных" и выберите пункт "Создать новую базу данных". Введите имя базы данных и укажите путь для сохранения данных.
2. Восстановите резервную копию базы данных:
Выберите созданную базу данных, щелкните правой кнопкой мыши и выберите пункт "Задачи" -> "Восстановление" -> "Из устройства". В появившемся окне щелкните на кнопку "Добавить" и укажите путь к файлу bak. Затем выберите резервную копию базы данных и нажмите "ОК".
3. Установите параметры восстановления:
Выберите восстановленную базу данных и щелкните правой кнопкой мыши. В контекстном меню выберите пункт "Свойства". Перейдите на вкладку "Опции" и установите необходимые параметры восстановления, например, режим совместимости и уровень изоляции.
4. Запустите восстановление базы данных:
Щелкните правой кнопкой мыши на восстановленной базе данных и выберите пункт "Задачи" -> "Восстановление" -> "Восстановить". Установите параметры восстановления, например, тип восстановления и целевую директорию. Нажмите "ОК", чтобы запустить восстановление базы данных.
После выполнения этих шагов вы будете готовы открыть файл bak в MS SQL и работать с восстановленной базой данных.
Проверка наличия MS SQL на компьютере

Перед тем, как начать процесс открытия файла bak в MS SQL, необходимо убедиться в наличии данной программы на вашем компьютере. Для этого выполните следующие шаги:
Шаг 1: Откройте меню "Пуск" и найдите пункт "Панель управления".
Шаг 2: В открывшемся окне "Панель управления" найдите пункт "Программы" и щелкните по нему.
Шаг 3: В разделе "Программы и компоненты" найдите строку "Microsoft SQL Server" или "MS SQL Server". Если данный пункт присутствует в списке, значит на вашем компьютере установлена MS SQL.
Шаг 4: Если вы не нашли в списке пункт "Microsoft SQL Server" или "MS SQL Server", значит данная программа отсутствует на вашем компьютере. В этом случае вам потребуется загрузить и установить MS SQL с официального сайта разработчика.
Если у вас уже установлена MS SQL, то вы можете приступать к открытию файла bak и работе с базой данных в этой системе.
Загрузка и установка MS SQL, если отсутствует
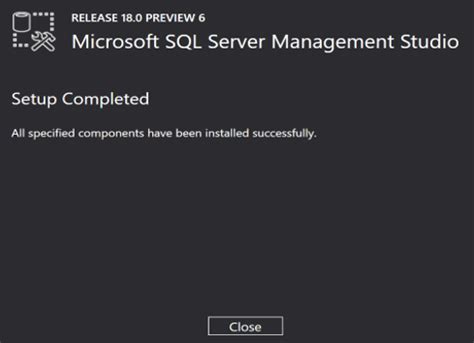
Шаг 1: Загрузка установщика
1. Откройте браузер и перейдите на официальный сайт Microsoft.
2. Найдите раздел загрузок и найдите ссылку на MS SQL Server.
3. Щелкните по ссылке и сохраните установщик на вашем компьютере.
Шаг 2: Запуск установщика
1. Найдите загруженный файл установщика и щелкните дважды по нему, чтобы запустить процесс установки.
2. Подождите, пока файл установщика полностью загрузится.
3. Щелкните по установочному файлу и следуйте инструкциям на экране, чтобы запустить процесс установки MS SQL.
Шаг 3: Соглашение с лицензией и выбор компонент
1. Прочтите лицензионное соглашение и нажмите "Соглашаюсь", если вы согласны с условиями.
2. Выберите компоненты, которые вы хотите установить (обычно рекомендуется установить все компоненты).
3. Щелкните "Далее", чтобы продолжить установку.
Шаг 4: Выбор папки установки и настройка сетевого экземпляра
1. Выберите папку, в которую вы хотите установить MS SQL.
2. Настройте сетевой экземпляр, если требуется.
3. Щелкните "Далее", чтобы продолжить.
Шаг 5: Настройка учетных данных и пароля
1. Введите имя пользователя и пароль для учетной записи администратора MS SQL.
2. Убедитесь, что пароль надежный и сохраните его в надежном месте.
3. Щелкните "Далее", чтобы продолжить.
Шаг 6: Завершение установки
1. Подождите, пока процесс установки завершится.
2. После завершения установки щелкните "Готово", чтобы закрыть установщик.
Теперь у вас установлена MS SQL и вы можете приступить к открытию файла bak.
Проверка наличия файла bak на компьютере
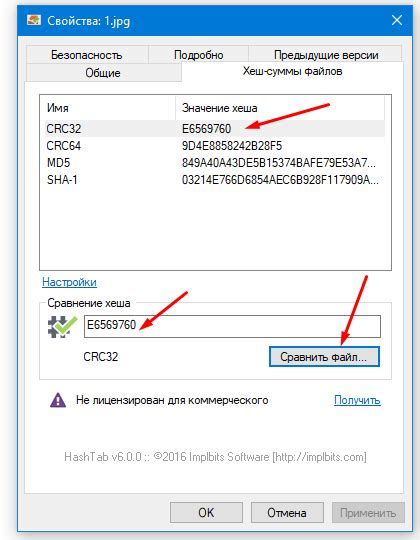
- Откройте проводник Windows, нажав клавишу Win + E.
- Перейдите в папку, где предположительно должен находиться файл bak.
- Просмотрите содержимое папки и найдите файл с расширением .bak.
Если вы не видите файл с расширением .bak, возможно, он находится в другой папке или был удален. В таком случае, убедитесь, что файл существует и доступен для вашего использования.
Если вы нашли файл bak, можно переходить к следующему шагу - открытию файла в MS SQL.
Обзор программ для открытия файла bak в MS SQL
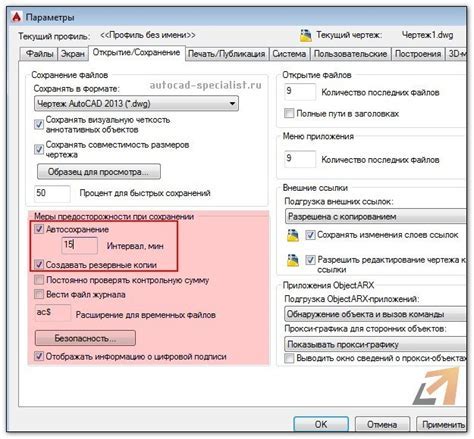
Файлы с расширением .bak часто используются в Microsoft SQL Server для резервного копирования баз данных. Если вам потребуется открыть и просмотреть содержимое такого файла, существует несколько программных инструментов, которые могут помочь в этом.
- SQL Server Management Studio (SSMS) - это официальное приложение, разработанное Microsoft для управления базами данных SQL Server. Оно включает в себя инструменты для создания, редактирования и просмотра баз данных, включая возможность восстановления данных из файлов резервной копии .bak.
- SQL Backup and Restore Tool - это бесплатная программа, разработанная третьими лицами, которая упрощает процесс восстановления баз данных SQL Server из файлов .bak. Она позволяет выбрать файл резервной копии, указать параметры восстановления и выполнить операцию восстановления.
- ApexSQL Restore - это расширенная коммерческая программа для восстановления баз данных SQL Server из файлов .bak. Она обеспечивает большую гибкость и множество дополнительных функций, таких как возможность восстановления в различные точки во времени и выполнение восстановления на удаленном сервере.
Независимо от выбранного инструмента, перед восстановлением базы данных из файла .bak рекомендуется создать резервную копию текущей базы данных, чтобы избежать потери данных и возможные проблемы совместимости.
Установка программы для открытия файла bak в MS SQL
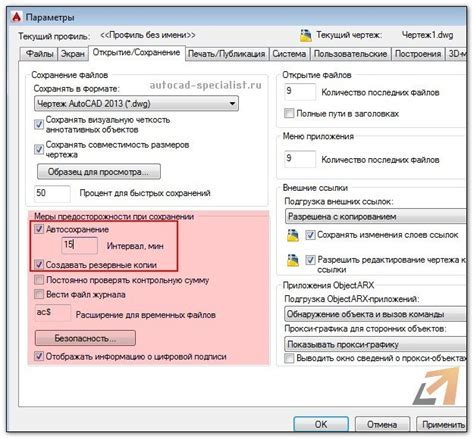
Шаг 1: Перейдите на официальный веб-сайт Microsoft и загрузите последнюю версию программы Microsoft SQL Server Management Studio (SSMS).
Шаг 2: Начните установку, запустив загруженный установочный файл. Для этого щелкните дважды по файлу, чтобы запустить процесс установки.
Шаг 3: В появившемся окне выберите язык для установки и щелкните кнопку "ОК".
Шаг 4: В следующем окне нажмите кнопку "Установить" для выбора установочных параметров по умолчанию.
Шаг 5: Подтвердите условия лицензионного соглашения и щелкните кнопку "Далее".
Шаг 6: Возможно, вам потребуется выбрать компоненты для установки. В большинстве случаев рекомендуется оставить выбранными все компоненты.
Шаг 7: Выберите путь для установки программы и щелкните кнопку "Далее".
Шаг 8: На следующем экране введите имя для экземпляра SQL Server и нажмите "Далее".
Шаг 9: Выберите тип установки "Установка нового экземпляра SQL Server" и нажмите "Далее".
Шаг 10: Подождите, пока процесс установки не будет завершен.
Шаг 11: После завершения установки нажмите кнопку "Готово" и программа для открытия файла bak в MS SQL будет готова к использованию.
Теперь вы можете открыть файл bak в MS SQL, используя установленную программу SQL Server Management Studio (SSMS).
Открытие файла bak в MS SQL
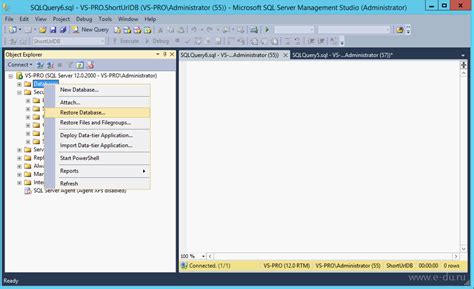
Чтобы открыть файл bak в MS SQL, следуйте этим пошаговым инструкциям:
- Откройте Microsoft SQL Server Management Studio (SSMS), если он еще не открыт.
- В левой панели SSMS выберите "Object Explorer" (Обозреватель объектов).
- Щелкните правой кнопкой мыши на "Databases" (Базы данных) и выберите "Restore Database" (Восстановить базу данных).
- В появившемся окне "Restore Database" (Восстановить базу данных) введите имя для новой базы данных, которую хотите создать, или выберите существующую базу данных для восстановления.
- Нажмите кнопку "Device" (Устройство), чтобы выбрать файл bak, который вы хотите открыть.
- Нажмите кнопку "Add" (Добавить), чтобы выбрать файл bak.
- Просмотрите и выберите файл bak, затем нажмите кнопку "OK" (ОК).
- На вкладке "General" (Общие) можно настроить различные параметры восстановления базы данных, например, путь к файлам базы данных, имена файлов журнала транзакций и размеры.
- После настройки параметров нажмите кнопку "OK" (ОК), чтобы начать процесс восстановления.
После завершения процесса восстановления базы данных вы сможете открыть файл bak в MS SQL и работать с данными, схемами и настройками, содержащимися в резервной копии.
Выбор базы данных для открытия файла bak в MS SQL
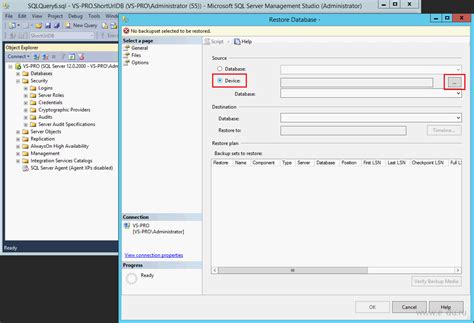
Перед тем как открыть файл bak в MS SQL, необходимо выбрать базу данных, в которую будет восстановлен резервная копия. Выбор базы данных происходит на этапе восстановления.
1. В открывшемся окне "Restore Database" в разделе "Source for restore" выберите опцию "From device".
2. Нажмите кнопку "..." рядом с полем "Device" для выбора файла bak.
3. В появившемся окне "Specify Backup" нажмите кнопку "Add".
4. Укажите путь к файлу bak и нажмите "OK" для подтверждения выбора.
5. Выберите нужный файл bak из списка доступных резервных копий.
6. В разделе "Destination" выберите базу данных, в которую будет восстановлен файл bak. Если база данных отсутствует, вы можете создать новую, нажав на кнопку "..." рядом с полем "Database".
7. Нажмите кнопку "OK" для запуска процесса восстановления.
После выполнения этих шагов, выбранная база данных будет открыта в MS SQL, и файл bak будет успешно восстановлен.
Просмотр содержимого файла bak в MS SQL
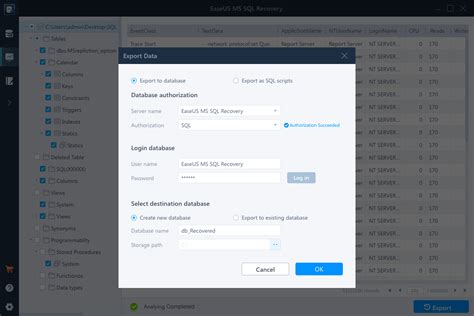
Файлы с расширением .bak представляют собой резервные копии баз данных, созданные в MS SQL Server. Чтобы просмотреть содержимое такого файла, необходимо выполнить следующие шаги:
- Запустите SQL Server Management Studio (SSMS).
- Нажмите правой кнопкой мыши на раздел "Базы данных" в дереве объектов и выберите пункт "Восстановление".
- В открывшемся окне "Восстановление базы данных" выберите опцию "Из устройства" и нажмите кнопку "Обзор".
- Укажите путь к файлу .bak и нажмите "ОК".
- В таблице "Выбрать для восстановления" выберите базу данных, содержимое которой вы хотите просмотреть. Можно выбрать несколько баз данных.
- Нажмите кнопку "ОК" и дождитесь завершения процесса восстановления.
- После успешного восстановления базы данных, ее содержимое будет доступно для просмотра и дальнейшей работы в SSMS.
Теперь вы можете просмотреть содержимое файла .bak в MS SQL Server и использовать его для дальнейших целей, таких как анализ данных или создание отчетов.