ArchiCAD является мощным инструментом для архитектурного проектирования, однако иногда возникает необходимость работать с файлами в формате DWG. Данный формат является одним из наиболее распространенных, используемых в инженерии и строительстве. Если вы столкнулись с необходимостью открыть файл DWG в ArchiCAD, не беспокойтесь - мы подготовили для вас подробное руководство с пошаговыми инструкциями.
Шаг 1: Подготовьте файл DWG
Первым шагом необходимо подготовить файл DWG. Убедитесь, что ваш файл соответствует поддерживаемым версиям в ArchiCAD. Для этого выберите "Файл" в верхнем меню ArchiCAD, а затем "Открыть". В появившемся окне выберите ваш файл DWG и нажмите "Открыть". ArchiCAD поддерживает большинство версий DWG, но в случае несовместимости вам потребуется преобразовать файл в поддерживаемый формат.
Шаг 2: Преобразование файла DWG
Если ваш файл DWG несовместим с ArchiCAD, вам потребуется преобразовать его в поддерживаемый формат. Для этого вам понадобится специальное программное обеспечение для преобразования файлов DWG, такое как Autocad или онлайн-конвертеры. Вам потребуется импортировать ваш файл DWG в программу-конвертер, а затем сохранить его в формате, который поддерживается ArchiCAD. Этот шаг может быть немного сложным, поэтому рекомендуется обратиться к дополнительной документации или искать руководства по использованию программы-конвертера.
Шаг 3: Откройте преобразованный файл в ArchiCAD
Когда ваш файл DWG успешно преобразован в поддерживаемый формат, вы готовы открыть его в ArchiCAD. Вернитесь к ArchiCAD и выберите "Файл" в верхнем меню, а затем "Открыть". В появившемся окне найдите и выберите ваш преобразованный файл и нажмите "Открыть". ArchiCAD проанализирует файл и отобразит его содержимое на экране.
Теперь вы знаете, как открыть файл DWG в ArchiCAD. Следуйте этим пошаговым инструкциям, и вы сможете легко импортировать и работать с файлами DWG в ArchiCAD. Удачного вам дизайна и проектирования!
Открытие DWG в ArchiCAD: руководство с инструкциями
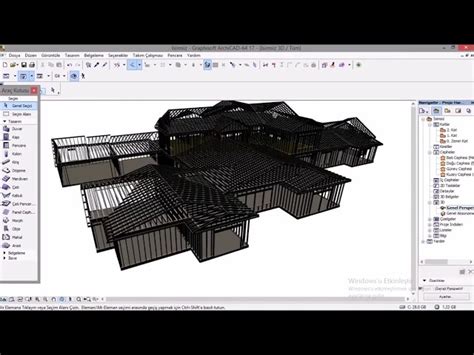
- Шаг 1: Откройте программу ArchiCAD и создайте новый проект или откройте существующий проект, к которому вы хотите добавить DWG файл.
- Шаг 2: В меню "Файл" выберите опцию "Импортировать", а затем выберите "DWG/DXF...".
- Шаг 3: В появившемся окне выберите нужный DWG файл на вашем компьютере и нажмите "Открыть".
- Шаг 4: В окне "Импорт файла DWG" установите необходимые параметры, такие как масштаб, слои и область импорта. Нажмите "OK", чтобы продолжить.
- Шаг 5: ArchiCAD автоматически импортирует содержимое DWG файла в ваш проект. После завершения импорта вы увидите DWG элементы в вашем проекте.
- Шаг 6: Настройте импортированные элементы в соответствии с вашими требованиями. Используйте функции редактирования, доступные в ArchiCAD, для изменения цвета, размера и положения добавленных элементов.
- Шаг 7: Сохраните изменения в вашем проекте, чтобы сохранить DWG элементы в ArchiCAD формате.
Теперь вы знаете, как открыть DWG файлы в ArchiCAD и использовать их в своих проектах. Следуйте инструкциям и наслаждайтесь удобством работы с различными форматами графической информации в вашей программе ArchiCAD!
Зачем открывать DWG в ArchiCAD?
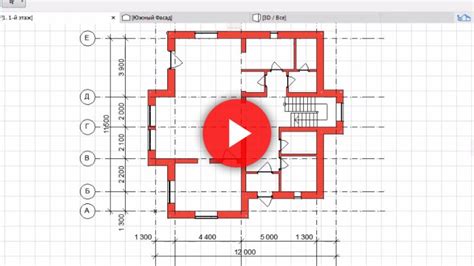
DWG - это формат файлов, разработанный компанией Autodesk, который используется в программном обеспечении AutoCAD. Открытие DWG в ArchiCAD позволяет архитекторам и дизайнерам работать с файлами, созданными в AutoCAD, и взаимодействовать с ними.
Открытие DWG в ArchiCAD имеет несколько важных преимуществ:
- Совместимость: Многие проекты архитектуры и дизайна создаются в AutoCAD, и открытие файлов DWG в ArchiCAD позволяет архитекторам использовать эти файлы в своей работе, осуществлять изменения и совместную работу с коллегами, использующими AutoCAD.
- Импорт слоев и объектов: ArchiCAD позволяет импортировать не только геометрию DWG-файлов, но также и слои, объекты, атрибуты и стили, что делает процесс переноса данных более эффективным и удобным.
- Взаимодействие с другими программами: Открытие DWG в ArchiCAD позволяет архитекторам взаимодействовать с другими программами, такими как Revit, SketchUp, Rhino и многими другими, которые также работают с файлами в формате DWG.
Открытие DWG в ArchiCAD - это необходимый шаг для архитекторов и дизайнеров, чтобы максимально полно использовать возможности программы и эффективно работать со своими проектами.
Подготовка файлов DWG для импорта в ArchiCAD
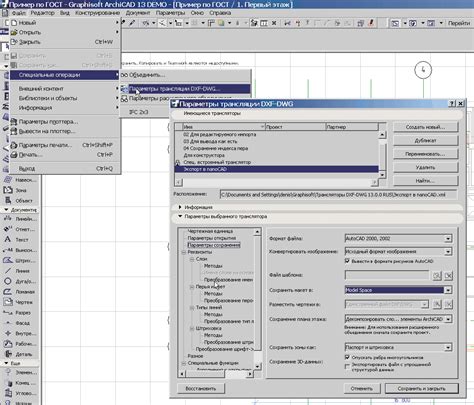
Перед тем, как импортировать файлы DWG в ArchiCAD, необходимо выполнить ряд подготовительных действий. Это поможет избежать проблем и сделает процесс импорта более эффективным.
1. Проверьте качество DWG-файла
Перед импортом DWG-файла в ArchiCAD рекомендуется проверить его на наличие ошибок и дефектов. Используйте специализированные программы или онлайн-сервисы для анализа и восстановления файлов DWG.
2. Очистите файл DWG
Удалите все ненужные объекты, слои и атрибуты из DWG-файла, чтобы упростить его структуру и уменьшить размер. Это позволит ускорить процесс импорта и избежать возможных проблем с некорректным отображением объектов в ArchiCAD.
3. Установите правильный масштаб
Обратите внимание на масштаб DWG-файла. Если он не совпадает с масштабом ArchiCAD, то результаты импорта могут быть некорректными. Убедитесь, что масштаб DWG-файла соответствует масштабу, указанному в проекте ArchiCAD.
4. Проверьте единицы измерения
Убедитесь, что единицы измерения в DWG-файле совпадают с единицами измерения в ArchiCAD. Используйте систему единиц измерения, которая применяется в вашем проекте. Если необходимо, измените единицы измерения с помощью соответствующих инструментов.
5. Разделите слои
Если в DWG-файле используются различные слои для разных типов объектов, то рекомендуется разделить эти слои на разные слои ArchiCAD. Это облегчит работу с моделью в ArchiCAD и позволит лучше контролировать отображение объектов.
6. Удалите ненужные атрибуты
Удалите все ненужные атрибуты из DWG-файла, такие как текстовая информация, аннотации и прочее. Оставьте только необходимые данные для импорта в ArchiCAD.
Следуя этим рекомендациям, вы сможете более успешно импортировать файлы DWG в ArchiCAD и работать с ними в рамках своего проекта.
Как открыть DWG в ArchiCAD

- Откройте ArchiCAD и выберите "Файл" в верхней панели меню.
- В выпадающем меню выберите "Открыть проект" или используйте сочетание клавиш Ctrl+O.
- В окне "Открыть файл" найдите и выберите файл DWG, который вы хотите открыть.
- Нажмите на кнопку "Открыть" в нижнем правом углу окна.
- После открытия файла DWG в ArchiCAD, вы можете начать работать с ним, редактировать его и экспортировать в другие форматы по вашему выбору.
Обратите внимание, что ArchiCAD может открыть файлы DWG только в чтении, и вы не сможете редактировать их напрямую в ArchiCAD, если они были созданы в AutoCAD или другой программе CAD. Однако, вы можете импортировать объекты и элементы из файла DWG в свои проекты ArchiCAD для дальнейшей работы.
Теперь у вас есть все необходимые инструкции, чтобы открыть файлы DWG в ArchiCAD и начать работать с ними. Удачного проектирования!
Шаги импорта DWG файла в ArchiCAD
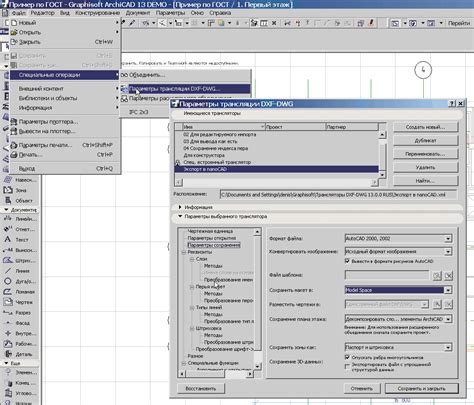
Импорт DWG файла в ArchiCAD позволяет использовать и переиспользовать созданные в других программных средах чертежи и модели. Вот пошаговая инструкция о том, как выполнить импорт DWG файла в ArchiCAD:
- Откройте ArchiCAD и перейдите в папку проекта, в которую вы хотите импортировать DWG файл.
- Перетащите DWG файл в окно проекта ArchiCAD или выберите "Файл" -> "Импортировать" -> "DWG" в меню.
- Выберите DWG файл, который вы хотите импортировать, и нажмите "Открыть".
- В открывшемся окне параметров импорта DWG файла выберите нужные настройки, такие как масштаб, слои и блоки. Нажмите "ОК", чтобы продолжить.
- ArchiCAD начнет импортировать DWG файл. После завершения импорта вы увидите его содержимое на экране.
- Проверьте импортированный DWG файл на наличие ошибок и несоответствий. Если необходимо, внесите необходимые исправления.
- Сохраните проект ArchiCAD с импортированным DWG файлом, чтобы сохранить все изменения и настройки.
Теперь у вас есть импортированный DWG файл в ArchiCAD, который можно использовать в вашем проекте. Не забудьте регулярно сохранять проект и делать резервные копии для предотвращения потери данных.
Проверка открытого DWG файла в ArchiCAD
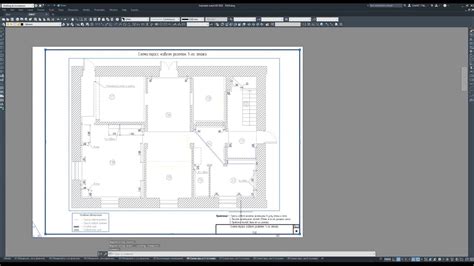
После того, как вы успешно открыли DWG файл в ArchiCAD, рекомендуется выполнить несколько проверок, чтобы убедиться, что импортированные данные отображаются корректно и соответствуют вашим ожиданиям. Вот несколько шагов, которые помогут вам провести проверку файла:
1. Проверьте масштаб: убедитесь, что объекты на чертеже имеют правильный масштаб. Если объекты отображаются слишком крупно или слишком мелко, вам может потребоваться изменить масштаб через соответствующие инструменты в ArchiCAD.
2. Проверьте слои: убедитесь, что все слои из DWG файла правильно импортированы в ArchiCAD. Проверьте названия слоев, их видимость и настройки цвета. Если какие-либо слои отсутствуют или имеют неправильные настройки, вам придется вручную настроить их в ArchiCAD.
3. Проверьте границы: убедитесь, что границы чертежа правильно отображаются в ArchiCAD. Проверьте, что все линии и фигуры на чертеже имеют четкие и определенные границы. Если границы отображаются неправильно или отсутствуют, вам может потребоваться обратиться к оригинальному файлу DWG и проверить его наличие или правильность.
4. Проверьте точность: убедитесь, что импортированные объекты отображаются точно и соответствуют оригинальному DWG файлу. Проверьте все размеры, расстояния и углы на чертеже и сравните их с оригинальными значениями. Если значения отличаются, вам может потребоваться изменить настройки импорта DWG файла или вручную скорректировать объекты в ArchiCAD.
5. Проверьте функциональность: протестируйте функциональность чертежа, чтобы убедиться, что все объекты и элементы действуют так, как предполагается. Проверьте возможность редактирования, перемещения и растягивания объектов. Убедитесь, что все элементы работают корректно и отвечают на ваши команды. Если какие-либо элементы не функционируют должным образом, вам придется исправить их вручную или обратиться к оригинальному DWG файлу.
Выполнение этих проверок поможет вам убедиться, что открытый DWG файл в ArchiCAD полностью соответствует вашим ожиданиям. Если вы обнаружите какие-либо проблемы или расхождения, обратитесь к оригинальному DWG файлу или попробуйте изменить настройки импорта в ArchiCAD и повторно импортировать файл.
Работа с открытым DWG в ArchiCAD
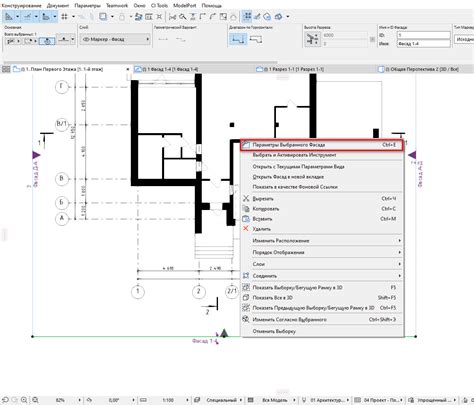
Когда вы успешно открыли DWG-файл в ArchiCAD, вам будут доступны различные инструменты и функции для работы с ним. В этом разделе мы рассмотрим основные моменты работы с открытым DWG-файлом.
1. Просмотр и редактирование
После открытия DWG-файла в ArchiCAD вы сможете просматривать все его элементы и слои. Вы сможете изменять их отображение, скрывать или отображать слои по вашему усмотрению. Также вы сможете редактировать элементы DWG-файла, добавлять новые элементы и изменять их параметры.
2. Импорт и экспорт
ArchiCAD позволяет вам импортировать и экспортировать DWG-файлы, что может быть полезно при работе с другими программами, которые используют этот формат. Вы сможете импортировать DWG-файлы в ArchiCAD для дальнейшей работы над проектом и экспортировать проекты ArchiCAD в DWG-формат для передачи его другим пользователям или работы с ним в других программах.
3. Синхронизация изменений
При работе с открытым DWG-файлом в ArchiCAD вы можете вносить изменения в проект и сохранять его. Если вам потребуется повторно открыть этот файл, ArchiCAD предложит вам выбрать, какие изменения вы хотите импортировать из DWG-файла и сохранить в текущем проекте.
4. Контекстные команды
ArchiCAD предлагает ряд контекстных команд, которые могут быть полезны при работе с открытым DWG-файлом. Например, вы можете выбрать несколько элементов DWG-файла и скопировать их, вставить их в другой файл ArchiCAD или изменить их цвет и стиль. Контекстные команды позволяют вам быстро и удобно взаимодействовать с открытым DWG-файлом.
| Команда | Описание |
|---|---|
| Копировать | Копирует выбранные элементы DWG-файла. |
| Вставить | Вставляет скопированные элементы в текущий файл ArchiCAD. |
| Изменить цвет | Позволяет изменить цвет выбранных элементов DWG-файла. |
Как сохранить изменения в DWG файле в ArchiCAD

Шаг 1: Откройте DWG файл в ArchiCAD. Для этого выберите команду "Файл" в верхней панели инструментов и выберите "Открыть". Программа предложит вам выбрать нужный DWG файл на вашем компьютере.
Шаг 2: Разместите DWG файл на рабочей области. Обозначьте нужную точку опоры, чтобы правильно расположить DWG файл в рабочей среде ArchiCAD.
Шаг 3: Внесите необходимые изменения в DWG файл. Для работы с DWG файлами в ArchiCAD используйте инструменты редактирования, такие как перетаскивание элементов, изменение размеров и т. д.
Шаг 4: Сохраните изменения в DWG файле. Для этого выберите команду "Файл" в верхней панели инструментов, затем выберите опцию "Сохранить как". В появившемся окне выберите формат DWG для сохранения файла и укажите место сохранения на вашем компьютере. Нажмите "Сохранить", чтобы завершить процесс сохранения.
Обратите внимание, что при сохранении DWG файла в ArchiCAD все несовместимые элементы могут быть изменены или удалены. Убедитесь, что вы, сохраняя изменения, не потеряете никакую важную информацию изначального файла.
Теперь вы знаете, как сохранить изменения в DWG файле в ArchiCAD. Следуйте этим шагам и успешно вносите и сохраняйте свои изменения в DWG файлах в ArchiCAD.
Возможные проблемы и их решения при открытии DWG в ArchiCAD
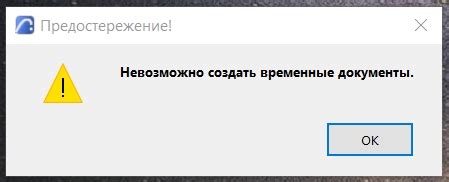
При открытии файлов в формате DWG в ArchiCAD возможны некоторые проблемы. В этом разделе мы рассмотрим наиболее распространенные проблемы и предложим решения для их устранения.
1. Ошибка формата файла
Некорректный формат файла DWG может вызвать ошибку при открытии в ArchiCAD. Убедитесь, что файл был сохранен в совместимом формате, например, AutoCAD Release 14 или более поздней версии. Если файл был сохранен в более новой версии AutoCAD, попробуйте сохранить его в более ранней версии и повторить попытку открытия в ArchiCAD.
2. Отсутствие необходимого программного обеспечения
Для открытия файлов DWG в ArchiCAD требуется установленное программное обеспечение от компании Autodesk. Убедитесь, что у вас установлена подходящая версия AutoCAD или другого программного обеспечения для работы с файлами DWG.
3. Несовместимые версии DWG и ArchiCAD
Версии DWG и ArchiCAD могут быть несовместимыми, что может привести к некорректному отображению или полной невозможности открытия файла. Обратитесь к документации ArchiCAD или проверьте совместимость версий DWG и ArchiCAD для подтверждения совместимости файлов.
4. Неполадки в файле DWG
Некоторые файлы DWG могут содержать ошибки или повреждения, которые могут препятствовать открытию в ArchiCAD. Попробуйте открыть файл в другой программе, такой как AutoCAD, чтобы проверить наличие ошибок. Если вы обнаружили ошибки, попробуйте восстановить файл DWG или запросить у автора файла исправленную версию.
5. Неправильные настройки импорта
Некорректные настройки импорта могут привести к неправильному отображению файла DWG в ArchiCAD. Проверьте настройки импорта перед открытием файла DWG и убедитесь, что они соответствуют требованиям и ожиданиям.
6. Ограничения в функциях и возможностях
Некоторые функции или возможности, доступные в файле DWG, могут быть ограничены или не поддерживаться в ArchiCAD. Например, специфические команды, атрибуты или слои могут не быть полностью совместимыми. При открытии файла DWG в ArchiCAD учтите возможные ограничения и адаптируйте свою работу соответственно.
Следуя этим рекомендациям, вы сможете успешно открыть файлы DWG в ArchiCAD и продолжить работу над проектом без значительных препятствий.
Дополнительные советы по открытию DWG в ArchiCAD
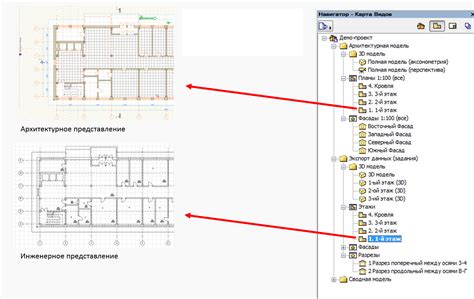
Опытные пользователи ArchiCAD знают, что открытие файлов формата DWG может иногда представлять некоторые сложности. В этой части руководства мы поделимся с вами дополнительными советами, которые помогут вам успешно открыть DWG файлы в ArchiCAD.
1. Проверьте версию DWG файла
Версия DWG файла может играть роль при его открытии в ArchiCAD. Убедитесь, что у вас установлена подходящая версия ArchiCAD, которая поддерживает версию DWG файла, который вы пытаетесь открыть. В противном случае, возможно, вам придется обновить ArchiCAD или использовать сторонние программы для конвертации файлов.
2. Проверьте целостность DWG файла
Иногда файлы могут быть повреждены или иметь ошибки, что может привести к проблемам при открытии в ArchiCAD. Поврежденные DWG файлы могут вызывать ошибки или отсутствие отображения некоторых элементов. Поэтому рекомендуется проверить целостность файла и, при необходимости, восстановить его или получить исправленную версию.
3. Проверьте настройки импорта DWG
В ArchiCAD есть определенные настройки, которые могут повлиять на импорт DWG файлов. Убедитесь, что вы правильно настроили параметры импорта, такие как единицы измерения, масштаб и слои. Правильные настройки помогут сохранить верную пропорциональность и спецификацию элементов при открытии DWG файла.
4. Разберитесь с понятиями слоев и блоков
DWG файлы могут содержать слои и блоки, которые могут быть важными элементами вашего проекта. Убедитесь, что вы понимаете, как работать с этими понятиями в ArchiCAD, и как правильно настроить их при открытии DWG файла. Пропущенные слои или неправильно настроенные блоки могут привести к неправильному отображению или неверной интерпретации проекта.
5. Обратитесь за помощью
Если у вас возникли трудности с открытием DWG файла в ArchiCAD, не стесняйтесь обратиться за помощью к сообществу ArchiCAD пользователей или к специалистам технической поддержки. Возможно, они смогут дать вам конкретные рекомендации или найти решение, которое поможет вам успешно импортировать DWG файл в ArchiCAD.
Заключение
Открытие DWG файлов в ArchiCAD может быть сложной задачей, но с правильными настройками и подходом можно успешно импортировать файлы и продолжить работу над вашим проектом. Следуйте нашим советам и не стесняйтесь использовать доступные ресурсы для получения дополнительной помощи. Желаем вам удачи в работе с ArchiCAD!