AutoCAD 2016 – это одна из самых популярных программ для разработки проектов в сфере архитектуры, инженерии и строительства. Она предоставляет широкий функционал и мощные инструменты для работы с графикой и 3D-моделями. Если вам необходимо открыть файл формата DWG в AutoCAD 2016, в этом руководстве мы расскажем вам, как это сделать.
Файлы DWG являются стандартным форматом, используемым AutoCAD для хранения и обмена графической информацией. Чтобы открыть файл DWG в AutoCAD 2016, вам понадобится сама программа, установленная на вашем компьютере. Если у вас еще нет этой программы, вы можете скачать ее с официального сайта Autodesk.
Как только у вас появилась установленная копия AutoCAD 2016, открыть файл DWG просто. Вам нужно запустить программу, затем выбрать команду "Открыть" из меню "Файл" или использовать комбинацию клавиш Ctrl+O. В появившемся диалоговом окне выберите нужный файл DWG и нажмите кнопку "Открыть". Теперь вы можете редактировать и просматривать содержимое файла в AutoCAD 2016.
Как открыть файл dwg в AutoCAD 2016
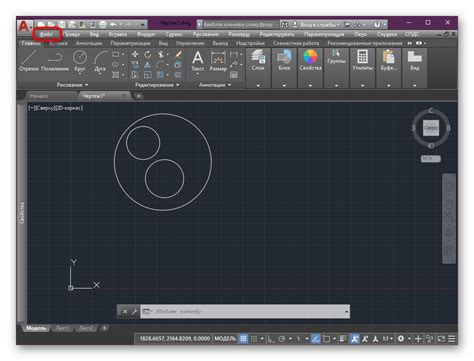
| Шаг 1: | Запустите AutoCAD 2016 на вашем компьютере. |
| Шаг 2: | Нажмите на вкладку "Открыть" в верхнем меню программы. |
| Шаг 3: | Выберите файл dwg, который вы хотите открыть, с помощью проводника файлов. |
| Шаг 4: | Нажмите на кнопку "Открыть" внизу окна проводника файлов. |
| Шаг 5: | Ваш файл dwg будет открыт в AutoCAD 2016 и будет готов к редактированию или просмотру. |
Теперь вы знаете, как открыть файл dwg в AutoCAD 2016. Помните, что AutoCAD имеет большие возможности для работы с файлами dwg, и вы можете легко редактировать, создавать и просматривать различные чертежи. Удачи!
Запуск AutoCAD 2016

Для начала работы с программой AutoCAD 2016 необходимо ее запустить:
- На рабочем столе найдите ярлык программы AutoCAD 2016 и дважды щелкните на нем левой кнопкой мыши.
- После запуска программы появится окно приветствия AutoCAD 2016, в котором можно выбрать один из предложенных вариантов:
- Новый чертеж: для создания нового проекта без использования существующего файла.
- Открыть чертеж: для открытия существующего файла формата DWG.
- Выбрать шаблон: для выбора готового шаблона проекта.
Теперь вы можете приступить к работе с файлами формата DWG в AutoCAD 2016.
Выбор файла dwg
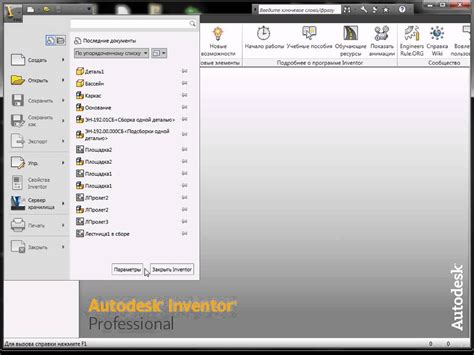
Чтобы открыть файл dwg в AutoCAD 2016, вам потребуется выбрать нужный файл. Для этого выполните следующие шаги:
Шаг 1: Откройте программу AutoCAD 2016 на своем компьютере.
Шаг 2: Нажмите на вкладку "Файл" в верхнем меню программы.
Шаг 3: В выпадающем меню выберите опцию "Открыть".
Шаг 4: В открывшемся диалоговом окне найдите папку, в которой находится нужный файл dwg.
Шаг 5: Выберите файл dwg, который вы хотите открыть, и нажмите на кнопку "Открыть".
Теперь выбранный файл dwg будет открыт в программе AutoCAD 2016, и вы сможете начать его редактирование или просмотр.
Открытие файла dwg
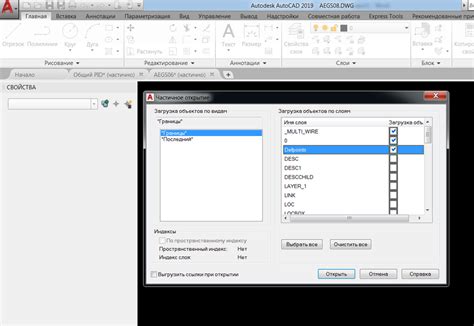
Для открытия файла формата DWG в AutoCAD 2016 необходимо выполнить несколько простых шагов.
Первым делом запустите программу AutoCAD 2016 на вашем компьютере. Для этого можно воспользоваться ярлыком на рабочем столе или через меню "Пуск".
После запуска программы в левом верхнем углу появится окно, в котором отображается рабочая область AutoCAD. В этом окне вам нужно нажать на кнопку "Открыть", которая обычно находится в верхней части интерфейса программы.
После нажатия кнопки "Открыть" откроется диалоговое окно, в котором вам нужно выбрать файл DWG, который вы хотите открыть. Для этого перейдите в папку, где находится нужный файл, и щелкните на нем один раз левой кнопкой мыши.
После выбора файла DWG нажмите кнопку "Открыть" в диалоговом окне. AutoCAD 2016 загрузит выбранный файл и отобразит его содержимое на рабочей области программы.
Теперь вы можете приступить к просмотру и редактированию файла DWG в AutoCAD 2016. Пользуйтесь инструментами программы, чтобы изменять и творить на своем чертеже по своему усмотрению.
После завершения работы с файлом DWG сохраните его, чтобы не потерять внесенные изменения. Для этого выберите пункт меню "Файл" и нажмите на кнопку "Сохранить". Укажите путь и имя для сохраняемого файла и нажмите "Сохранить".
Теперь вы знаете, как открыть файл DWG в AutoCAD 2016 и приступить к работе с ним. Следуйте пошаговой инструкции и наслаждайтесь творчеством в графическом редакторе AutoCAD!
Использование основных инструментов
После того, как файл DWG открыт в AutoCAD 2016, вам доступны различные инструменты, которые помогут вам редактировать и работать с чертежами. Рассмотрим основные инструменты, которые необходимы для работы с файлами DWG:
| Инструмент | Описание |
|---|---|
| Перемещение | Этот инструмент позволяет перемещать объекты по чертежу. Для его использования выделите нужные объекты, затем выберите инструмент "Переместить" и указывайте новое место расположения объектов. |
| Копирование | С помощью этого инструмента можно создавать дубликаты объектов. Для его использования нужно выделить нужные объекты, выбрать инструмент "Копировать" и указать место, куда вы хотите поместить копии объектов. |
| Масштабирование | Данный инструмент позволяет изменять масштаб объектов. Выделите нужные объекты, выберите инструмент "Масштабировать" и введите нужные параметры масштабирования. |
| Вращение | Инструмент "Вращение" позволяет вращать объекты вокруг определенной точки. Выделите объекты, выберите инструмент "Вращение" и задайте точку и угол вращения. |
| Удаление | Этот инструмент позволяет удалять объекты из чертежа. Выделите объекты, которые хотите удалить, и выберите инструмент "Удалить". |
| Редактирование | Инструмент "Редактирование" позволяет изменять геометрию объектов. Выделите объект, выберите инструмент "Редактировать" и внесите нужные изменения. |
| Текст | С помощью этого инструмента можно добавлять текстовые элементы на чертеж. Выберите инструмент "Текст", введите нужный текст и выберите место, куда вы хотите поместить его. |
Это лишь небольшой перечень основных инструментов, доступных в AutoCAD 2016. Вы также можете использовать другие инструменты, в зависимости от ваших потребностей и задач.
Редактирование файла dwg
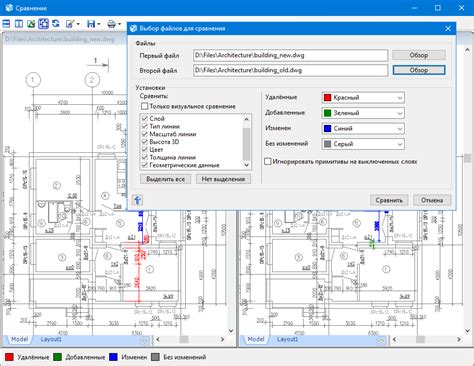
После открытия файла dwg в AutoCAD 2016 можно приступить к его редактированию. В программе предусмотрено множество инструментов и функций для создания и изменения графических объектов.
Для редактирования отдельных элементов файла dwg можно использовать инструменты выбора объектов, такие как "Выделить" или "Выделить все". Выделенные объекты можно перемещать, изменять и удалять при помощи соответствующих команд.
AutoCAD 2016 также позволяет изменять свойства объектов, такие как цвет, толщина линий, текстуры и другие. Вы можете настроить положение и размер объектов, чтобы достичь желаемого внешнего вида.
Одной из самых мощных функций AutoCAD 2016 является возможность создания копий элементов и их расположение на разных уровнях. Вы можете повторно использовать части своего проекта, что упрощает и ускоряет работу.
В AutoCAD 2016 также присутствует возможность добавления и редактирования текста. Вы можете создавать различные стили текста, изменять его размер, шрифт, цвет и поворот для обеспечения более наглядной и понятной информации в вашем проекте.
Не забывайте сохранять свои изменения, чтобы избежать потери данных. AutoCAD 2016 предлагает несколько форматов для сохранения файла dwg, таких как dwg, dxf и pdf, чтобы обеспечить совместимость с другими программами и устройствами.
Вот и все! Теперь вы знаете, как редактировать файл dwg в AutoCAD 2016. Не стесняйтесь экспериментировать с различными инструментами и функциями, чтобы создать идеальный проект!
Сохранение изменений

После внесения необходимых изменений в файл DWG в AutoCAD 2016, важно сохранить его, чтобы сохранить все настройки и добавленные объекты.
Существует несколько способов сохранения изменений в AutoCAD 2016:
- Клавиатурная команда: Выберите команду "Сохранить" из меню "Файл" или нажмите клавиатурную комбинацию "Ctrl + S".
- Панель инструментов: Нажмите на кнопку "Сохранить" на панели инструментов "Редактирование".
- Контекстное меню: Щелкните правой кнопкой мыши на рабочей области и выберите "Сохранить" в контекстном меню.
При сохранении изменений в DWG файле, AutoCAD 2016 автоматически переписывает исходный файл с обновленной информацией. Важно помнить, что сохранение файла может занять некоторое время, особенно если файл имеет большой объем данных.
Рекомендуется регулярно сохранять файлы DWG во избежание потери данных. Также, для предотвращения перезаписи исходного файла, вы можете использовать команду "Сохранить как", которая создает копию DWG файла с новым именем.
Закрытие программы AutoCAD 2016
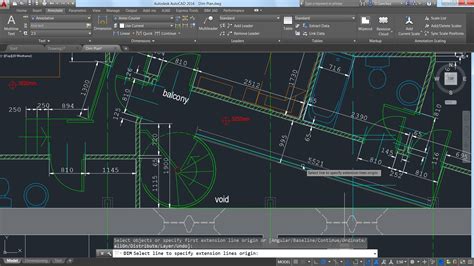
Для закрытия программы AutoCAD 2016 выполните следующие действия:
1. Закрытие чертежа: | Если у вас открыт чертеж в программе AutoCAD 2016, сначала закройте его. Для этого:
|
2. Закрытие программы: | После закрытия чертежа, вы можете закрыть программу AutoCAD 2016. Для этого:
|
Теперь программа AutoCAD 2016 полностью закрыта.