Microsoft Outlook 2016 - это мощный инструмент для работы с электронной почтой и организации рабочих задач. Он позволяет управлять вашими электронными письмами, контактами и календарем, обеспечивая более эффективное взаимодействие с вашими деловыми контактами.
Одним из форматов, с которыми работает Outlook 2016, является файл OST (Offline Storage Table). Этот файл используется для хранения копий вашей электронной почты на локальном компьютере, чтобы вы могли просматривать письма и работать с ними, даже если нет подключения к Интернету. Однако, иногда возникает потребность открыть файл OST в Outlook 2016 в случае, если у вас есть файлы OST из более старых версий Outlook или если ваш основной почтовый сервер находится в автономном режиме.
В этой статье мы рассмотрим подробную инструкцию о том, как открыть файл OST в Outlook 2016.
Подготовка к открытию файла OST
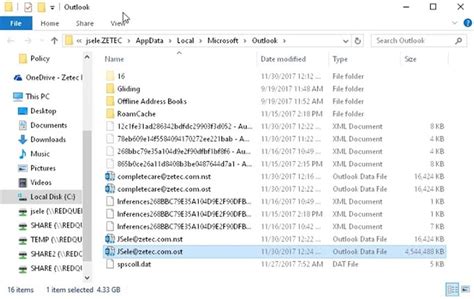
Перед тем, как начать открывать файл OST в Outlook 2016, необходимо выполнить несколько подготовительных шагов:
- Убедитесь, что у вас установлена последняя версия Microsoft Outlook 2016. Если у вас установлена более ранняя версия, обновите ее до последней.
- Убедитесь, что у вас есть доступ к файлу OST, который вы хотите открыть. Обратите внимание, что файлы OST могут быть архивированы или перемещены на другое место, поэтому удостоверьтесь, что у вас есть доступ и знаете расположение файла.
- Если у вас нет файла OST, необходимого для открытия, попробуйте проверить папку "Восстановление удаленных элементов" в Outlook. Возможно, файл OST был случайно удален или перемещен в эту папку.
- Убедитесь, что ваш компьютер соответствует минимальным требованиям для запуска Outlook 2016. Проверьте системные требования Microsoft для установки Outlook 2016 и убедитесь, что ваш компьютер соответствует им.
После выполнения этих шагов можно приступать к открытию файла OST в Outlook 2016. Удачи!
Создание нового профиля в Outlook 2016
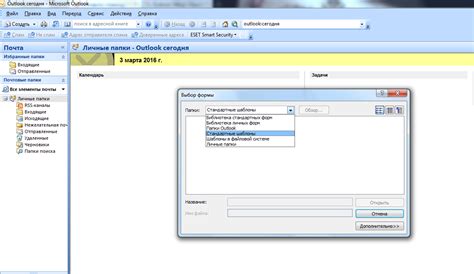
Создание нового профиля в Outlook 2016 позволяет пользователю установить и настроить доступ к почтовому ящику, а также настроить другие параметры для оптимального использования программы. Этот процесс может быть полезным, если пользователь хочет добавить новый почтовый ящик или настроить программу для работы с другими почтовыми серверами.
Для создания нового профиля в Outlook 2016 нужно выполнить следующие шаги:
Шаг 1: Откройте "Панель управления" на вашем компьютере и найдите раздел "Почта". Затем щелкните по нему.
Шаг 2: В открывшемся окне "Сведения о почте" нажмите на кнопку "Показать профили".
Шаг 3: В окне "Общие" нажмите на кнопку "Добавить". Затем введите имя профиля и нажмите "ОК".
Шаг 4: В окне "Настройка службы электронной почты Microsoft Exchange" выберите опцию "Настройка вручную или тип сервера или дополнительные типы серверов". Затем нажмите "Далее".
Шаг 5: В окне "Выбор сервиса" выберите опцию "Microsoft Exchange" или "Служба электронной почты Microsoft Exchange". Затем нажмите "Далее".
Шаг 6: В окне "Настройка учетной записи" введите данные учетной записи, включая сервер Exchange, имя пользователя и пароль. Нажмите "Далее" после ввода данных.
Поздравляю! Вы успешно создали новый профиль в Outlook 2016. Теперь вы можете настроить параметры своего почтового ящика и начать пользоваться программой для отправки и получения электронных писем.
Импорт файла OST в новый профиль
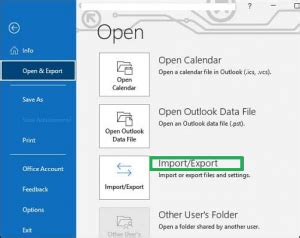
Если вы хотите открыть файл OST в новом профиле Outlook 2016, следуйте инструкциям ниже:
- Откройте Outlook 2016 на своем компьютере.
- Нажмите на вкладку "Файл" в верхнем левом углу программы.
- Выберите "Открыть и экспортировать" в левой панели.
- В появившемся меню выберите "Импорт/экспорт".
- В окне "Импорт и экспорт" выберите "Импорт из другой программы или файла" и нажмите "Далее".
- Выберите "Файл данных Outlook (.pst)" и нажмите "Далее".
- Нажмите на кнопку "Обзор" и найдите файл OST, который вы хотите импортировать.
- Выберите опцию "Заменить повторения дублирующихся элементов" или любую другую опцию по вашему выбору.
- Нажмите на кнопку "Завершить" и подождите, пока процесс импорта завершится.
- Когда импорт будет завершен, файл OST будет импортирован в новый профиль Outlook 2016 и вы сможете открыть его в программе.
Теперь вы знаете, как импортировать файл OST в новый профиль Outlook 2016. Следуйте этим шагам и получите доступ к своим электронным письмам и данным из файла OST в новом профиле на своем компьютере.
Конвертация файла OST в PST для открытия в Outlook 2016
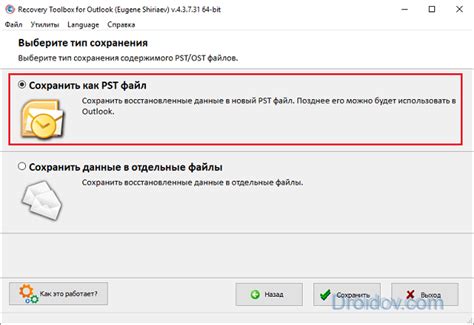
Следуйте этим шагам, чтобы сконвертировать файл OST в PST для открытия в Outlook 2016:
- Скачайте и установите специальное программное обеспечение для конвертации OST в PST.
- Запустите программу и выберите файл OST, который вы хотите конвертировать.
- Укажите путь для сохранения сконвертированного файла PST.
- Выберите опции конвертации, если они доступны, и начните процесс конвертации.
- Дождитесь окончания конвертации, которая может занять некоторое время, особенно если ваш файл OST очень большой.
- После завершения конвертации, найдите сконвертированный файл PST в указанном вами пути.
- Теперь вы можете открыть файл PST в Outlook 2016, используя функцию импорта данных.
При открытии файла PST в Outlook 2016, все ваши электронные письма, контакты, события календаря и другие данные будут доступны в вашем почтовом ящике.
Конвертация файла OST в PST даст вам возможность в полной мере использовать данные, которые ранее были недоступны из-за ошибок, связанных с файлом OST. Убедитесь, что вы регулярно делаете резервные копии своих данных, чтобы избежать потери важных сообщений.
Установка дополнительного программного обеспечения для открытия файла OST

В некоторых случаях, для открытия файла OST в Outlook 2016 может потребоваться установка дополнительного программного обеспечения. Это может быть необходимо, если файл OST создан в старой версии Outlook или если файл поврежден.
Для установки дополнительного программного обеспечения следуйте инструкциям ниже:
1. Шаг: Перейдите на официальный сайт Microsoft и введите в поисковой строке название программы. Найдите соответствующую версию программы, совместимую с вашей версией Outlook.
2. Шаг: Скачайте программу и установите ее на ваш компьютер, следуя инструкциям на экране. Убедитесь, что вы следуете официальным источникам, чтобы избежать установки вредоносного программного обеспечения.
3. Шаг: После завершения установки запустите программу и откройте файл OST в ней. Обычно, после установки дополнительного программного обеспечения, файлы OST автоматически открываются в Outlook 2016.
Примечание: В случае, если у вас нет возможности установить дополнительное программное обеспечение, обратитесь за помощью к специалистам технической поддержки Outlook.
Теперь вы знаете, как установить дополнительное программное обеспечение для открытия файла OST в Outlook 2016. Следуйте инструкциям и наслаждайтесь полным функционалом вашего почтового клиента!
Проверка наличия ошибок при открытии файла OST в Outlook 2016
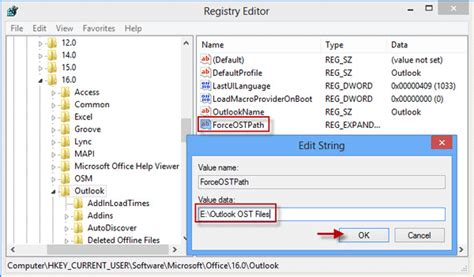
При открытии файла OST в Outlook 2016 могут возникнуть различные ошибки, которые могут препятствовать доступу к данным. Для обнаружения и исправления ошибок необходимо провести проверку файла OST.
Первым шагом является запуск программы Outlook 2016. После этого следует выбрать вкладку "Файл" в верхнем левом углу окна программы.
В открывшемся меню нужно выбрать "Открыть" и затем "Файл данных Outlook". Далее необходимо найти и выбрать файл OST, который требуется проверить, и нажать кнопку "Открыть".
После того, как файл OST будет открыт, следует выбрать вкладку "Файл" и в появившемся меню выбрать "Настройки учетной записи".
В открывшемся окне нужно выбрать вкладку "Расширенные" и нажать кнопку "Настройки Offline Folder File".
В открывшемся окне нужно выбрать вкладку "Отладка" и нажать кнопку "Проверить". Outlook 2016 начнет проверку файла OST на наличие ошибок и выдаст результат проверки.
Если в результате проверки будут обнаружены ошибки, то Outlook 2016 предложит исправить их. Для исправления ошибок следует нажать кнопку "Исправить". После этого программа автоматически исправит ошибки в файле OST и восстановит доступ к данным.
Если проверка файла OST не выявила ошибок, но проблемы с доступом к данным остаются, можно попробовать другие способы восстановления данных, например, использовать инструмент "Сканирование файлов Outlook" или обратиться к специалисту по настройке и восстановлению Outlook.
Резюме и дополнительные советы по открытию файла OST в Outlook 2016
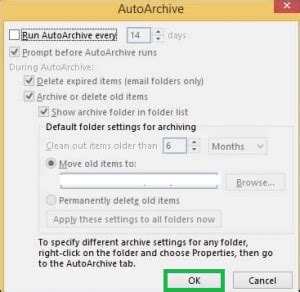
Открытие файла OST в Outlook 2016 может быть полезным при восстановлении данных из поврежденного или недоступного почтового ящика. В этой статье мы рассмотрели несколько простых способов открытия файла OST в Outlook 2016 и предоставили подробные инструкции для каждого из них.
Основной метод открытия файла OST в Outlook 2016 - использование команды "Файл" в верхнем меню программы. В разделе "Открыть и экспортировать" следуйте инструкциям для смены файла данных, выбирая папку, в которой находится нужный OST файл.
Если стандартный способ не дает результатов, вы можете воспользоваться программой стороннего разработчика, специализирующейся на восстановлении данных. Такие программы обычно позволяют открыть файлы OST без повреждения данных и синхронизировать их с актуальными элементами Outlook.
При использовании программ сторонних разработчиков всегда обязательно делайте резервное копирование данных перед началом процесса восстановления. Это позволит избежать непредвиденных ситуаций и сохранить важную информацию.
Также не забывайте о возможности работы с файлами PST, которые являются более удобными и надежными форматами для хранения данных Outlook. При наличии возможности, конвертируйте файлы OST в PST, чтобы упростить процесс работы и обеспечить более надежную защиту данных.
В случае, если данные в файле OST являются критическими и восстановление невозможно, обратитесь к профессиональным специалистам. Они смогут провести глубокий анализ файла и попытаться восстановить данные при помощи специализированных инструментов и методов.
Всегда помните о важности регулярного резервного копирования данных Outlook. Это позволяет избежать потери информации в случае сбоя или проблемы с файлом OST. Регулярно делайте резервное копирование своих данных и храните их на внешних накопителях или в облаке для максимальной безопасности.