В процессе работы с программой Excel пользователи иногда сталкиваются с ситуацией, когда не могут открыть файл с расширением ".tmp". Это временный файл, который Excel создает, чтобы сохранить данные при работе с документом. Хотя его обычно автоматически удаляются, иногда они могут остаться и вызвать проблемы.
Если вы столкнулись с проблемой открытия файла tmp Excel, не стоит паниковать. В этой статье мы расскажем вам о нескольких способах, которые помогут вам открыть файл tmp Excel и восстановить ваши данные.
Первым способом является изменение расширения файла tmp в Excel. Для этого откройте Excel и выберите "Открыть файл". Затем найдите файл tmp, выберите его и нажмите на кнопку "Открыть". После этого введите имя файла и измените расширение с ".tmp" на ".xlsx" или ".xls", в зависимости от версии Excel. Нажмите "Сохранить" и попробуйте открыть файл с новым расширением. В большинстве случаев это позволяет успешно открыть файл tmp Excel.
Если первый способ не сработал, можно попробовать открыть файл tmp Excel с помощью другой программы, например, текстового редактора или специализированного программного обеспечения для восстановления данных. В этом случае вы можете открыть файл tmp в другой программе и сохранить его в формате Excel. Затем вы сможете открыть полученный файл в Excel и получить доступ к данным.
Не стоит беспокоиться, если вы столкнулись с проблемой открытия файла tmp Excel. С приведенными выше инструкциями вы сможете успешно открыть файл tmp Excel и восстановить ваши данные. При необходимости также можно обратиться к специалистам или поискать дополнительные решения на форумах и сообществах пользователей Excel. Удачи в восстановлении данных!
Подготовка к открытию файла tmp Excel
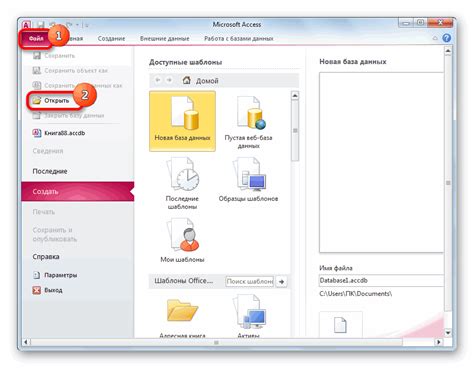
Шаг 1: Проверьте наличие необходимого программного обеспечения
Перед тем как открыть файл tmp Excel, убедитесь, что у вас установлено программное обеспечение Microsoft Excel или любая другая программа, способная открыть файлы данного формата. Если вы не уверены, можете проверить список установленных программ на вашем компьютере.
Шаг 2: Создайте резервную копию файла
Прежде чем открывать файл tmp Excel, рекомендуется создать резервную копию файла. Это позволит вам сохранить исходную версию файла и в случае проблем с его открытием восстановить его.
Для создания резервной копии просто скопируйте файл tmp Excel и сохраните его в другой папке или на внешний носитель.
Примечание: Создание резервной копии поможет избежать потери данных, но не гарантирует возможность открытия файла tmp Excel.
Шаг 3: Проверьте наличие необработанных данных
Перед открытием файла tmp Excel убедитесь, что все данные, которые вам необходимы, были сохранены. Проверьте, что все изменения в файле были сохранены, а также что в нем нет необработанных данных, которые вы хотели бы сохранить.
Если нужно, сохраните изменения в файле или убедитесь, что все нужные данные были скопированы в другой файл.
Установка необходимого программного обеспечения

Чтобы установить Microsoft Excel на компьютер, выполните следующие шаги:
- Зайдите на официальный сайт Microsoft (https://www.microsoft.com/ru-ru).
- Выберите раздел "Продукты" или "Программы" в верхнем меню.
- Найдите и выберите Microsoft Excel из списка программ.
- Нажмите кнопку "Купить" или "Скачать" для начала загрузки.
- Дождитесь завершения загрузки и запустите установочный файл Microsoft Excel.
- Следуйте инструкциям установщика для завершения установки программы.
После установки Microsoft Excel вы сможете открыть файл tmp Excel без проблем. Программа предоставляет широкий набор функций и возможностей для работы с таблицами, включая редактирование, форматирование и анализ данных.
Открытие файла tmp Excel в Windows
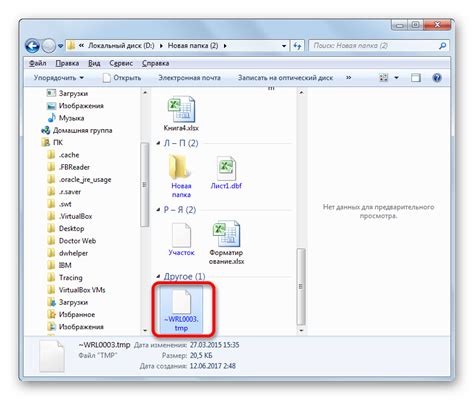
Если вы хотите открыть файл tmp Excel в Windows, следуйте следующей инструкции:
- Переименуйте файл, убрав расширение tmp. Например, из файла "document.tmp" сделайте файл "document".
- Откройте программу Excel.
- В меню программы выберите "Открыть" или используйте комбинацию клавиш Ctrl+O.
- В открывшемся окне выберите новое имя файла без расширения tmp и нажмите "Открыть".
- Файл tmp Excel будет открыт в программе Excel, и вы сможете продолжить работу с ним.
После завершения работы с файлом tmp рекомендуется сохранить его в формате Excel с другим именем или расширением, чтобы избежать возможных проблем в будущем. Также не забудьте удалить временные файлы после использования, чтобы освободить место на жестком диске.
Открытие файла tmp Excel в macOS
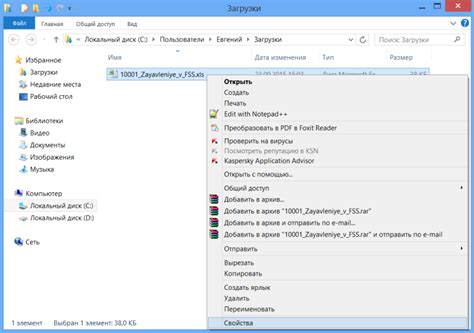
Однако, если вам необходимо открыть файл tmp Excel в macOS, можно попробовать следующие шаги:
- Переименуйте файл: Попробуйте изменить расширение файла с .tmp на .xls или .xlsx. Чтобы это сделать, нажмите правой кнопкой мыши на файле tmp, выберите "Переименовать", замените .tmp на .xls или .xlsx и подтвердите изменение.
- Попробуйте открыть файл: После переименования файла с расширением xls или xlsx, попробуйте открыть его в Microsoft Excel для macOS. Щелкните правой кнопкой мыши на файле, выберите "Открыть с помощью" и выберите Microsoft Excel в списке программ.
- Используйте конвертер: Если первые два шага не работают, вы можете попробовать использовать онлайн-конвертер файлов для преобразования файла tmp в другой формат, который можно открыть с помощью Microsoft Excel, например CSV или XLS.
Важно помнить, что открытие файла tmp Excel может быть невозможным, если файл поврежден, зашифрован или содержит некорректные данные. В таком случае, вам может потребоваться обратиться к источнику файла для получения дополнительной поддержки или запросить корректный файл.
Использование временных файлов для работы с Excel в macOS - это обычная практика, но важно помнить, что они не предназначены для прямого открытия и редактирования пользователем. Рекомендуется использовать оригинальный файл Excel, чтобы избежать потери данных или повреждения файла.
Устранение возможных проблем при открытии файла tmp Excel
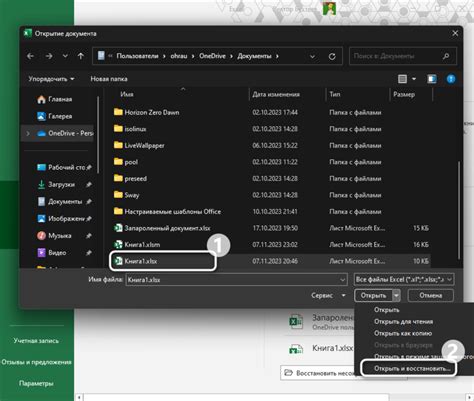
Открытие файла tmp Excel может вызвать некоторые проблемы, которые непосредственно связаны с его временным статусом. Вот несколько возможных проблем, с которыми вы можете столкнуться:
1. Файл поврежден или неправильно сохранен:
Если файл tmp Excel поврежден или неправильно сохранен, Excel может отказаться его открыть. Попробуйте восстановить файл из резервной копии или попросите отправить вам другую копию файла с правильным расширением.
2. Повреждение Excel:
Некоторые проблемы с открытием файлов tmp Excel могут быть связаны с повреждением самой программы Excel. Попробуйте переустановить Excel или обновить его до последней версии, чтобы исправить возможные повреждения.
3. Неправильный ввод расширения:
Возможно, расширение файла было изменено или введено неправильно. Убедитесь, что расширение файла правильно указано как ".tmp". Если расширение неправильно, попробуйте изменить его вручную, нажав правой кнопкой мыши на файле, выбрав "Переименовать" и заменив расширение на ".tmp".
4. Проблемы с программой для просмотра файлов:
Ваша программа для просмотра файлов Excel может быть устаревшей или несовместимой с файлами tmp Excel. Попробуйте обновить программу или использовать альтернативную программу для просмотра файлов Excel.
Если вы все еще не можете открыть файл tmp Excel, возможно, вам потребуется обратиться к специалисту по работе с Excel или IT-специалисту, чтобы получить дополнительную помощь и решить проблему.
Резюме
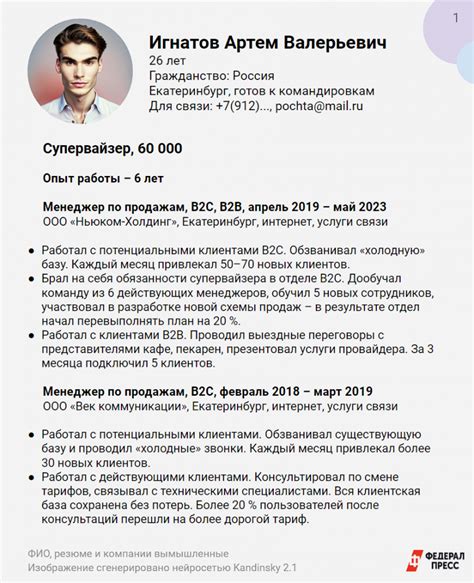
Ключевая цель резюме - привлечь внимание работодателя и позволить ему быстро оценить вашу соответствие требованиям вакансии. Хорошее резюме должно быть лаконичным, структурированным и содержать только самую важную информацию о вас и вашем опыте работы.
При составлении резюме следует учитывать следующие рекомендации:
- Укажите свои контактные данные, включая имя, фамилию, электронную почту и номер телефона.
- Напишите краткое описание своего опыта работы, включая компании, сроки работы и должности.
- Укажите информацию о вашем образовании, включая учебные заведения, специальность и год окончания.
- Предоставьте информацию о ваших навыках и квалификации, которые связаны с требованиями вакансии.
- Укажите дополнительные знания и навыки, такие как владение иностранными языками, компьютерные навыки или умение работать с определенными программными продуктами.
- Добавьте информацию о ваших достижениях, например, участие в проектах или награды.
- Заключите резюме с благодарностью и контактной информацией.
Необходимо также отметить, что резюме должно быть оформлено аккуратно и легко читаемо. Используйте простой шрифт и шаблон, чтобы сделать его профессиональным и привлекательным.
Помните, что резюме - это ваша визитная карточка при поиске работы, поэтому старайтесь составить его максимально эффективным и информативным. Тщательно проверьте текст на правописание и грамматические ошибки, чтобы оставить хорошее впечатление о себе.