Файлы формата .txt являются одним из наиболее распространенных типов файлов, содержащих текстовую информацию. Они могут быть открыты и редактированы в простых текстовых редакторах, таких как Блокнот, но что делать, если вы хотите открыть файл txt в Microsoft Excel? Этот подробный гид предназначен для помощи тем, кто ищет ответ на этот вопрос.
Microsoft Excel - распространенное приложение для работы с электронными таблицами, которое позволяет анализировать, организовывать и визуализировать данные. Открытие файла txt в Excel может быть полезным, когда вам нужно проанализировать большие объемы текстовых данных или взаимодействовать с текстом с помощью всех мощных функций Excel.
Несмотря на то, что Excel не распознает формат txt автоматически, вы можете легко открыть файл txt в Excel с помощью нескольких простых шагов. В этом руководстве мы рассмотрим несколько способов открытия файлов txt в Excel и объясним каждый шаг детально для более ясного понимания.
Готовы начать? Продолжайте чтение, чтобы узнать, как открыть файл txt в Excel и получить доступ ко всем преимуществам, которые Excel может предложить для работы с текстовыми данными.
Почему открытие файлов txt в Excel может быть полезным?
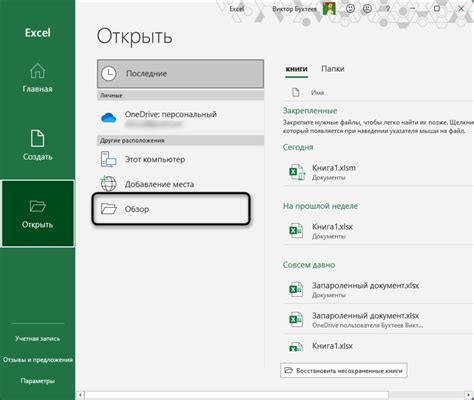
Открытие файлов TXT в Excel может оказаться полезным по нескольким причинам:
- Возможность использования расширенных функций Excel. При открытии файла TXT в Excel вы получаете доступ к множеству функций и возможностей, которые предоставляет электронная таблица Excel. Это может быть полезно, если вы хотите производить вычисления, фильтровать данные, создавать диаграммы и графики, анализировать информацию и т. д.
- Удобное представление данных. Excel предоставляет гибкий способ организации и представления данных, что может быть особенно полезно при работе с большими объемами информации или при необходимости анализировать данные в структурированной форме.
- Импорт данных. Открытие файла TXT в Excel позволяет легко импортировать данные из внешних источников, таких как базы данных, системы учета или другие программы. Это может быть полезно для работы со множеством различных данных, которые можно объединить или анализировать в Excel.
- Экспорт данных. Обратный процесс, экспорт данных из Excel в формат TXT, также может быть полезным в некоторых сценариях. Например, если вам нужно передать данные другому пользователю или загрузить их в другую программу, экспорт данных из Excel в формат TXT может оказаться более удобным и совместимым.
Открытие файлов TXT в Excel может значительно расширить возможности обработки и анализа данных, предоставляемые этой электронной таблицей. Оно упрощает работу с информацией и позволяет использовать множество функций Excel для обработки данных. Благодаря этому, открытие файлов TXT в Excel может быть полезным во множестве сценариев и предоставить новые возможности для работы с текстовыми данными.
Шаг 1: Открытие Excel и создание новой рабочей книги
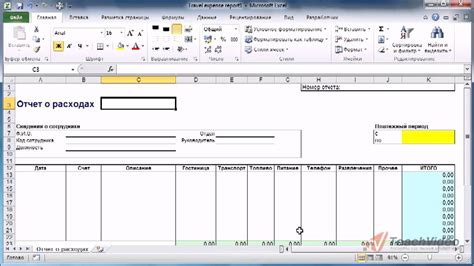
Перед тем, как открыть файл txt в Excel, необходимо запустить программу Excel. Для этого найдите ярлык Excel на рабочем столе или в меню "Пуск" и щелкните по нему дважды. Это откроет программу.
После открытия Excel создайте новую рабочую книгу, в которую будут импортированы данные из файла txt. Для этого выберите в верхней панели меню вкладку "Файл", а затем в выпадающем меню выберите "Создать новый".
После выбора опции "Создать новый" появится диалоговое окно со списком доступных шаблонов. Выберите пустой шаблон, который обозначается как "Пустая книга".
Когда выбран пустой шаблон, нажмите кнопку "Создать". Это откроет новую рабочую книгу в Excel, с готовым листом для дальнейшей работы.
Шаг 2: Импорт файла txt в Excel
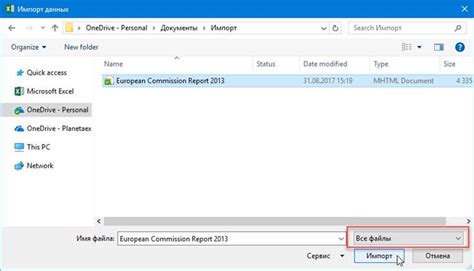
1. Нажмите на вкладку "Данные" в верхнем меню Excel.
2. Выберите "Из текста" в разделе "Извлечь данные".
3. В появившемся окне найдите файл txt на вашем компьютере и нажмите "Импортировать".
4. Вас встретит мастер импорта текстовых файлов. Убедитесь, что выбрано правильное значение разделителя (обычно это запятая или точка с запятой) и выберите нужный формат данных для каждого столбца.
5. Если все настройки выставлены верно, нажмите "Готово" и файл txt будет успешно импортирован в Excel.
Теперь вы можете приступить к работе с данными в файле txt в Excel и выполнять различные операции и анализ, которые предлагает программа.
Шаг 3: Настройка импортированных данных и сохранение файла
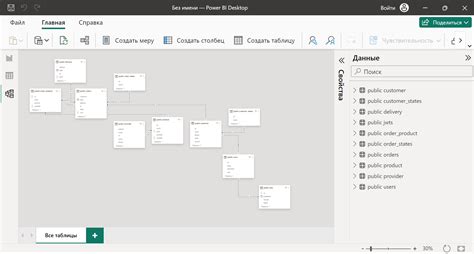
После того как вы импортировали файл txt в Excel, вам может потребоваться настроить данные, чтобы они отображались верно. В этом разделе рассмотрим основные настройки и действия:
- Удаление ненужных столбцов или строк: если в файле txt содержатся ненужные столбцы или строки, вы можете выбрать их и удалить. Для этого выделите нужные столбцы или строки и нажмите правой кнопкой мыши, затем выберите "Удалить".
- Переименование столбцов: если имена столбцов в импортированном файле не соответствуют нужным вам, вы можете их переименовать. Для этого выделите заголовки столбцов и нажмите правой кнопкой мыши, затем выберите "Переименовать".
- Форматирование данных: если данные импортированы некорректно (например, числа отображаются как текст), вы можете применить нужное форматирование. Для этого выделите столбец с данными, затем выберите нужный формат из списка форматов в верхнем меню.
- Сохранение файла: после того как вы настроили импортированные данные, сохраните файл в нужном формате. Для этого нажмите на кнопку "Сохранить" или выберите пункт меню "Файл" -> "Сохранить". В диалоговом окне выберите место для сохранения файла и укажите его имя и формат (например, Excel workbook или CSV).
После сохранения файла вы сможете открыть его в Excel в любой момент и работать с данными без необходимости импортирования.