Флешка ГУО К – незаменимый инструмент для многих студентов, учителей, сотрудников Государственного учреждения образования К. Но что делать, если вам нужно получить доступ к данным на флешке, а она не открывается? Не беспокойтесь! В этой пошаговой инструкции мы расскажем вам, как быстро и без проблем открыть флешку ГУО К.
В первую очередь, убедитесь, что ваш компьютер подходит для использования флешки ГУО К. Он должен быть оснащен USB-портом и иметь операционную систему Windows XP или выше. Если ваш компьютер соответствует этим требованиям, переходите к следующему шагу.
Для открытия флешки ГУО К вам понадобится специальное программное обеспечение, которое можно скачать с официального сайта Государственного учреждения образования К. Зайдите на сайт и найдите раздел "Скачивания". Введите номер ГУО К и нажмите кнопку "Скачать". Скачайте файл с расширением .exe и запустите его.
После установки программного обеспечения подключите флешку ГУО К к компьютеру с помощью USB-кабеля. Подождите несколько секунд, пока компьютер распознает устройство. Затем откройте установленное программное обеспечение и выберите пункт меню "Открыть флешку ГУО К". Введите пароль от флешки (обычно это первые буквы вашей фамилии и последние цифры номера ГУО К) и нажмите кнопку "OK". После этого вы сможете свободно просматривать и редактировать файлы на флешке.
Теперь вы знаете, как открыть флешку ГУО К без проблем. Следуйте этой пошаговой инструкции и получите быстрый доступ к вашим данным. Удачи в вашем образовательном процессе!
Как открыть флешку ГУО К без проблем

Открытие флешки ГУО К может показаться сложной задачей, но с помощью следующей пошаговой инструкции вы сможете справиться без проблем.
1. Вставьте флешку в свободный USB-порт вашего компьютера. Убедитесь, что она правильно подключена и компьютер ее распознал.
2. Зайдите в Проводник, щелкнув правой кнопкой мыши на значке "Мой компьютер" на рабочем столе и выбрав пункт "Открыть".
3. В окне Проводника найдите раздел "Опции папки", расположенный в верхней части окна.
4. В открывшемся окне "Опции папки" выберите вкладку "Вид" и найдите пункт "Показывать скрытые файлы, папки и диски". Установите галочку напротив этого пункта и нажмите кнопку "Применить".
5. Теперь вернитесь к окну Проводника и найдите вашу флешку в списке доступных устройств. Обычно она будет обозначаться буквой (например, "F:").
6. Щелкните правой кнопкой мыши по значку флешки и выберите пункт "Открыть".
7. В открывшемся окне вы увидите содержимое флешки. Теперь вы можете свободно копировать, перемещать или удалять файлы на ваше усмотрение.
8. После того, как вы закончили работать с флешкой, не забудьте безопасно извлечь ее. Для этого щелкните правой кнопкой мыши по значку флешки в окне Проводника и выберите пункт "Извлечь". Подождите, пока система выполнит необходимые операции, и только после этого вынимайте флешку из USB-порта.
Теперь вы знаете, как открыть флешку ГУО К без проблем. Следуя этой инструкции, вы сможете легко получить доступ ко всем вашим файлам на флешке и безопасно работать с ними.
Получите доступ к флешке ГУО К
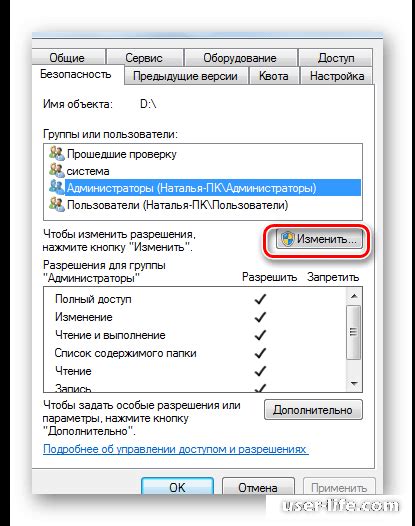
Открытие флешки ГУО К не составит труда, если вы следуете этой пошаговой инструкции:
- Подключите флешку ГУО К к компьютеру при помощи USB-кабеля.
- Дождитесь, пока компьютер определит флешку и установит соответствующий драйвер.
- Откройте проводник (Windows) или Finder (Mac) для просмотра содержимого флешки.
- Найдите флешку ГУО К в списке подключенных устройств и щелкните на ней для открытия.
- Теперь вы можете просматривать и редактировать файлы на флешке ГУО К по своему усмотрению.
Следуя этим простым шагам, вы сможете легко получить доступ к содержимому флешки ГУО К и воспользоваться её функциональностью.
Подключите флешку к компьютеру
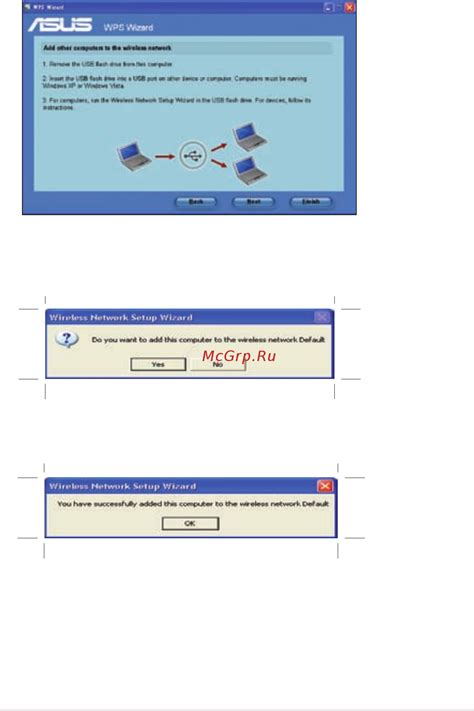
Шаг 1: Вставьте USB-разъем флешки в свободный порт USB-порт вашего компьютера. Порты USB обычно располагаются на задней или боковой панели системного блока, а также на ноутбуках они часто находятся с боку или сзади устройства.
Шаг 2: Удостоверьтесь, что флешка вставлена до конца, чтобы обеспечить правильное соединение. Обратите внимание, что флешка может быть вставлена только в одну сторону.
Шаг 3: Подождите несколько секунд, пока компьютер распознает флешку. Обычно появляется уведомление или звуковой сигнал, указывающий на успешное подключение.
Шаг 4: Теперь вы можете открыть флешку на компьютере, найдя ее в файловом менеджере. В Windows это можно сделать, открыв "Этот компьютер" или "Мой компьютер", а в Mac OS можно найти флешку на рабочем столе или в Finder.
Примечание: Если флешка не распознается компьютером или появляется сообщение об ошибке, попробуйте вставить флешку в другой порт USB или использовать другой компьютер для проверки.
Откройте проводник на компьютере
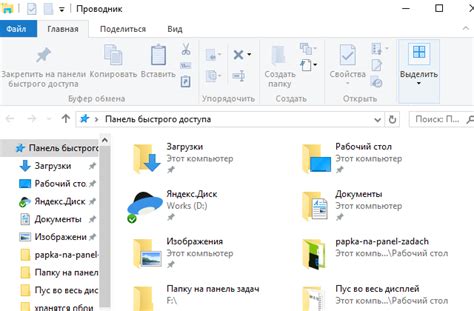
Чтобы открыть проводник, вы можете дважды щелкнуть на иконке "Проводник" на рабочем столе, либо найти его в меню "Пуск" в левом нижнем углу экрана и щелкнуть по нему. Также можно воспользоваться комбинацией клавиш "Win + E" для быстрого вызова проводника.
После открытия проводника, вы увидите окно с левой панелью, в которой отображается структура папок и файлов на вашем компьютере, а также с правой панелью, в которой отображаются содержимое выбранной папки или носителя данных. В правой панели вы должны увидеть список доступных дисков, включая вашу флешку ГУО К.
Теперь вы готовы продолжить процесс открытия флешки ГУО К и получить доступ к хранящимся на ней файлам и папкам. Следующим шагом будет поиск и выбор вашей флешки ГУО К в проводнике, чтобы открыть ее и начать просмотр и управление содержимым.
Откройте директорию флешки ГУО К
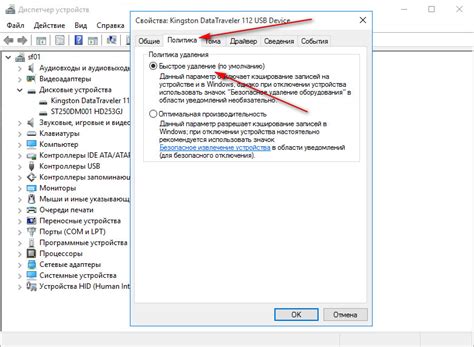
После того, как вставите флешку ГУО К в компьютер, вам нужно открыть ее директорию. Для этого выполните следующие действия:
1. | Откройте проводник (на рабочем столе или в меню "Пуск" выберите иконку папки). |
2. | В левой части окна проводника найдите раздел "Компьютер" (или "Этот компьютер", в зависимости от версии операционной системы) и щелкните на нем один раз. |
3. | Найдите иконку, соответствующую вашей флешке ГУО К, и дважды щелкните по ней. |
Теперь вы находитесь в директории флешки ГУО К и можете работать с файлами, сохраненными на ней.
Выберите файлы на флешке, которые хотите просмотреть

После открытия флешки ГУО К, вам необходимо выбрать файлы, которые вы хотели бы просмотреть. Для этого выполните следующие шаги:
- Ознакомьтесь с содержимым флешки, просмотрев список файлов и папок.
- Выберите нужный файл или папку, щелкнув на нем один раз.
- Для выбора нескольких файлов или папок, удерживайте клавишу Ctrl (или Cmd на Mac) и щелкайте на каждом элементе.
- Для выбора всех файлов и папок на флешке, щелкните на любом файле или папке, а затем нажмите комбинацию клавиш Ctrl+A (или Cmd+A на Mac).
После того, как вы выберете нужные файлы, вы можете перейти к следующему шагу, чтобы просмотреть их содержимое или выполнить другие операции с ними.
Обратите внимание, что некоторые файлы могут быть защищены паролем или иметь ограниченный доступ. В таком случае вам может понадобиться вводить пароль или обращаться к администратору системы для получения разрешения на просмотр или редактирование файлов.
Также не забывайте о том, что ненужные файлы всегда можно удалить с флешки, чтобы освободить место или упорядочить хранящуюся на ней информацию.
Выбирайте нужные файлы на флешке ГУО К с учетом своих потребностей и следуйте предложенным инструкциям для комфортного и безопасного просмотра содержимого.
Закройте файлы и безопасно извлеките флешку ГУО К

После того, как вы закончили работу с файлами на флешке ГУО К, очень важно правильно и безопасно извлечь ее, чтобы не повредить данные и не испортить саму флешку. Вот несколько шагов, которые помогут вам закрыть файлы и безопасно извлечь флешку ГУО К:
- Убедитесь, что все файлы, которые вы хотите сохранить, закрыты.
- Закройте все программы и приложения, которые могут использовать или иметь доступ к файлам на флешке ГУО К.
- Если файлы были открыты в текстовом редакторе или другом редакторе, закройте все открытые окна редактора.
- Если файлы были открыты в браузере, закройте все вкладки с этими файлами.
- Убедитесь, что все операции с файлами на флешке ГУО К завершены и никакие файлы не находятся в процессе копирования или перемещения.
После того, как вы закрыли все файлы и программы, можно безопасно извлечь флешку ГУО К из USB-порта:
- Нажмите на значок "Безопасно извлечь аппаратное обеспечение" в правом нижнем углу панели задач.
- Выберите флешку ГУО К из списка устройств, которые можно извлечь.
- Нажмите на кнопку "Извлечь".
- Если появится сообщение, что устройство можно извлекать, осторожно выньте флешку из USB-порта.
Теперь вы можете быть уверены, что все файлы на флешке ГУО К сохранены и что вы безопасно извлекли флешку из USB-порта. Это поможет предотвратить возможные повреждения данных и сохранить работоспособность флешки.