Ubuntu – одна из самых популярных операционных систем с открытым исходным кодом. Она предлагает надежность, безопасность и простоту использования, что делает ее популярным выбором среди пользователей. Одним из важных аспектов работы с компьютером является возможность подключить и открыть внешние носители информации, такие как флешки. В этой статье мы расскажем о подробной инструкции по открытию флешки на Ubuntu.
Первым шагом для открытия флешки на Ubuntu является ее подключение к компьютеру. Обычно флешки подключаются к USB-порту компьютера. После подключения флешки Ubuntu автоматически распознает ее и отображает значок на рабочем столе или в панели задач.
Чтобы открыть флешку, вам нужно дважды щелкнуть на ее значке. После этого откроется окно с содержимым флешки. Вы сможете просматривать файлы и папки, копировать и перемещать их на ваш компьютер или на другие устройства. Если вы хотите извлечь флешку, необходимо нажать правой кнопкой мыши на значке флешки и выбрать опцию "Извлечь" или "Безопасно извлечь", чтобы предотвратить потерю данных.
Открытие флешки на Ubuntu также возможно через программу "Файловый менеджер". Для этого вам нужно открыть "Файловый менеджер", который обычно находится в панели задач. В "Файловом менеджере" вы увидите раздел "Устройства" или "Съемные носители", где будет отображаться флешка. Просто щелкните на значке флешки, чтобы открыть ее и просмотреть содержимое.
Открытие флешки на Ubuntu – это простая и удобная процедура, которая позволяет получить доступ к вашим файлам и папкам на внешнем носителе информации. Благодаря подробной инструкции, рассмотренной в этой статье, вы сможете без проблем осуществлять эту операцию и легко управлять своими данными на флешке в операционной системе Ubuntu.
Описание проблемы с флешкой на Ubuntu
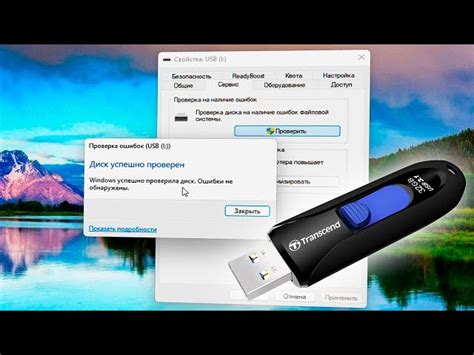
Если у вас возникают сложности при открытии флешки на Ubuntu, есть несколько возможных причин для этой проблемы:
- Неправильно смонтированная или поврежденная файловая система на флешке.
- Отсутствие необходимых драйверов или программного обеспечения для чтения файлов на флешке.
- Неисправность самой флешки или проблемы с USB-портом на компьютере.
Чтобы решить проблему с флешкой на Ubuntu, можно попробовать следующие действия:
- Перезагрузить компьютер и попробовать подключить флешку снова.
- Проверить, что файловая система на флешке смонтирована правильно. Для этого можно воспользоваться командой
sudo fdisk -l, чтобы увидеть список доступных устройств и их разделов. - Если флешка монтируется, но файлы отображаются некорректно или не открываются, попробуйте установить необходимые пакеты для работы с файлами на флешке. Для этого в терминале можно использовать команду
sudo apt-get install exfat-utils exfat-fuse, если ваша флешка использует файловую систему exFAT. - Проверьте работу USB-порта, подключив другое устройство (например, другую флешку или внешний жесткий диск) и убедившись, что оно распознается правильно.
- Если проблема не устраняется, возможно, вам потребуется обратиться к специалисту или использовать специализированные программы для восстановления данных с флешки.
В любом случае, имейте в виду, что сохранение данных с флешки на другом устройстве или резервное копирование важных файлов перед вмешательством в работу флешки - это хорошая практика, которая может помочь избежать потерю информации.
Первые шаги при подключении флешки
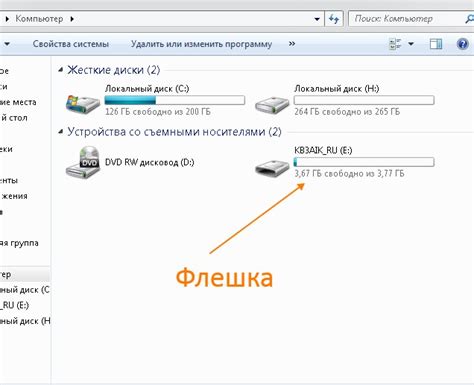
Затем найдите свободный USB-порт на компьютере и вставьте флешку в него. Обратите внимание, что нельзя вставлять флешку с силой или наклонять ее под углом. Вставка флешки должна быть плавной и без усилий. Если флешка не входит в порт, не принуждайте ее, а проверьте, нет ли в порту каких-либо посторонних предметов или повреждений.
Когда флешка вставлена, компьютер обычно автоматически распознает ее и открывает соответствующее окно. Если этого не произошло, не паникуйте. Просто откройте файловый менеджер (обычно он находится на панели задач или в главном меню) и найдите флешку в списке подключенных устройств.
Когда вы нашли флешку, вы можете открыть ее, чтобы просмотреть содержимое. Обратите внимание, что некоторые флешки могут быть защищены паролем или использовать специальное программное обеспечение для доступа к информации. Если вы столкнулись с такой ситуацией, обратитесь к документации, прилагаемой к флешке, или свяжитесь с производителем для получения дополнительной информации.
Не забывайте, что после использования флешки необходимо правильно "извлечь" ее из порта. Для этого щелкните правой кнопкой мыши на иконке флешки в файловом менеджере и выберите опцию "Извлечь". После этого можно спокойно вытащить флешку из порта.
Настройка системы для работы с флешкой

Для успешного открытия и использования флешки на операционной системе Ubuntu необходимо правильно настроить систему. В этом разделе мы расскажем вам о необходимых настройках, которые помогут вам без проблем работать с вашей флешкой.
1. Проверьте, что ваша флешка подключена к компьютеру. Для этого вы можете воспользоваться командой lsblk в терминале. Если флешка подключена и опознана системой, она будет видна в списке устройств.
2. Убедитесь, что флешка не заблокирована письмом. Для этого можно использовать команду lsblk -f. Обратите внимание на столбец "Монтируемая точка". Если вместо "none" видно путь к каталогу, значит флешка заблокирована и не может быть использована.
3. Если флешка заблокирована, можно попытаться разблокировать ее с помощью команды udisksctl mount -b /dev/sdb1 (здесь sdb1 - это идентификатор вашей флешки). Если разблокировка прошла успешно, флешка будет автоматически открыта и доступна для работы.
4. Если предыдущие шаги не помогли разблокировать флешку, вам может потребоваться вручную создать точку монтирования для флешки. Для этого выполните следующие команды в терминале:
sudo mkdir /media/flash
sudo mount /dev/sdb1 /media/flash
В данном примере мы создаем точку монтирования с именем "flash" и монтируем флешку на эту точку. После выполнения этих команд флешка должна успешно открыться и стать доступной для работы.
Проверка и монтирование флешки

Перед тем, как начать работу с флешкой, рекомендуется проверить ее на наличие ошибок.
Для этого откройте терминал и введите команду:
sudo fsck /dev/sdX
Замените "X" на букву, соответствующую вашей флешке.
Эта команда выполнит проверку файловой системы на флешке и исправит возможные ошибки.
После проверки флешку можно монтировать, чтобы иметь доступ к ее содержимому.
Для монтирования флешки введите команду:
sudo mount /dev/sdX /путь/к/точке/монтирования
Замените "X" на букву, соответствующую вашей флешке, а "/путь/к/точке/монтирования" на путь к папке, в которую вы хотите монтировать флешку.
После выполнения этой команды флешка будет доступна для чтения и записи в указанной папке.
Чтобы извлечь флешку, выполните команду:
sudo umount /dev/sdX
Замените "X" на букву, соответствующую вашей флешке.
Теперь вы можете безопасно извлечь флешку из компьютера.
Открытие флешки в файловом менеджере
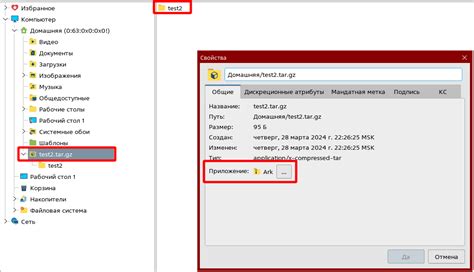
Чтобы открыть флешку в файловом менеджере на Ubuntu, следуйте этим простым шагам:
1. Вставьте флешку в порт USB на вашем компьютере.
2. Почти мгновенно файловый менеджер откроется автоматически и вы увидите содержимое флешки.
3. Если файловый менеджер не открывается автоматически, откройте его самостоятельно. Нажмите правой кнопкой мыши на значок файлового менеджера в панели задач и выберите "Открыть файловый менеджер".
4. В файловом менеджере вы сможете увидеть список файлов и папок на флешке. Вы можете копировать, перемещать или удалять файлы и папки по своему усмотрению.
Теперь вы знаете, как открыть флешку в файловом менеджере на Ubuntu и работать с ее содержимым. Это удобный способ управлять файлами на вашей флешке без необходимости использования командной строки.
Что делать, если система не видит флешку

Если вы подключили флешку к компьютеру, но она не отображается в системе Ubuntu, не отчаивайтесь, такое может случиться по разным причинам. В этом разделе мы рассмотрим несколько возможных решений данной проблемы.
1. Проверьте подключение флешки.
Убедитесь, что вы правильно вставили флешку в USB-порт компьютера. Попробуйте подключить флешку к другому порту или к другому компьютеру, чтобы убедиться, что проблема не связана с самой флешкой или портом.
2. Перезагрузите компьютер.
Иногда система может не обнаружить некоторые устройства, включая флешки, из-за временных проблем. Попробуйте перезагрузить компьютер и проверить, появилась ли флешка после этого.
3. Проверьте диспетчер файрвола.
Если на вашей системе установлен файрвол, такой как ufw или gufw, проверьте его настройки и убедитесь, что доступ к USB-портам не заблокирован. Откройте диспетчер файрвола и добавьте правило для разрешения доступа к USB-устройствам.
4. Проверьте диспетчер дисков.
Откройте диспетчер дисков, нажмите правой кнопкой мыши на флешке и выберите опцию "Смонтировать". Если флешка уже смонтирована, попробуйте выбрать опцию "Отключить" и затем снова "Смонтировать". Перезагрузите компьютер и проверьте, появилась ли флешка после этого.
5. Проверьте журнал системы.
Откройте журнал системы и проверьте, есть ли в нем информация об ошибке, связанной с флешкой. В консоли введите команду dmesg, чтобы открыть журнал системы. Используйте комбинацию клавиш Ctrl + F, чтобы найти информацию об ошибке, связанной с USB-устройствами или флешками.
Если ни одно из предложенных решений не помогло, возможно, проблема кроется в самой флешке или в операционной системе Ubuntu. В этом случае рекомендуется обратиться за помощью к специалистам или сообществу Ubuntu.
Решение проблем с файловой системой флешки
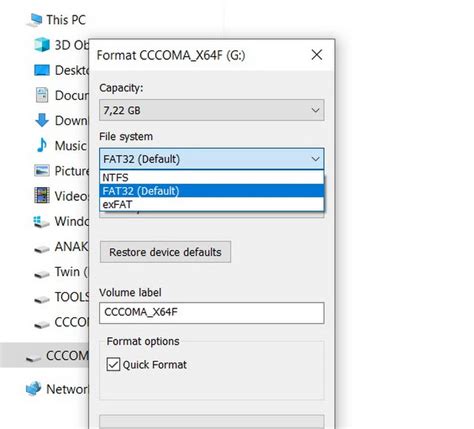
Флешки могут за время использования накапливать ошибки в файловой системе, что может привести к различным проблемам при открытии или переносе данных. В этом разделе мы рассмотрим основные способы решения таких проблем.
Если вы столкнулись с тем, что флешка не открывается или файлы на ней не видны, первым делом рекомендуется проверить флешку на наличие ошибок. Для этого можно воспользоваться встроенным инструментом проверки дисков в Ubuntu.
Чтобы проверить флешку, подключите ее к компьютеру и откройте программу "Диски". В списке слева найдите флешку и выберите ее. Затем нажмите на значок в виде трех горизонтальных точек рядом с названием флешки и выберите пункт "Проверка файловой системы". Дождитесь завершения проверки и проследуйте указаниям программы для исправления обнаруженных ошибок.
Если проверка файловой системы не помогла решить проблему, можно попробовать отформатировать флешку. Но перед этим важно сохранить все данные, так как форматирование удалит все файлы с флешки. Для форматирования флешки также можно воспользоваться программой "Диски". Выберите флешку в списке, нажмите на значок в виде трех горизонтальных точек и выберите пункт "Форматировать диск". В появившемся окне выберите форматирование в нужной вам системе файлов (например, FAT или NTFS) и нажмите "Потвердить". После форматирования флешка будет как новая, готовая к использованию.
Если ни проверка файловой системы, ни форматирование не помогли решить проблемы с флешкой, возможно, проблема связана с самой флешкой и ее аппаратными характеристиками. В этом случае рекомендуется обратиться к производителю флешки или в сервисный центр для получения квалифицированной помощи.
В данном разделе мы рассмотрели основные способы решения проблем с файловой системой флешки. Надеемся, что эти советы помогут вам успешно восстановить работоспособность вашей флешки и сохранить все важные данные на ней.