Autodesk AutoCAD - это одна из самых популярных программ для компьютерного проектирования и создания чертежей.
В процессе работы с AutoCAD вы, возможно, столкнулись с проблемой открытия или восстановления чертежей. Это может быть вызвано техническими проблемами, ошибками пользователя или другими факторами. В таких случаях незаменимым помощником становится диспетчер AutoCAD.
Диспетчер AutoCAD - это инструмент, который позволяет открывать, восстанавливать и управлять чертежами в AutoCAD. Он предоставляет широкий набор функций для удобной работы с чертежами.
Одной из первых задач диспетчера AutoCAD является поиск и открытие чертежей. Если вы забыли, где расположен нужный вам чертеж на вашем компьютере, диспетчер поможет найти его. Он предоставляет возможность выполнить поиск по различным критериям, таким как название, расширение файла, дата создания и другим.
Открытие чертежей в Autodesk AutoCAD

Перед тем, как открыть чертеж, убедитесь, что у вас установлена последняя версия AutoCAD. Это позволит избежать совместимостей и ошибок при открытии файлов. Также проверьте, что ваш компьютер отвечает минимальным требованиям системы для работы с AutoCAD.
Для открытия чертежа в AutoCAD можно воспользоваться несколькими способами. Вот некоторые из них:
- Открыть чертеж через меню "Файл". В верхней панели программы выберите пункт "Файл" и в выпадающем меню выберите "Открыть". В появившемся окне выберите нужный чертеж и нажмите "Открыть".
- Использовать команду "Открыть" через главную панель инструментов. На главной панели инструментов найдите кнопку "Открыть" (иконка с изображением папки) и нажмите на нее. В появившемся окне выберите чертеж и нажмите "Открыть".
- Использовать команду "Открыть" через контекстное меню. Нажмите правой кнопкой мыши на рабочей области AutoCAD и выберите пункт "Открыть" в контекстном меню. В появившемся окне выберите нужный чертеж и нажмите "Открыть".
Если у вас возникли проблемы при открытии чертежа, попробуйте восстановить его. Для этого можно воспользоваться функцией автоматического восстановления или ручного восстановления через специальную команду AutoCAD.
Чтобы восстановить чертеж автоматически, откройте AutoCAD и выберите пункт "Файл" в верхней панели программы. В выпадающем меню выберите пункт "Восстановить" и дождитесь завершения процесса.
Для ручного восстановления чертежа воспользуйтесь командой "RECOVER". Введите эту команду в командную строку AutoCAD и укажите путь к файлу чертежа. Дождитесь завершения процесса восстановления.
Теперь вы знаете, как открыть и восстановить чертежи в Autodesk AutoCAD. Помните, что правильное открытие чертежей важно для успешной работы с программой. Удачи!
Перетаскивание и открытие чертежей
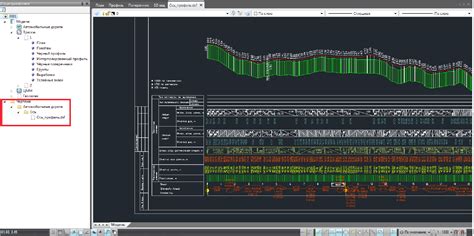
Для удобства работы с чертежами в Autodesk AutoCAD вы можете использовать функцию перетаскивания и открытия файлов. Это позволяет быстро и просто открывать нужные чертежи без необходимости пропускать через меню программы.
Чтобы открыть чертеж, достаточно просто перетащить его из файлового менеджера на рабочую область AutoCAD. Для этого выполните следующие шаги:
- Откройте файловый менеджер, в котором находится нужный чертеж.
- Найдите нужный чертеж и выберите его.
- Удерживая левую кнопку мыши, перетащите чертеж на рабочую область AutoCAD.
- Отпустите левую кнопку мыши, чтобы открыть чертеж.
AutoCAD автоматически загрузит и откроет выбранный чертеж. Теперь вы можете приступить к работе с ним.
Также, если вам требуется открыть несколько чертежей одновременно, вы можете выбрать и перетащить несколько файлов в AutoCAD. При этом каждый чертеж будет открыт в отдельной вкладке программы.
Используя функцию перетаскивания и открытия чертежей, вы экономите время и сокращаете количество операций для открытия нужных файлов в AutoCAD. Этот метод удобен и интуитивно понятен даже начинающим пользователям программы.
| Преимущества перетаскивания и открытия чертежей: |
|---|
| Быстрый доступ к нужным чертежам |
| Сокращение времени на открытие файлов |
| Удобство и простота использования |
Использование команды "Открыть" в меню
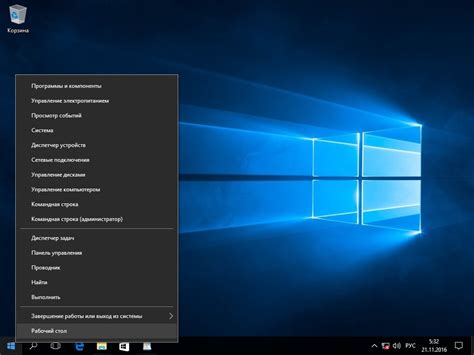
Команда "Открыть" в меню Autodesk AutoCAD позволяет открыть существующий чертеж для редактирования или просмотра. Чтобы воспользоваться этой командой, выполните следующие действия:
- Откройте программу Autodesk AutoCAD.
- На панели инструментов или в главном меню выберите вкладку "Файл".
- В выпадающем меню выберите команду "Открыть" или используйте сочетание клавиш Ctrl+O.
- В открывшемся диалоговом окне перейдите в папку, в которой находится нужный вам чертеж.
- Выберите чертеж, который хотите открыть, и нажмите кнопку "Открыть".
- Открываемый чертеж появится на экране программы Autodesk AutoCAD.
После открытия чертежа вы сможете редактировать его, просматривать и сохранять изменения в файле. Если вам необходимо восстановить чертеж, повторите описанные выше шаги и выберите файл с сохраненным чертежом.
Команда "Открыть" в меню Autodesk AutoCAD является одним из основных инструментов программы, позволяющим удобно работать с файлами чертежей. Учтите, что для открытия чертежей в Autodesk AutoCAD необходимо иметь правильные разрешения доступа к файлам и установленную программу на компьютере.
Импортирование чертежей из других форматов

Autodesk AutoCAD предоставляет возможность импортировать чертежи из различных форматов, что облегчает работу с разными программами и файлами. Вот несколько способов импортировать чертежи из других форматов:
1. Импортирование чертежей из форматов DWG или DXF:
AutoCAD поддерживает импорт чертежей из форматов DWG или DXF, данные форматы являются наиболее распространенными в AutoCAD. Для импорта таких чертежей нужно выбрать пункт меню "Импорт" или воспользоваться сочетанием клавиш Ctrl + I. После этого выберите файл с нужным чертежом в диалоговом окне и нажмите кнопку "Открыть".
2. Импортирование чертежей из форматов PDF или SVG:
AutoCAD также поддерживает импорт чертежей из форматов PDF или SVG. Чтобы импортировать чертеж из PDF или SVG файла, выберите соответствующий пункт меню "Импорт" или используйте сочетание клавиш Ctrl + I. Затем выберите файл с чертежом в диалоговом окне и нажмите кнопку "Открыть".
3. Импортирование чертежей из форматов BMP, JPEG или TIFF:
AutoCAD позволяет импортировать чертежи из графических форматов, таких как BMP, JPEG или TIFF. Чтобы импортировать чертеж из указанных форматов, выберите соответствующий пункт меню "Импорт" или воспользуйтесь комбинацией клавиш Ctrl + I. Затем выберите файл с нужным чертежом в диалоговом окне и нажмите кнопку "Открыть".
При импорте чертежей из других форматов AutoCAD может предложить различные настройки и параметры. Обязательно ознакомьтесь с ними перед импортом, чтобы получить наилучший результат.
Таким образом, импортирование чертежей из других форматов в Autodesk AutoCAD является простым и удобным процессом, который позволяет работать с разнообразными файлами без потери информации.
Восстановление поврежденных чертежей
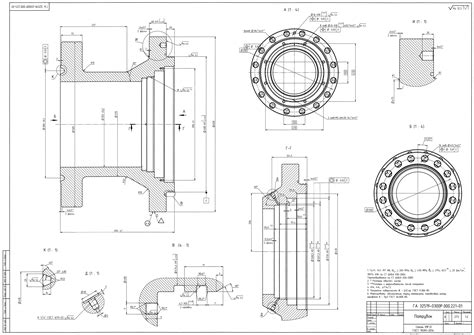
К сожалению, иногда чертежи в Autodesk AutoCAD могут повредиться или стать нерабочими. В таких случаях необходимо предпринять шаги по восстановлению чертежей. Следуйте этим советам диспетчера для успешного восстановления:
- Переименуйте поврежденный чертеж. Иногда проблема может быть связана с именем файла, поэтому попробуйте изменить его на более простое или короткое имя.
- Используйте команду RECOVER. Запустите AutoCAD и откройте поврежденный чертеж. Затем выполните команду RECOVER через строку ввода AutoCAD. Программа попытается восстановить поврежденный файл автоматически.
- Откройте чертеж через другую версию AutoCAD. Если AutoCAD на вашем компьютере не может восстановить файл, попробуйте открыть его через другую версию программы. Возможно, другая версия будет успешно восстанавливать поврежденные чертежи.
- Используйте специальные программы. В интернете существуют программы и онлайн-сервисы для восстановления поврежденных чертежей AutoCAD. Попробуйте их, если предыдущие методы не сработали.
- Обратитесь в техническую поддержку. Если все вышеперечисленные методы не помогли, свяжитесь с технической поддержкой Autodesk AutoCAD. Они смогут вам предоставить индивидуальную помощь и рекомендации, основанные на вашей конкретной ситуации.
Следуя этим советам, вы сможете восстановить поврежденные чертежи в Autodesk AutoCAD и продолжить свою работу без проблем.
Использование встроенных инструментов восстановления
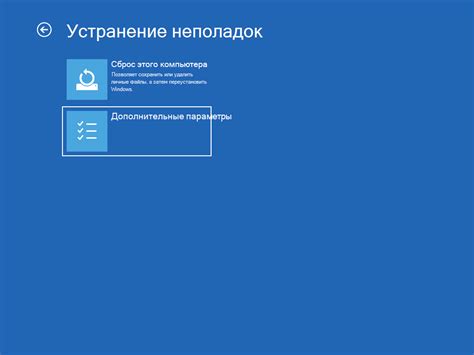
Autodesk AutoCAD предлагает ряд встроенных инструментов, которые позволяют восстановить чертежи в случае возникновения проблем. Они могут быть полезны в случае повреждения файла, сбоя программы или других ситуаций, которые могут привести к неработоспособности чертежа.
Один из таких инструментов - Recover. Он позволяет автоматически сканировать и восстанавливать поврежденные файлы. Для использования этого инструмента нужно выполнить следующие действия:
- Откройте Autodesk AutoCAD и выберите команду "Открыть".
- В появившемся окне выберите поврежденный файл чертежа и нажмите кнопку "Открыть".
- Появится окно, в котором вы сможете выбрать одну из опций восстановления: AutoCAD чертеж или файлы библиотеки.
- Выберите нужный вариант и нажмите кнопку "OK".
- Процесс восстановления начнется. По окончании вы получите восстановленную версию файла.
Кроме инструмента Recover, в Autodesk AutoCAD также есть возможность восстановить чертежи с помощью команды Audit. Эта команда позволяет провести проверку поврежденности файла и автоматически исправить обнаруженные ошибки.
Чтобы воспользоваться командой Audit, следуйте инструкциям:
- Откройте программу Autodesk AutoCAD и выберите команду "Открыть".
- Выберите поврежденный файл чертежа и нажмите кнопку "Открыть".
- В появившемся окне выберите команду "Audit".
- Дождитесь окончания процесса проверки и исправления ошибок.
- Сохраните восстановленный файл с новым именем, чтобы сохранить оригинальный файл в неповрежденном состоянии.
Использование встроенных инструментов восстановления в Autodesk AutoCAD позволит вам быстро и эффективно решить проблемы, связанные с повреждением чертежей.
Использование специализированных программ для восстановления
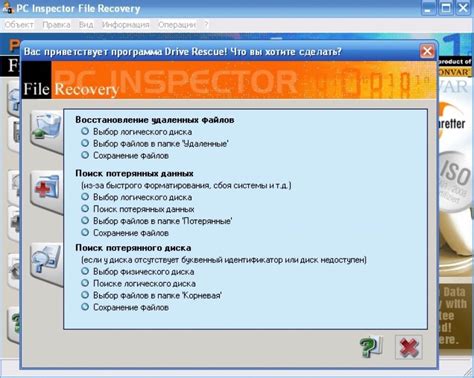
В некоторых случаях, когда чертежи в Autodesk AutoCAD повреждены или не могут быть открыты, можно воспользоваться специализированными программами для их восстановления. Такие программы обычно имеют возможность работать с поврежденными файлами, восстанавливая данные, которые могут быть утеряны при нормальном восстановлении чертежа.
Одной из таких программ является Recover DWG - инструмент, специально разработанный для восстановления поврежденных файлов AutoCAD. Он обладает возможностью сканировать поврежденный файл, определять и исправлять ошибки, восстанавливать потерянные данные и возвращать чертеж к работоспособному состоянию.
Еще одной популярной программой для восстановления чертежей AutoCAD является DWG Recovery Toolbox. Она позволяет восстанавливать файлы AutoCAD из различных источников, включая поврежденные и недоступные диски. Программа также обладает интуитивным пользовательским интерфейсом, что делает процесс восстановления проще и удобнее.
Помимо этих программ, существует и другие аналогичные решения, которые можно использовать для восстановления поврежденных чертежей в Autodesk AutoCAD. Важно помнить, что перед использованием любой программы для восстановления, рекомендуется создать резервную копию поврежденного чертежа, чтобы избежать дополнительной потери данных.
| Программа | Описание |
|---|---|
| Recover DWG | Специализированная программа для восстановления поврежденных файлов AutoCAD |
| DWG Recovery Toolbox | Программа для восстановления чертежей AutoCAD из различных источников |