iCloud – это облачное хранилище, созданное Apple для удобного хранения, синхронизации и резервного копирования данных пользователей. Оно позволяет сохранять контакты, фотографии, документы и другую важную информацию в безопасном месте.
Если вы владелец iPhone 11 и хотите использовать функции iCloud, но не знаете, как его открыть, не волнуйтесь! В этой подробной инструкции мы расскажем, как открыть iCloud на iPhone 11 всего за несколько простых шагов.
Шаг 1: Найдите на своем iPhone 11 значок настройки, который обычно находится на главном экране устройства. Он выглядит как серый круг с шестеренкой внутри.
Шаг 2: Перейдите в раздел "Ваше имя". Обычно он находится наверху списка настроек и содержит ваше имя и данные учетной записи Apple.
Шаг 3: Прокрутите вниз и найдите раздел "iCloud". Тапните на него, чтобы открыть настройки iCloud.
Шаг 4: Теперь вы находитесь в разделе iCloud. Здесь вы можете выбрать, какие данные вы хотите хранить в облаке и включить или отключить различные функции iCloud.
Теперь вы знаете, как открыть iCloud на iPhone 11! Вам доступны все возможности iCloud, которые помогут вам сохранить и защитить ваши данные. Пользуйтесь ими с удовольствием!
Подключение к интернету
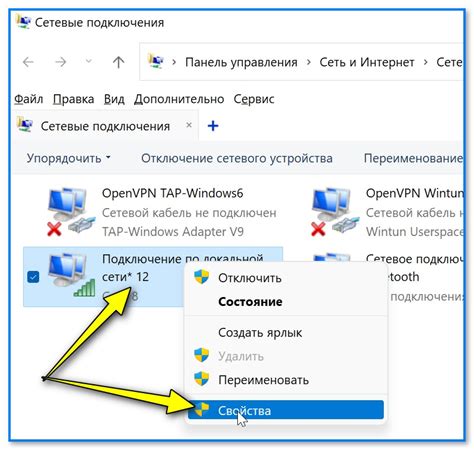
Перед началом процесса настройки iCloud на вашем iPhone 11 убедитесь, что у вас есть стабильное подключение к интернету. Вам понадобится доступ в Интернет для синхронизации данных с вашим учетной записью iCloud и получения обновлений.
Если вы находитесь в области с Wi-Fi сетью, то лучше всего подключиться к ней, так как это может быть более стабильное и быстрое подключение. Чтобы подключиться к Wi-Fi, выполните следующие шаги:
- Откройте "Настройки" на вашем iPhone 11;
- Нажмите на вкладку "Wi-Fi";
- Включите функцию Wi-Fi;
- Выберите доступную Wi-Fi сеть из списка сетей;
- Введите пароль, если это требуется;
- Дождитесь подключения к выбранной сети.
Если у вас нет доступа к Wi-Fi сети, вы можете использовать мобильные данные для подключения к интернету. Убедитесь, что у вас есть подключение к сотовой сети и что у вас есть активный мобильный интернет от вашего оператора связи.
Для проверки вашего подключения к интернету в сотовой сети выполните следующие шаги:
- Откройте "Настройки" на вашем iPhone 11;
- Нажмите на вкладку "Мобильная связь";
- Убедитесь, что функция "Мобильные данные" включена;
- Проверьте наличие сети сигнала и значка LTE или 4G.
Переход в настройки
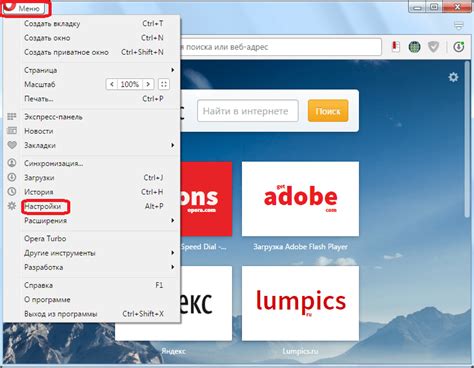
Чтобы начать процесс открытия iCloud на iPhone 11, необходимо выполнить несколько простых шагов. В первую очередь, откройте на устройстве настройки. Для этого вибрируйте иконку с изображением шестеренки на главном экране или в папке "Утилиты".
Когда вы откроете "Настройки", вы увидите список доступных опций и параметров. Прокрутите список вниз и найдите раздел "iCloud".
Как только вы найдете раздел "iCloud", коснитесь его, чтобы открыть его. Внутри раздела вы увидите список всех доступных функций и служб iCloud, которые могут быть включены или отключены.
Если у вас уже есть учетная запись iCloud, вы должны будете ввести свой Apple ID и пароль, чтобы войти в нее. Если у вас еще нет учетной записи iCloud, вы можете создать ее, нажав на кнопку "Создать новый Apple ID".
Авторизация в Apple ID
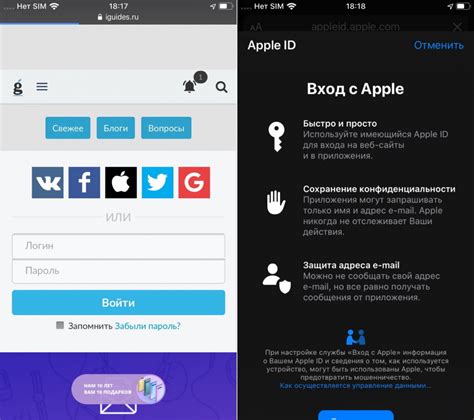
Для использования функций iCloud на iPhone 11 необходимо сначала авторизоваться в своем Apple ID. Это обеспечивает доступ к различным сервисам Apple, таким как iCloud, iTunes Store, App Store и другие. Вот пошаговая инструкция о том, как авторизоваться в Apple ID на iPhone 11:
Шаг 1:
На домашнем экране iPhone 11 найдите и нажмите на иконку "Настройки".
Шаг 2:
Прокрутите вниз и нажмите на раздел "iTunes Store и App Store".
Шаг 3:
В открывшемся меню нажмите на свою учетную запись Apple ID.
Шаг 4:
Если вы еще не авторизованы, вам будет предложено войти в свой Apple ID, воспользовавшись паролем и логином. Введите свои данные и нажмите на кнопку "Войти".
Шаг 5:
После успешной авторизации вы увидите свой Apple ID в верхней части экрана. Теперь вы можете свободно использовать функции iCloud и другие сервисы Apple на iPhone 11.
Важно помнить, что для авторизации в Apple ID необходимо иметь действующий аккаунт Apple. Если у вас его нет, вы можете создать его на официальном сайте Apple или в настройках вашего iPhone 11. Авторизация в Apple ID обеспечивает безопасность вашей учетной записи и дает вам доступ к множеству функций и сервисов на устройстве.
Поиск раздела iCloud
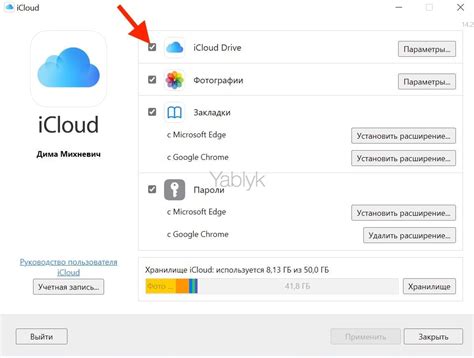
1. Включите свой iPhone 11 и откройте главный экран устройства. При необходимости разблокируйте его с помощью пароля, Touch ID или Face ID.
2. Прокрутите главный экран вниз, чтобы открыть центр уведомлений устройства.
3. В верхнем правом углу центра уведомлений найдите поле поиска. Нажмите на него, чтобы открыть строку поиска.
4. В строке поиска введите "iCloud" и нажмите Enter или на кнопку поиска на клавиатуре.
5. После выполнения поиска на экране отобразятся результаты, связанные с iCloud. Найдите иконку "Настройки iCloud" и нажмите на нее.
6. Теперь вы находитесь в разделе iCloud в "Настройках" iPhone 11. Здесь вы можете настроить и изменить свои настройки iCloud, включая синхронизацию данных, резервное копирование и управление пространством.
7. Используйте панель навигации вверху экрана iCloud, чтобы получить доступ ко всем разделам и функциям iCloud.
 |  |
| Шаги 3 и 4: Поиск iCloud | Шаг 5: Настройки iCloud |
Вход в iCloud
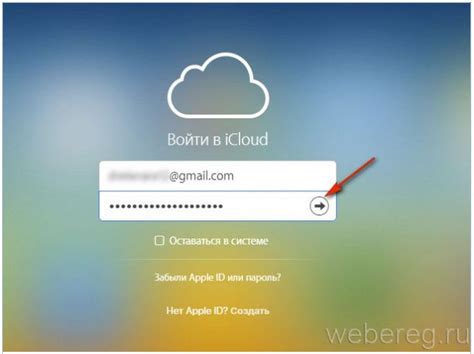
Шаг 1: Начните с открытия на вашем iPhone 11 приложения "Настройки". Оно обычно находится на главном экране и имеет иконку шестеренки.
Шаг 2: Прокрутите вниз и нажмите на свое имя в верхней части меню настроек.
Шаг 3: В открывшемся окне выберите вкладку "iCloud".
Шаг 4: Введите ваш Apple ID и пароль в соответствующие поля.
Шаг 5: Нажмите на кнопку "Войти", чтобы войти в ваш аккаунт iCloud.
Шаг 6: После успешного входа в iCloud вы сможете пользоваться всеми возможностями и функциями этой облачной платформы, включая сохранение данных, резервное копирование, поиск устройства и многое другое.
Теперь вы знаете, как открыть iCloud на вашем iPhone 11 и войти в свой аккаунт iCloud. Успешного использования iCloud!
Проверка уровня доступной памяти
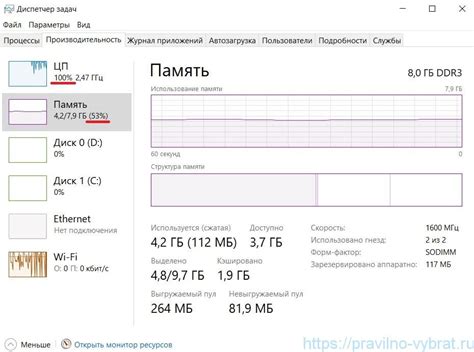
Если вы хотите узнать, как много свободной памяти осталось на вашем iPhone 11, вы можете легко проверить это в настройках устройства. Следуйте инструкциям ниже, чтобы узнать уровень доступной памяти.
Шаг 1: Перейдите на главный экран вашего iPhone 11 и нажмите на иконку "Настройки".
Шаг 2: Прокрутите вниз и нажмите на "Общие".
Шаг 3: В меню "Общие" найдите и нажмите на "Управление памятью и хранилищем".
Шаг 4: В этом меню вы увидите диаграмму, отображающую использование памяти вашего устройства. Верхний раздел показывает количество доступного пространства.
Шаг 5: Чтобы получить более детальную информацию об использовании памяти, вы можете нажать на "Управление хранилищем iCloud". Здесь вы увидите, какие приложения используют больше всего пространства.
Теперь вы знаете, как проверить уровень доступной памяти на вашем iPhone 11. Эта информация может быть полезна для того, чтобы решить, нужно ли вам освободить место на устройстве или расширить его память с помощью iCloud.
Выбор нужных функций iCloud
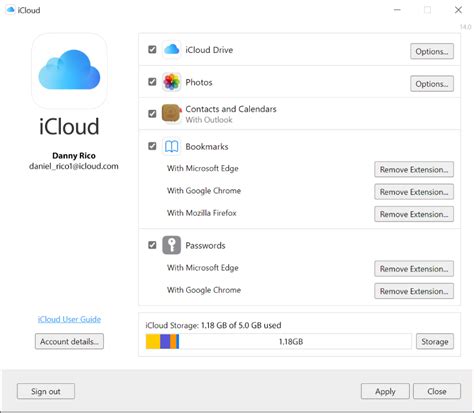
При использовании iCloud на вашем iPhone 11 вы можете выбрать только те функции, которые вам действительно необходимы. Это поможет вам управлять доступом к данным и сохранять только то, что важно для вас.
Вот несколько основных функций iCloud, которые можно настроить на iPhone 11:
| Функция | Описание |
|---|---|
| Фото | Сохраняйте все свои фотографии и видео в iCloud, чтобы они были доступны на всех ваших устройствах. |
| Контакты | Синхронизируйте свои контакты между iPhone 11 и другими устройствами, чтобы иметь доступ к ним всегда и везде. |
| Календари | Создавайте, изменяйте и делитесь событиями в календаре, чтобы всегда быть в курсе своего расписания. |
| Заметки | Сохраняйте важные заметки и имейте к ним доступ на всех устройствах с iCloud. |
| Найти iPhone | Отслеживайте местонахождение вашего iPhone 11 и удаленно блокируйте или стирайте его при необходимости. |
Чтобы настроить эти функции, перейдите в настройки iCloud на вашем iPhone 11 и выберите нужные опции. Вы также можете управлять пространством iCloud и выбирать, какие данные следует сохранять локально на устройстве, а какие – в облаке.
Синхронизация данных с iCloud
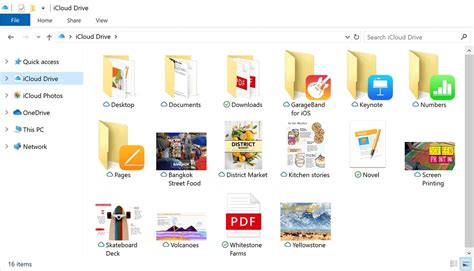
Чтобы синхронизировать данные с iCloud на iPhone 11, выполните следующие шаги:
- Убедитесь, что ваш iPhone 11 подключен к Wi-Fi и заряжается, чтобы синхронизация данных прошла успешно.
- На главном экране своего iPhone 11 найдите и нажмите на иконку "Настройки".
- Прокрутите вниз и нажмите на свою учетную запись iCloud.
- В меню "iCloud" включите переключатели рядом с теми категориями данных, которые вы хотите синхронизировать с iCloud. Например, вы можете включить "Контакты", "Календарь", "Фото" и другие категории данных.
- Прокрутите вниз и нажмите на "iCloud Drive", чтобы включить синхронизацию документов и файлов.
- Если у вас есть активная подписка на Apple Music или iTunes Match, вы можете включить синхронизацию музыки, нажав на "Музыка" в меню "iCloud".
Теперь все выбранные данные будут синхронизироваться с iCloud. Если вы сделаете изменения на одном устройстве, они автоматически отобразятся на всех ваших устройствах, подключенных к тому же аккаунту iCloud.
Убедитесь, что ваши устройства имеют последнюю версию iOS и настроены на автоматическую синхронизацию с iCloud, чтобы всегда иметь доступ к актуальным данным и файлам.
Резервное копирование с помощью iCloud
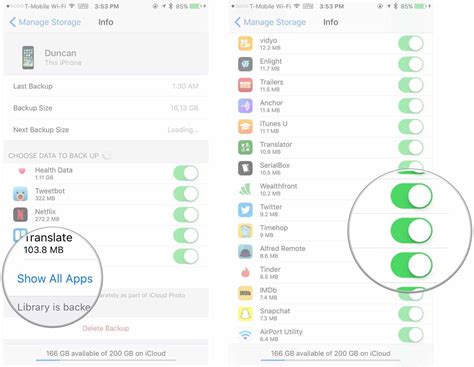
Ключевое преимущество использования iCloud на iPhone 11 заключается в возможности резервного копирования всех важных данных. Если вы хотите быть увереными, что ваша информация будет безопасна и доступна в любое время, выполняйте регулярное резервное копирование данных на iCloud.
Чтобы настроить резервное копирование с помощью iCloud, следуйте этим простым шагам:
- Подключите устройство к Wi-Fi сети.
- На главном экране устройства, откройте меню "Настройки".
- Прокрутите вниз и выберите "Ваше имя".
- В разделе "iCloud" выберите "iCloud Backup".
- Убедитесь, что опция "Резервное копирование включено" включена.
- Для выполнения немедленного резервного копирования, нажмите "Создать резервную копию сейчас".
- Также можно настроить автоматическое резервное копирование, выбрав опцию "Автоматическое резервное копирование" и установив расписание.
После выполнения этих шагов ваш iPhone 11 будет резервировать ваши контакты, сообщения, фотографии, видео, заметки, приложения и другие данные на iCloud. При необходимости вы сможете восстановить эти данные на новом устройстве или после сброса настроек.
Отключение iCloud на iPhone 11
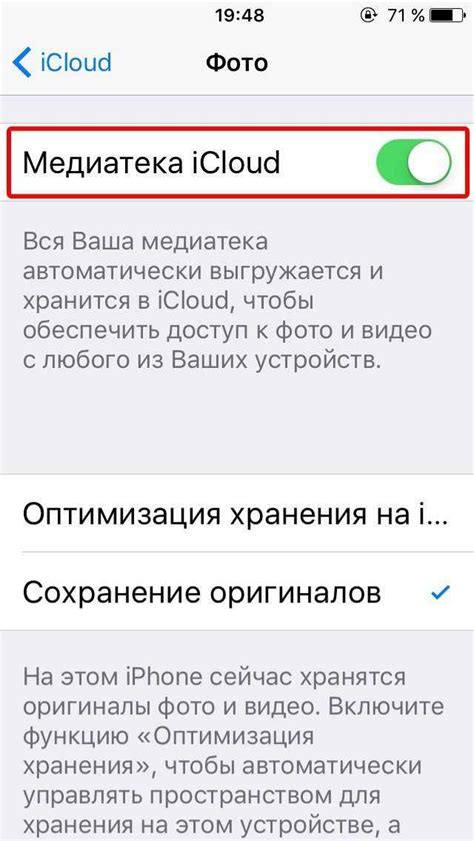
Если вам нужно отключить iCloud на своем iPhone 11, следуйте этой простой инструкции:
- Откройте настройки на вашем iPhone 11.
- Прокрутите вниз и нажмите на ваше имя в верхней части экрана.
- В открывшемся меню выберите "iCloud".
- Прокрутите вниз и найдите раздел "Выход из учетной записи iCloud".
- Нажмите на эту опцию и подтвердите свое намерение выйти из учетной записи iCloud.
- Введите пароль от вашей учетной записи iCloud и нажмите "Выключить".
После выполнения этих шагов ваше устройство iPhone 11 будет отключено от учетной записи iCloud. Обратите внимание, что при выходе из учетной записи iCloud некоторые функции и настройки, связанные с iCloud, могут быть недоступны.