IFrame (инлайновый фрейм) – это элемент, который позволяет вставлять веб-страницу внутрь другой страницы. IFrame часто используется для отображения содержимого другого сайта на своей странице. Если вы хотите открыть фрейм по ссылке, то мы подготовили для вас подробную инструкцию.
1. Создайте HTML-документ, в который вы будете вставлять IFrame.
2. Внутри документа, определите размер истиных данного IFrame. Например, установите ширину и высоту фрейма в 500 пикселей:
<iframe width="500" height="500"></iframe>3. Добавьте ссылку на IFrame внутри атрибута src. Укажите URL-адрес страницы, которую вы хотите вставить в фрейм:
<iframe src="https://www.example.com"></iframe>4. Сохраните ваш HTML-документ.
Теперь, когда вы переходите по ссылке на этот HTML-документ, IFrame с веб-страницей откроется внутри него. Таким образом, вы сможете вставить IFrame на нужную вам страницу и удобно отображать содержимое другого сайта.
Что такое iframe?

При использовании тега iframe веб-разработчики могут добавлять веб-страницы или контент сторонних сайтов внутрь своего собственного документа. Это позволяет объединять различные источники контента в одно окно и предоставлять пользователям возможность просмотра всех необходимых данных на одной странице.
Преимущества использования iframe включают возможность создания веб-сайтов, в которых различные части страницы могут быть загружены независимо друг от друга. Веб-разработчики также могут использовать iframe для включения внешних контентов, таких как карты или видео, без необходимости копирования исходного кода контента. Это также делает возможным отзывчивое отображение контента, так как размеры iframe могут быть легко изменены с помощью CSS.
Преимущества использования iframe

Использование iframe веб-страниц позволяет добиться ряда преимуществ:
- Разделение контента: веб-страница, встроенная в iframe, может содержать отдельный набор элементов на странице-хосте, что обеспечивает легкость разделения контента между разными источниками.
- Возможность интеграции: iframe позволяет интегрировать контент с различных источников, таких как видео с YouTube, карты Google Maps или социальные виджеты, в свою веб-страницу без необходимости переноса всего контента.
- Унификация дизайна: iframe способствует универсальности и повторному использованию дизайна, поскольку контент, загружаемый через iframe, сохраняет свой стиль и оформление, вне зависимости от веб-страницы-хоста.
- Простота обновления: при использовании iframe можно обновлять только содержимое iframe без необходимости полной перезагрузки страницы-хоста, что экономит время и повышает производительность.
- Возможность взаимодействия: iframe позволяет взаимодействовать с контентом, загруженным внутри него, при помощи JavaScript, что открывает большие возможности для добавления интерактивности и функциональности.
Использование iframe является очень полезным инструментом для создания динамичных и многофункциональных веб-страниц, позволяющим интегрировать контент с различных источников и обеспечивающим более гибкую и удобную работу с контентом.
Шаги по открытию iframe по ссылке
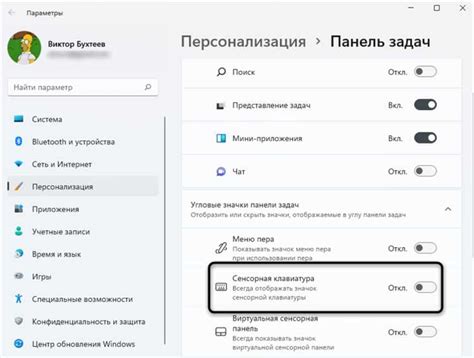
Шаг 1: Создайте HTML-страницу, на которой будет размещен код iframe.
Шаг 2: Внутри тега <body> вставьте следующий код:
<iframe id="myFrame" src="about:blank"></iframe>
Здесь "myFrame" - это идентификатор iframe, по которому можно будет обратиться к элементу скриптовым кодом.
Шаг 3: Создайте ссылку или кнопку с помощью тега <a> или <button>, соответственно. Установите атрибут href или onclick, чтобы определить, какой URL должен быть открыт в iframe. Например:
<a href="#" onclick="openIframe('http://www.example.com')">Открыть iframe</a>В данном примере при клике на ссылку будет вызываться JavaScript-функция openIframe и открываться указанный URL в iframe с помощью следующего кода:
<script>
function openIframe(url) {
var iframe = document.getElementById("myFrame");
iframe.src = url;
}
</script>Шаг 4: Создайте следующую CSS-класс, чтобы задать размеры и стили iframe:
.my-frame {
width: 100%;
height: 500px;
border: 1px solid #ccc;
}Шаг 5: Присвойте созданному iframe класс "my-frame" с помощью атрибута class:
<iframe id="myFrame" src="about:blank" class="my-frame"></iframe>
Теперь iframe будет открываться по ссылке, указанной в JavaScript-функции, и отображаться на странице с заданными размерами и стилями.
Шаг 1: Создание HTML-страницы
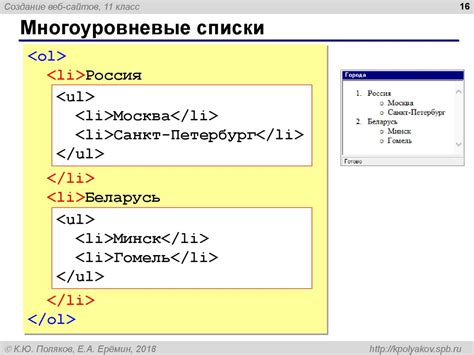
1. Создайте новый HTML-файл с расширением .html.
2. Откройте этот файл в любом текстовом редакторе.
3. Добавьте следующий код:
- <!DOCTYPE html> - указывает браузеру, что это HTML5 документ.
- <html> - открывает корень HTML документа.
- <head> - открывает раздел заголовка страницы.
- <title> - задает заголовок страницы, который будет отображаться в верхней части окна браузера.
- </title> - закрывает тег заголовка.
- </head> - закрывает раздел заголовка страницы.
- <body> - открывает раздел тела страницы, в котором будет размещен iframe.
- <h1> - задает заголовок страницы.
- </h1> - закрывает тег заголовка.
- <iframe> - задает элемент iframe, который будет отображать содержимое по ссылке.
- </iframe> - закрывает тег iframe.
- </body> - закрывает раздел тела страницы.
- </html> - закрывает корень HTML документа.
4. Сохраните файл.
Теперь HTML-страница для открытия iframe по ссылке готова!
Шаг 2: Добавление ссылки на iframe
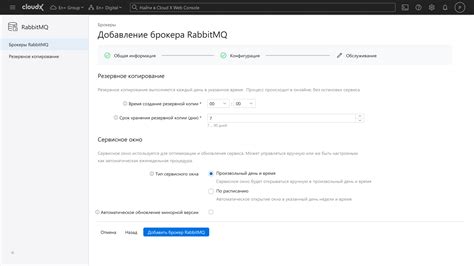
Теперь, когда у нас есть iframe на странице, нам нужно добавить ссылку, при нажатии на которую будет открываться данный iframe. Для этого нам понадобится тег <a>, который создает гиперссылку.
Вставьте следующий код на вашей странице HTML:
<p><a href="link_to_your_iframe.html" target="your_iframe">Открыть iframe</a></p>В этом коде мы используем атрибут href, чтобы указать путь к файлу с iframe. Замените "link_to_your_iframe.html" на путь к вашему файлу с iframe.
Также мы добавили атрибут target, чтобы указать имя iframe, в котором будет открываться страница. Замените "your_iframe" на имя вашего iframe.
Теперь, когда посетитель нажмет на ссылку "Открыть iframe", iframe будет загружаться со страницы, указанной в атрибуте href, и отображаться в заданном iframe с помощью атрибута target.
Шаг 3: Настройка параметров iframe
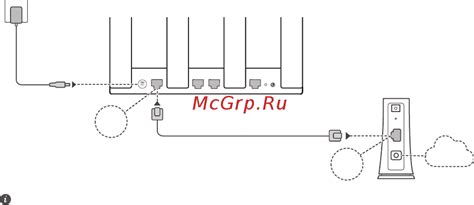
После того, как вы создали тег iframe и указали ссылку на веб-страницу, вы можете настроить дополнительные параметры, чтобы лучше управлять отображением и поведением iframe.
Вот некоторые наиболее полезные параметры:
- width - задает ширину iframe в пикселях или процентах;
- height - задает высоту iframe в пикселях или процентах;
- allowfullscreen - разрешает отображение iframe в полноэкранном режиме;
- frameborder - устанавливает рамку вокруг iframe;
- scrolling - определяет, должна ли появиться полоса прокрутки при просмотре содержимого iframe;
- sandbox - создает "песочницу" для iframe и ограничивает доступ к некоторым функциям.
Чтобы настроить параметры в теге iframe, добавьте атрибуты после ссылки на веб-страницу. Например, чтобы задать ширину и высоту iframe:
<iframe src="https://www.example.com" width="800" height="600"></iframe>
Обратите внимание, что значения ширины и высоты могут быть заданы как в пикселях, так и в процентах. Кроме того, вы можете комбинировать различные параметры для получения нужного вам вида и поведения iframe.
Примеры использования iframe
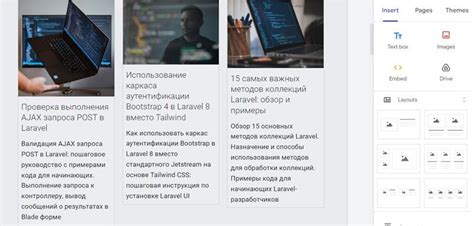
1. Вставка видео с YouTube
Замените "ВИДЕО_ИД" на идентификатор видео с YouTube, чтобы вставить конкретное видео.
2. Вставка карты с Google Maps
Введите значения "LONGITUDE" и "LATITUDE", чтобы вставить конкретную точку на карте Google Maps.
3. Вставка PDF-файла
Замените "URL_ФАЙЛА" на ссылку на конкретный PDF-файл для его вставки в iframe.
Пример 1: Встраивание Google карты на сайт
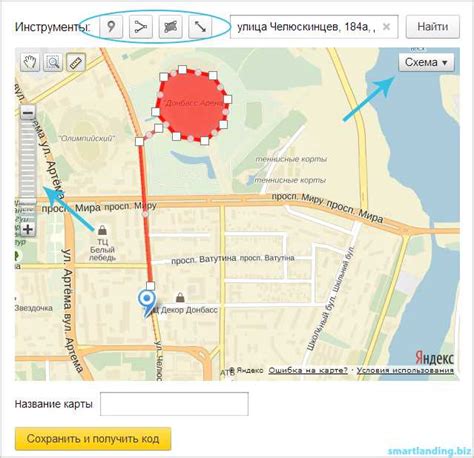
Если вы хотите добавить на ваш сайт Google карту, чтобы показать вашим посетителям местоположение вашего бизнеса или других интересных мест, вам понадобится использовать iframe. Вот пример, как это можно сделать:
<iframe src="https://www.google.com/maps/embed?pb=!1m18!1m12!1m3!1d2998.129854706238!2d30.31375231562525!3d59.944026493099816!2m3!1f0!2f0!3f0!3m2!1i1024!2i768!4f13.1!3m3!1m2!1s0x46963115759a397b%3A0x9773952659c63c6a!2z0JPRg9C70LXQuiAi0JHQstCw0YHRgtGA!5e0!3m2!1sru!2sru!4v1592399455821!5m2!1sru!2sru" width="600" height="450" frameborder="0" style="border:0;" allowfullscreen="" aria-hidden="false" tabindex="0"></iframe>
Вы можете скопировать этот код и добавить его в тег <body> в своем HTML файле. Замените атрибут src на ссылку на вашу Google карту. Также вы можете изменять значения атрибутов width и height, чтобы указать необходимый размер карты.
Этот код приведет к встраиванию Google карты на ваш сайт. Ваши посетители смогут увидеть карту и перемещаться по ней, и использовать ее функции, такие как поиск местоположения и проложение маршрута.
Пример 2: Внедрение видео с YouTube
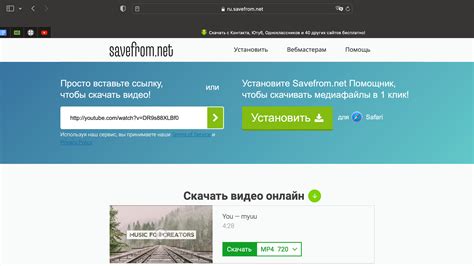
Для внедрения видео с популярного видеохостинга YouTube, необходимо использовать тег <iframe>.
Вот пример кода, который позволит вам вставить видео с YouTube на ваш веб-сайт:
HTML-код: |
Описание:
|
Теперь вы можете вставить этот код в свой HTML-документ и наслаждаться просмотром видео с YouTube прямо на вашем веб-сайте!
Пример 3: Включение стороннего контента на сайт
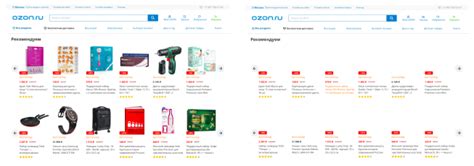
Довольно часто веб-сайтам требуется включить на свои страницы сторонний контент, такой как видео с YouTube или карты Google Maps. Это можно сделать с помощью тега <iframe>, который позволяет встраивать веб-страницы или документы внутри другого документа.
Вот пример использования тега <iframe> для включения видео с YouTube на вашем веб-сайте:
<iframe src="https://www.youtube.com/embed/ваше_видео_идентификатор" width="560" height="315" frameborder="0" allowfullscreen></iframe> |
В этом примере вы должны заменить "ваше_видео_идентификатор" на фактический идентификатор вашего видео с YouTube. Ширина и высота <iframe> могут быть изменены в соответствии с вашими потребностями.
Аналогичным образом вы можете использовать тег <iframe> для включения других сторонних контентов, таких как карты Google Maps, веб-формы или любой другой контент, который поддерживает встраивание с использованием <iframe>.
Обратите внимание, что встраиваемый контент должен разрешить его отображение на других веб-сайтах. Если веб-сайт не разрешил встраивание, то <iframe> не будет работать.