Anaconda - это мощный фреймворк для аналитики данных и разработки программного обеспечения, который предоставляет широкий спектр инструментов для работы с Python. Одним из главных инструментов, который предлагает Anaconda, является Jupiter Notebook. Jupiter Notebook - это интерактивная среда разработки, которая позволяет создавать и выполнять Python-скрипты визуально, с использованием разных типов ячеек и возможностью выполнения кода пошагово.
Если вы уже установили Anaconda на свой компьютер, но не знаете, как открыть Jupiter Notebook, не волнуйтесь! В этой пошаговой инструкции мы расскажем вам, как легко и быстро открыть Jupiter Notebook в Anaconda.
1. Откройте Anaconda Navigator. Обычно его можно найти в меню "Пуск" (в Windows) или в папке "Программы" (в macOS).
2. В Anaconda Navigator найдите вкладку "Home". В этой вкладке вы увидите различные инструменты и программы, доступные вам в рамках Anaconda.
3. Прокрутите вниз до тех пор, пока не найдете блок "Jupyter Notebook". Нажмите на кнопку "Launch", расположенную справа от названия.
4. После нажатия кнопки "Launch" откроется новое окно браузера со списком папок и файлов на вашем компьютере. Выберите папку, в которой вы хотите создать новую записную книжку Jupiter.
5. В открывшейся папке нажмите на кнопку "New" в верхнем правом углу экрана и выберите "Python 3" из списка вариантов.
Поздравляю! Теперь вы открыли Jupiter Notebook в Anaconda и готовы начать создавать и выполнять свои Python-скрипты, исследовать данные и делать неограниченное количество других интересных вещей! Удачи в изучении и разработке!
Как запустить Jupyter Notebook в Anaconda
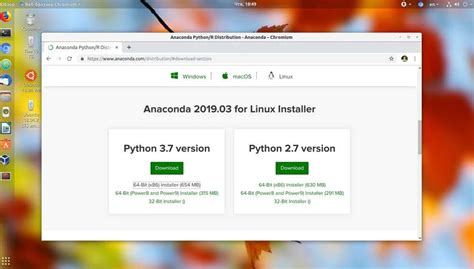
Вот пошаговая инструкция, как запустить Jupyter Notebook в Anaconda:
- Установите Anaconda, скачав установщик с официального сайта Anaconda.
- Запустите установщик и следуйте инструкциям по установке Anaconda на свой компьютер.
- После установки, откройте командную строку (для Windows) или терминал (для macOS/Linux).
- Введите команду "conda activate" для активации окружения Anaconda.
- Затем введите команду "jupyter notebook" и нажмите Enter.
- Веб-браузер автоматически откроется, и вы будете перенаправлены на домашнюю страницу Jupyter Notebook.
- Теперь вы можете создать новый блокнот или открыть существующий файл с помощью интерфейса Jupyter Notebook.
Таким образом, вы успешно запустили Jupyter Notebook в Anaconda и готовы начать работать с интерактивными блокнотами. Пользуйтесь Jupyter Notebook для обработки данных, написания кода и визуализации результатов своих проектов.
Подготовка и установка Anaconda

Шаг 1: Перейдите на официальный сайт Anaconda (https://www.anaconda.com/) и скачайте установочный файл для вашей операционной системы (Windows, macOS или Linux).
Шаг 2: Запустите установочный файл и следуйте инструкциям мастера установки. Убедитесь, что вы выбрали опцию "Установить Anaconda в default (base) environment" для установки Anaconda в основное окружение.
Шаг 3: После завершения установки, откройте командную строку или терминал и введите команду "conda --version", чтобы проверить, что Anaconda успешно установлена и ее версия отображается.
Шаг 4: Для удобства работы с Anaconda вам также рекомендуется установить среду разработки Anaconda Navigator (входит в пакет Anaconda). Она обеспечит графический интерфейс для управления средой и установки необходимых пакетов и библиотек.
Поздравляю! Вы успешно подготовили и установили Anaconda. Теперь можно перейти к запуску Jupiter Notebook и созданию своих проектов.
Запуск Jupyter Notebook
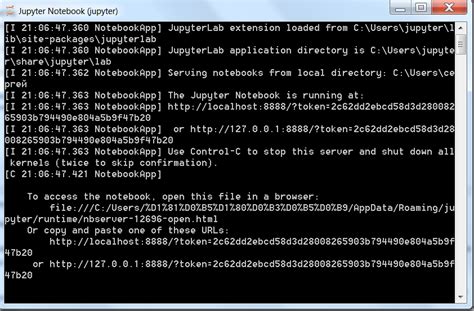
После того, как вы установили и настроили Anaconda, запуск Jupyter Notebook происходит очень просто:
- Откройте Anaconda Navigator
- Найдите и выберите вкладку "Home"
- Нажмите на кнопку "Launch" рядом с Jupyter Notebook
- После этого откроется терминал с локальным сервером и запустится Jupyter Notebook
- Откроется новая вкладка в вашем браузере, где вы сможете работать с Jupyter Notebook
Теперь вы можете начать создавать новые блокноты и делиться ими с коллегами или друзьями!