В современном мире, где виртуальное пространство становится все более и более важным и незаменимым в повседневной жизни, открытие камеры на вашем ноутбуке Huawei может быть первостепенной задачей. Неважно, нужно ли вам сделать видеозвонок, запустить программу для видео-чата или просто сделать селфи - знание, как открыть камеру, крайне полезно. Хорошая новость в том, что это делается очень просто, и вам не потребуется дополнительного оборудования или специальных знаний. Просто следуйте инструкции, представленной ниже.
Первый шаг - найти физическую кнопку, которая активирует камеру на ноутбуке Huawei. Обычно это кнопка с изображением камеры, которая обозначена с помощью символа или иконки на корпусе ноутбука или на панели клавиш. Также возможна активация камеры через функциональные клавиши на клавиатуре, например F6 или F10. Если такой кнопки не видно, не отчаивайтесь - переходите к следующему шагу!
Если физической кнопки нет, откройте меню "Пуск" на вашем ноутбуке Huawei, используя соответствующую клавишу на клавиатуре. Далее найдите иконку "Камера" или "Webcam". Когда вы нажмете на эту иконку, программа для работы с камерой должна автоматически запуститься. Если ничего не произошло, не беда - переходите к следующему шагу и мы найдем другой способ активации камеры!
Запустите любую программу для видео-чата или съемки на вашем ноутбуке Huawei, такую как Skype, Zoom или любую другую программу по вашему выбору, которая поддерживает использование камеры. Когда вы включите камеру в этих приложениях, появится запрос на доступ к вашей камере. Нажмите "Разрешить" или "Да" для продолжения. После этого вы сможете использовать камеру на ноутбуке Huawei для видеовызовов, чатов или для создания фотографий и видео.
Как открыть камеру на ноутбуке Huawei инструкция
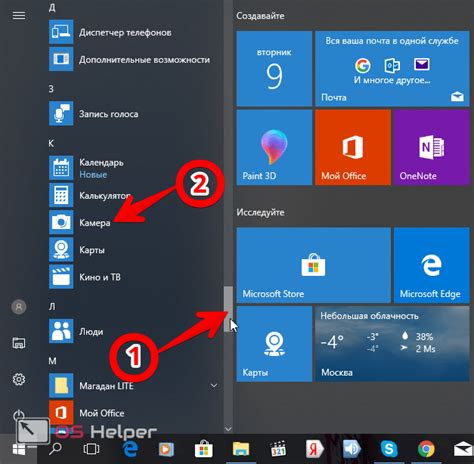
Шаг 1: Включите ваш ноутбук Huawei, нажав кнопку питания.
Шаг 2: Проверьте, что камера на вашем ноутбуке включена. Обычно на ноутбуках Huawei камера включается автоматически при включении устройства.
Шаг 3: Если камера не работает, проверьте, что она не заблокирована программами или настройками безопасности. Убедитесь, что вы разрешили доступ к камере в настройках безопасности.
Шаг 4: Для открытия приложения камеры на ноутбуке Huawei, нажмите клавишу "Windows" вместе с клавишей "S". В открывшемся поисковом окне введите "Камера" и выберите соответствующее приложение из списка результатов поиска.
Шаг 5: После открытия приложения камеры, вы увидите изображение с веб-камеры на экране. Вы можете использовать различные настройки и функции камеры, такие как фото и видеозапись.
Примечание: Возможно, ваш ноутбук Huawei имеет специальные клавиши для быстрого доступа к камере. Проверьте документацию к вашему устройству для получения подробной информации.
Теперь вы знаете, как открыть камеру на ноутбуке Huawei. Наслаждайтесь использованием вашей веб-камеры!
Общие сведения

Ноутбуки Huawei имеют встроенную камеру, которая позволяет пользователям совершать видеозвонки, делать селфи и проводить видеоконференции. Открытие камеры на ноутбуке Huawei может быть полезно во многих ситуациях, когда требуется использовать веб-камеру.
Открытие камеры на ноутбуке Huawei с клавиатуры может быть осуществлено несколькими способами. Один из наиболее распространенных способов - это использование специальной клавиши для открытия камеры. Обычно эта клавиша располагается на клавиатуре рядом с функциональными клавишами и помечена значком камеры.
Чтобы открыть камеру с помощью этой клавиши:
- Убедитесь, что ваш ноутбук Huawei подключен к сети и включен.
- Нажмите на клавишу с изображением камеры. Обычно она расположена на верхней части клавиатуры вместе с другими специальными клавишами.
- После нажатия на клавишу, камера должна автоматически открыться и вы увидите изображение с веб-камеры на экране.
Если ваш ноутбук Huawei не имеет специальной клавиши для открытия камеры, вы можете воспользоваться комбинацией клавиш. Обычно комбинацией является Fn + F или Fn + другая функциональная клавиша, которая также помечена значком камеры. Однако набор комбинаций может отличаться в зависимости от модели ноутбука Huawei.
Если вы не можете найти клавишу или комбинацию клавиш для открытия камеры на вашем ноутбуке Huawei, вам следует обратиться к руководству пользователя или поддержке Huawei для получения дополнительной информации и инструкций.
Почему камера может быть закрыта

1. Настройки конфиденциальности
Некоторые ноутбуки Huawei имеют функцию блокировки камеры для обеспечения конфиденциальности пользователя. Если вы заметили, что камера на ноутбуке не работает, проверьте наличие соответствующей настройки в системных настройках
2. Выключение камеры
Возможно, вы случайно выключили камеру на ноутбуке. Проверьте комбинации клавиш, физические кнопки или функциональные клавиши на клавиатуре, которые могут контролировать работу камеры
3. Драйверы камеры
Если у вас установлены неправильные или устаревшие драйверы для камеры, они могут привести к неработоспособности камеры на ноутбуке. Убедитесь, что ваши драйверы камеры обновлены до последней версии
4. Повреждение камеры
Возможно, камера на вашем ноутбуке Huawei повреждена или неисправна. Проверьте ее физическое состояние и обратитесь к сервисному центру Huawei, если требуется ремонт или замена камеры
5. Программное обеспечение
Некоторые приложения или программное обеспечение могут временно блокировать работу камеры. Закройте все приложения, которые могут использовать камеру, и перезапустите ноутбук
6. Вирусы или злонамеренное ПО
Вредоносное программное обеспечение или вирусы могут блокировать работу камеры на вашем ноутбуке. Осуществите проверку на наличие вирусов и удалите любое злонамеренное ПО, которое может вызывать проблемы с камерой
Важно: Перед тем как принимать любые действия, убедитесь, что вы понимаете возможные последствия и обратитесь за помощью к профессионалам или сервисным специалистам, если вы не уверены в своих навыках.
Использование функциональных клавиш
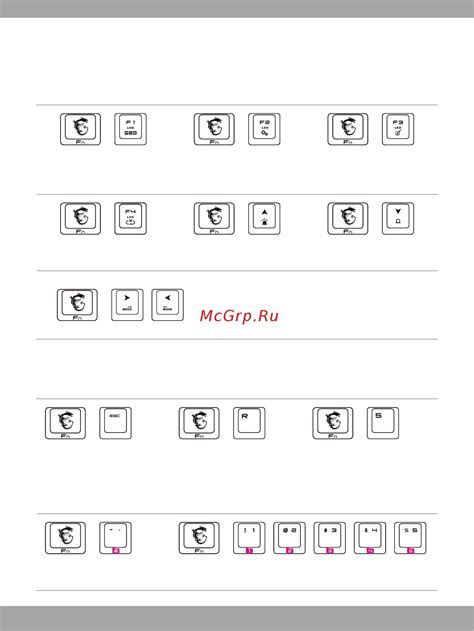
Клавиатура ноутбука Huawei имеет несколько функциональных клавиш, которые можно использовать для открытия камеры:
| Клавиша | Описание |
|---|---|
| Fn + F6 | Открывает приложение камеры |
| Fn + F10 | Переключает между встроенной и внешней камерами |
| Fn + F11 | Включает или выключает вспышку камеры |
Чтобы использовать эти функциональные клавиши, удерживайте нажатой клавишу "Fn" (расположенную в нижнем левом углу клавиатуры) и одновременно нажмите соответствующую клавишу функции. Например, чтобы открыть камеру, удерживайте "Fn" и нажмите "F6".
Как открыть камеру через программное обеспечение

Если вы хотите открыть камеру на вашем ноутбуке Huawei через программное обеспечение, следуйте этим простым шагам:
- Шаг 1: Установите программное обеспечение для камеры, если оно еще не установлено на вашем ноутбуке Huawei. Обычно это программное обеспечение уже установлено в комплекте с операционной системой или поставляется на отдельном диске вместе с ноутбуком. Если у вас нет этого программного обеспечения, вы можете загрузить его с официального сайта Huawei.
- Шаг 2: Откройте программу камеры, которую вы установили на своем ноутбуке Huawei. Обычно она можно найти в меню "Пуск" или на рабочем столе.
- Шаг 3: Если ваша камера имеет физический выключатель, убедитесь, что он включен. В некоторых моделях ноутбуков Huawei есть кнопка или переключатель, который активирует или деактивирует камеру.
- Шаг 4: После открытия программы камеры вы должны увидеть видеопоток с вашей камеры на экране ноутбука. Вы можете настроить параметры камеры, такие как яркость, контрастность и разрешение, с помощью соответствующих настроек на экране.
- Шаг 5: Если вы хотите сделать фотографию с помощью камеры, просто нажмите кнопку "Сделать снимок" или аналогичную кнопку на экране программы камеры. Ваша фотография будет сохранена на жестком диске ноутбука.
- Шаг 6: Если вы хотите записать видео с помощью камеры, нажмите кнопку "Запись" или аналогичную кнопку на экране программы камеры. Видеозапись будет сохранена на жестком диске ноутбука.
Обратите внимание, что доступность и функциональность программного обеспечения для камеры могут варьироваться в зависимости от модели ноутбука Huawei и операционной системы.
Как проверить работу камеры после открытия
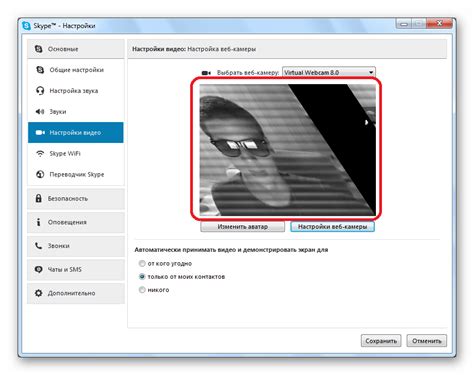
После открытия камеры на ноутбуке Huawei, важно убедиться, что она функционирует правильно. Ниже приведены шаги, которые помогут вам проверить работу камеры:
1. Запустите приложение Камера:
Нажмите на значок Камеры на рабочем столе или найдите его в меню "Пуск". Если приложение Камеры уже запущено, убедитесь, что оно активно на экране.
2. Проверьте видео:
В приложении Камера найдите кнопку, которая переключает режим с фото на видео. Нажмите на нее и убедитесь, что видео записывается и отображается с нормальными цветами и качеством.
3. Проверьте фотографии:
Поменяйте режим на фото и сделайте несколько фотографий. После этого проверьте их качество, наличие резкости и корректность цвета.
4. Проверьте звук:
Если в вашей камере есть встроенный микрофон, убедитесь, что звук записывается и воспроизводится нормально.
Если вы успешно выполнили все эти шаги, значит, ваша камера функционирует корректно. Если вы заметили какие-либо проблемы, рекомендуем связаться с технической поддержкой Huawei для получения дополнительной помощи и решения проблемы.
Обратите внимание: инструкция предназначена для ноутбуков Huawei и может отличаться для других марок ноутбуков.
Решение проблем

Если у вас возникли проблемы с открытием камеры на ноутбуке Huawei, вот несколько решений, которые могут помочь:
- Убедитесь, что драйверы камеры установлены и актуальны. Вы можете проверить это в Менеджере устройств, перейдя в раздел "Камеры". Если устройство отображается с ошибкой или не отображается вообще, возможно, вам потребуется установить или обновить драйверы.
- Проверьте, включена ли камера в настройках безопасности операционной системы. Некоторые программы безопасности могут блокировать доступ к камере, поэтому убедитесь, что вы разрешили доступ приложениям к камере.
- Проверьте, активирована ли камера с помощью функциональной клавиши на клавиатуре. На некоторых ноутбуках Huawei есть специальная функциональная клавиша, которая позволяет включить и отключить камеру. Убедитесь, что она активирована.
- Перезапустите компьютер. Иногда простое перезапуск может решить проблемы с камерой.
- Если ни одно из вышеперечисленных решений не помогло, попробуйте выполнить восстановление системы. Это может помочь в случае, если проблема связана с программными настройками или конфликтами.
Если после применения всех этих решений проблема с открытием камеры на ноутбуке Huawei не устраняется, рекомендуется обратиться в службу технической поддержки для получения дополнительной помощи.
Открыть камеру на ноутбуке Huawei с клавиатуры довольно просто. Выполнив несколько простых действий, вы сможете начать использовать камеру для видеозвонков, съемки фото и видео.
- Найдите на клавиатуре ноутбука значок камеры, обычно это функциональная клавиша, на которой изображено изображение камеры или просто точка.
- Удерживая клавишу Fn на клавиатуре, нажмите клавишу с изображением камеры.
- Это активирует камеру и откроет приложение камеры на вашем ноутбуке Huawei.
- После открытия приложения камеры вы сможете настроить различные параметры, такие как яркость, контрастность, разрешение и т. д.
Теперь вы знаете, как открыть камеру на ноутбуке Huawei с помощью клавиатуры. Наслаждайтесь использованием камеры и делитесь своими фото и видео с друзьями и семьей!