Blender - это мощное программное обеспечение для создания 3D-графики, которое позволяет вам создавать потрясающие анимации, моделировать объекты и работать с виртуальной средой. Одна из важных функций Blender - открытие камеры, которая позволяет вам смотреть на сцену и рендерить изображения с разных ракурсов.
Открытие камеры в Blender - это простой и незамысловатый процесс, который может быть осуществлен всего несколькими шагами. Чтобы начать, откройте Blender и создайте новый проект или откройте существующий. Когда ваш проект открыт, вы увидите окно 3D-вида, где вы будете работать с объектами и сценой.
Чтобы открыть камеру, вам необходимо выбрать объект с камерой из списка объектов в редакторе сцен. Для этого нажмите на кнопку "Выбрать камеру" в верхней панели инструментов или воспользуйтесь горячей клавишей "Ctrl + Alt + Num0". После выбора камеры она станет активной в вашем проекте, и вы сможете увидеть сцену через ее объектив.
Теперь, когда камера открыта, вы можете настроить ее параметры и разместить ее в нужном месте в вашей сцене. Вы можете изменить положение камеры, повернуть ее и масштабировать, используя инструменты перемещения, вращения и масштабирования в Blender. Это позволит вам создать желаемый ракурс и угол обзора для вашей сцены.
Βlender предлагает множество возможностей для работы с камерой и создания высококачественных изображений. Вы можете менять фокусное расстояние, апертуру и многое другое, чтобы создать живописные изображения и видео. Открытие камеры в Blender - это лишь начало вашего путешествия в мир 3D-графики, и с помощью этого инструмента вы сможете создать удивительные проекты и исследовать возможности программы.
Установка программы
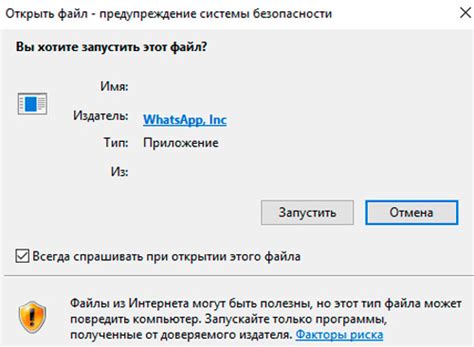
Прежде чем открыть камеру в Blender, необходимо установить программу на свой компьютер. Для этого выполните следующие шаги:
- Перейдите на официальный сайт Blender (https://www.blender.org/).
- Нажмите на кнопку "Скачать Blender".
- Выберите версию Blender для вашей операционной системы (Windows, macOS, Linux) и нажмите на соответствующую кнопку скачивания.
- Дождитесь завершения загрузки программы.
- Запустите загруженный файл установщика.
- Пройдите пошаговый процесс установки, следуя инструкциям на экране.
- После завершения установки, запустите Blender.
Теперь у вас установлена программа Blender и вы готовы открыть камеру и начать создавать свои проекты!
Загрузка файла установки
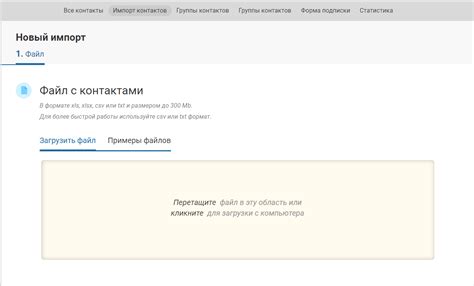
Перед тем, как начать использовать Blender, необходимо загрузить файл установки программы. Следуйте инструкциям ниже:
- Посетите официальный сайт Blender по ссылке: https://www.blender.org/download/.
- На главной странице найдите раздел "Download Blender" и выберите версию программы в зависимости от операционной системы, которую вы используете (Windows, Mac, Linux).
- После выбора версии, нажмите на ссылку "Download Blender". Это перенаправит вас на страницу со списком доступных сборок.
- Выберите предлагаемую сборку, соответствующую вашей операционной системе. Обычно, это последняя стабильная версия Blender.
- Щелкните правой кнопкой мыши на ссылке с названием файла установки и выберите опцию "Сохранить ссылку как" или аналогичный пункт меню. Установите место сохранения файла.
- Дождитесь окончания загрузки файла установки. Это может занять некоторое время в зависимости от скорости вашего интернет-соединения.
После завершения загрузки файла установки, вы готовы приступить к установке Blender и открытию камеры для создания трехмерных моделей и анимации.
Запуск установки
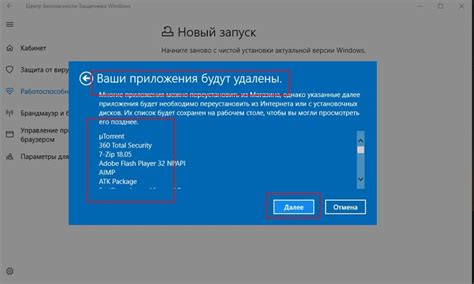
Прежде чем начать использовать камеру в Blender, необходимо установить программу на компьютер. Для этого выполните следующие шаги:
Шаг 1:
Перейдите на официальный сайт Blender по адресу www.blender.org.
Шаг 2:
В верхнем меню сайта найдите раздел "Downloads" и выберите подходящий вариант для вашей операционной системы (Windows, macOS или Linux).
Шаг 3:
Нажмите на ссылку скачивания соответствующей версии Blender и сохраните установочный файл на вашем компьютере.
Шаг 4:
Дважды кликните на скачанный файл, чтобы запустить установку Blender.
Шаг 5:
Следуйте инструкциям установщика и выберите опции, которые соответствуют вашим потребностям.
Шаг 6:
По завершении установки Blender будет доступен на вашем компьютере. Запустите программу и готовьтесь к работе с камерой!
Принятие лицензионного соглашения

Перед началом использования программного обеспечения, включающего в себя Blender, необходимо принять лицензионное соглашение. Лицензионное соглашение устанавливает условия использования программы и права, предоставляемые её разработчиком.
Для принятия лицензионного соглашения, следуйте указанным ниже шагам:
- Откройте Blender. После запуска программы, вы увидите главное окно интерфейса.
- На верхней панели инструментов найдите и выберите пункт "File" (Файл).
- В открывшемся выпадающем меню выберите пункт "User Preferences" (Настройки пользователя).
- Откроется окно настроек пользователя. В верхней части окна выберите вкладку "File" (Файл).
- В разделе "License" (Лицензия) найдите секцию "License Agreement" (Лицензионное соглашение).
- Прочитайте условия лицензионного соглашения. Обратите внимание на права и обязанности, которые вам предоставляются при использовании программы.
- Если вы согласны с условиями лицензионного соглашения, отметьте чекбокс "I Accept" (Я принимаю) рядом с текстом соглашения.
- Нажмите кнопку "Save User Settings" (Сохранить настройки пользователя), чтобы сохранить принятые условия.
После выполнения указанных выше шагов, вы успешно примете лицензионное соглашение и сможете продолжить использование Blender.
Выбор директории установки
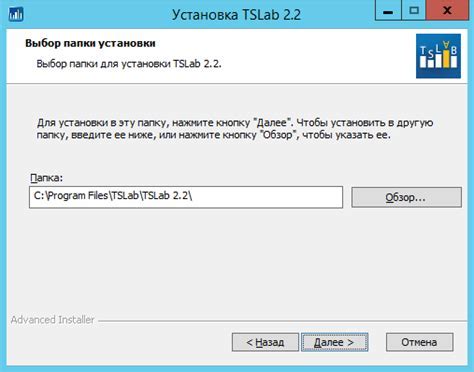
При установке Blender вам предоставляется возможность выбрать директорию, в которой будет установлено приложение. Это дает вам контроль над тем, где Blender будет хранить все свои файлы и настройки.
При выборе директории установки важно выбрать местоположение, которое вам наиболее удобно. Вы можете выбрать директорию по умолчанию или указать свою собственную. Если вы не уверены, что выбрать, рекомендуется оставить путь к директории по умолчанию.
Не забывайте указать путь к директории установки, так как вам может понадобиться найти файлы Blender в будущем. Кроме того, убедитесь, что выбранное вами местоположение имеет достаточно свободного места для установки приложения и всех его компонентов.
Если вы выберите опцию "По умолчанию" или оставите путь к директории пустым, Blender будет установлен в стандартную директорию, принятую разработчиками программы.
После выбора директории установки, нажмите "Далее" или "Установить", чтобы продолжить установку Blender. Затем дождитесь окончания процесса установки и вы сможете открыть программу.
Запуск программы

Чтобы открыть камеру в программе Blender, нужно сначала запустить саму программу:
1. Найдите ярлык или значок программы Blender на рабочем столе или в меню "Пуск".
2. Щелкните по нему двойным нажатием мыши, чтобы запустить программу.
3. После запуска программы Blender откроется главное окно с интерфейсом.
4. В верхней части окна находится панель меню с различными элементами управления. Здесь можно найти множество функций и инструментов для работы с 3D-графикой.
5. Для открытия камеры выберите в меню "Вид" пункт "Вид с камеры" или нажмите клавишу 0 на цифровой клавиатуре.
Теперь, когда программа Blender запущена и камера открыта, вы можете приступить к работе с камерой и создавать потрясающие сцены и анимации.
Создание нового проекта

Шаг 1: Откройте Blender и выберите на панели инструментов пункт "Создать новый файл" или используйте комбинацию клавиш Ctrl+N.
Шаг 2: После этого появится новый пустой проект в окне Blender.
Шаг 3: В верхней части окна будет находиться строка меню. Из этой строки можно выбрать различные возможности программы.
Шаг 4: Вам также доступны различные средства модификации и масштабирования окна для управления проектом.
Шаг 5: В панели инструментов находится кнопка "Создать новую сцену", которую вы можете использовать при необходимости создания дополнительных сцен для вашего проекта.
Шаг 6: Вы также можете импортировать готовые модели или создавать свои собственные с помощью инструментов Blender.
Шаг 7: После завершения создания нового проекта, вы можете сохранить его, выбрав пункт "Сохранить" в меню "Файл".
Шаг 8: Введите имя файла и выберите место для сохранения проекта на вашем компьютере.
Шаг 9: Теперь вы можете приступить к работе с камерой и созданию сцен внутри Blender.
Импорт модели для камеры
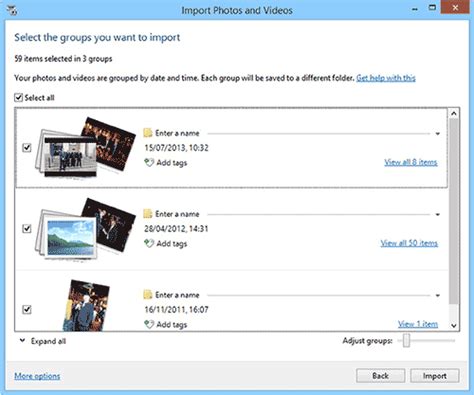
Когда вы открыли камеру в программе Blender, вы можете импортировать модель, чтобы добавить ее в сцену. Чтобы импортировать модель, следуйте этим шагам:
- Выберите меню "Файл" в верхнем левом углу программы.
- В выпадающем меню выберите пункт "Импорт".
- Вам будет предложено выбрать формат файла модели. Например, вы можете импортировать модель в формате obj, fbx, dae и других.
- Выберите формат файла, в котором сохранена модель, и нажмите "Импортировать".
- После этого вам может потребоваться указать путь к файлу модели на вашем компьютере. Просто найдите файл модели и нажмите "Открыть".
- Модель будет импортирована в программу Blender и появится в сцене.
Теперь у вас есть импортированная модель, которую вы можете использовать в своей камере. Вы можете изменять ее размер, положение и настраивать другие свойства, чтобы привести ее в соответствие с вашим проектом.
Открытие панели "Камера"
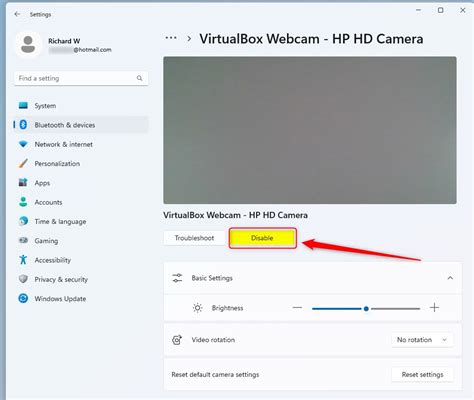
Чтобы открыть панель "Камера" в Blender, следуйте этим шагам:
Откройте программу Blender и создайте новый проект или откройте существующий.
В верхней части экрана найдите панель меню и выберите вкладку "Вид".
В выпадающем меню выберите пункт "Панели".
В появившемся подменю найдите и выберите опцию "Камера".
После выполнения этих шагов на экране отобразится панель "Камера", которую можно настроить и использовать для создания и редактирования камеры в Blender.
| Термин | Описание |
|---|---|
| Blender | Свободная программа для 3D-моделирования и анимации. |
| Панель меню | Строка с различными меню и настройками в Blender. |
| Вкладка "Вид" | Один из разделов панели меню с настройками отображения в Blender. |
| Пункт "Панели" | Опция в меню "Вид" для выбора панели, которую нужно открыть. |
| Опция "Камера" | Конкретная панель, позволяющая работать с камерой в Blender. |