Карты памяти на Android-устройствах играют важную роль в расширении хранилища данных, позволяя сохранять более большие файлы, такие как фотографии, видео, музыка и приложения. Однако, иногда возникают ситуации, когда карта памяти не распознается системой и требует форматирования. Форматирование карты памяти может привести к потере всех данных, что вовсе не желательно.
В этой статье мы рассмотрим, как открыть карту памяти на Android без форматирования. Предложенные методы помогут вам восстановить доступ к картам памяти и сохранить важные данные, избегая необратимой потери информации.
Шаг 1: Проверьте физическое соединение и перезапустите устройство
Первым шагом в решении проблемы с картой памяти на Android-устройстве является проверка физического соединения. Убедитесь, что карта памяти установлена правильно в слот карты памяти. Если карта памяти была снята или не была установлена должным образом, возможно, она не будет проявляться в системе. Поэтому, убедитесь, что карта памяти надежно установлена и затем перезапустите ваше устройство.
Шаг 2: Проверьте карту памяти на другом устройстве или с помощью картридера
Если после перезапуска ваше Android-устройство не распознает карту памяти, попробуйте проверить ее на другом устройстве. Важно: убедитесь, что другое устройство совместимо с вашей картой памяти. Если другое устройство успешно распознает карту памяти, значит проблема скорее всего в вашем Android-устройстве. В этом случае, вы можете использовать картридер для подключения карты памяти к компьютеру и скопировать данные на него. После этого, вы сможете отформатировать карту памяти на своем Android-устройстве без потери информации.
Как открыть карту памяти на Android

Карта памяти на устройстве Android играет важную роль в хранении и перемещении данных, поэтому открытие карты памяти может быть необходимо при выполнении различных операций. Вот несколько способов, которые помогут вам открыть карту памяти на вашем устройстве Android.
- Проверьте настройки устройства. Перейдите в настройки вашего устройства Android и найдите раздел "Хранилище" или "Память и хранилище". Там вы должны увидеть информацию о доступной памяти и наличии карты памяти. Если карта памяти установлена, она должна быть перечислена в этом разделе.
- Проверьте слот для карты памяти. Некоторые устройства Android имеют физический слот для карты памяти, который может быть расположен сбоку или сзади устройства. Убедитесь, что карта памяти вставлена в слот правильно и надежно.
- Используйте файловый менеджер. Установите файловый менеджер из Google Play Store, откройте его и найдите раздел "Хранилище" или "Память". В этом разделе вы должны увидеть список папок и файлов, включая карту памяти. Нажмите на карту памяти, чтобы открыть ее и получить доступ к хранящимся на ней данным.
- Используйте компьютер. Если у вас есть доступ к компьютеру, вы можете подключить устройство Android к компьютеру с помощью USB-кабеля. После подключения откройте проводник на компьютере и найдите подключенное устройство Android. Карта памяти должна быть отображена в списке доступных дисков или устройств. Щелкните на карте памяти, чтобы открыть ее и просмотреть содержимое.
Если вы все еще испытываете проблемы с открытием карты памяти на Android, рекомендуется обратиться к руководству пользователя вашего устройства или связаться с производителем для получения дополнительной поддержки.
Методы без форматирования
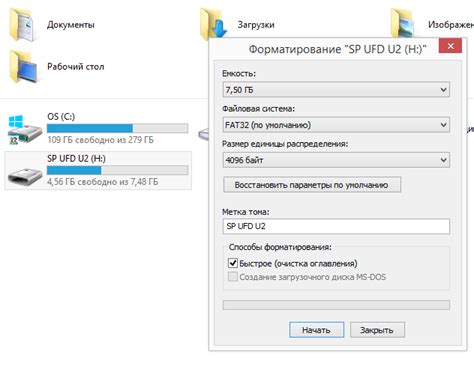
Если вам нужно открыть карту памяти на устройстве Android без потери данных, есть несколько методов, которые можно попробовать.
1. Проверьте настройки доступа
Перед тем как приниматься за сложные манипуляции, убедитесь, что ваше устройство настроено на доступ к карте памяти. Перейдите в меню «Настройки» и найдите раздел «Хранилище» или «Память». Проверьте, включена ли функция «Монтирование карты памяти» или «Внешняя карта памяти».
2. Используйте программы-исследователи файлов
В Google Play Store доступно много бесплатных программ-исследователей файлов, которые могут помочь вам открыть карту памяти без форматирования. Такие приложения позволяют просмотреть файловую систему вашего устройства и открыть доступ к файлам и папкам на карте памяти.
3. Подключите карту памяти к компьютеру
Если ваше устройство поддерживает функцию USB-подключения, можно попробовать подключить его к компьютеру с помощью кабеля USB. После подключения ваша карта памяти будет определена как съемный диск, и вы сможете открыть ее и скопировать данные на компьютер без необходимости форматирования.
Учтите, что список методов может отличаться в зависимости от модели вашего устройства и версии операционной системы Android.
Причины и решения проблемы

Существует несколько возможных причин, из-за которых невозможно открыть карту памяти на Android без форматирования:
- Карта памяти повреждена. Если карта памяти оказалась повреждена, то Android может запросить её форматирование для восстановления её работоспособности.
- Файловая система карты памяти не поддерживается Android. Некоторые карты памяти могут использовать файловую систему, которую Android не поддерживает. В этом случае, карту памяти также необходимо будет отформатировать, чтобы использовать её с Android устройством.
- Проблема с физическим подключением карты памяти. Иногда проблема может быть связана с физическим подключением карты памяти. В этом случае, необходимо проверить, правильно ли карта памяти вставлена в слот и не повреждена ли сама картридж для карты памяти.
В зависимости от причины возникшей проблемы, существуют различные пути её решения:
- Если карта памяти повреждена, необходимо попытаться восстановить её с помощью специального программного обеспечения, которое может быть найдено в Сети.
- Если файловая система карты памяти не поддерживается Android, можно попытаться отформатировать карту памяти на другом устройстве с помощью поддерживаемой файловой системы. После этого карта памяти должна стать доступной для использования на Android.
- Если проблема связана с физическим подключением карты памяти, необходимо снять карту памяти с устройства и проверить, правильно ли она вставлена в слот. Также стоит проверить, не поврежден ли сам картридж для карты памяти. Если обнаружены повреждения, то следует заменить картридж.
Особенности различных версий Android

Android 4.4 KitKat
Android 4.4 KitKat внес несколько нововведений, включая более оптимизированную работу на устройствах с низкими характеристиками и улучшенный интерфейс пользователя.
Android 5.0 Lollipop
Android 5.0 Lollipop предоставил новый интерфейс Material Design, который позволяет создавать современные и стильные приложения. Также добавлен новый способ уведомлений и улучшения в области безопасности.
Android 6.0 Marshmallow
Android 6.0 Marshmallow включает в себя новые функции, такие как оптимизация батареи, контроль по разрешениям приложений и оптимизированный Google Now.
Android 7.0 Nougat
Android 7.0 Nougat предоставляет возможность запускать два приложения одновременно, функцию быстрого ответа на уведомления и улучшения в области безопасности.
Android 8.0 Oreo
Android 8.0 Oreo представил Picture-in-Picture режим для мультитаскинга, автозаполнение для входа в приложения и улучшенное управление уведомлениями.
Android 9.0 Pie
Android 9.0 Pie добавил новый интерфейс пользователя с поддержкой жестов. Также были внесены изменения в автоматическую оптимизацию приложений и функции Digital Wellbeing для контроля времени использования устройства.
Android 10
Android 10 предоставил более интеллектуальный и настраиваемый интерфейс, усиленную безопасность и улучшения в области конфиденциальности.
Android 11
Android 11 включает возможность сгруппировать уведомления, усовершенствованный экран блокировки и новые функции для контроля устройства и мультимедиа.
Android 12
Android 12 будет предлагать новый дизайн интерфейса, улучшенную безопасность и функции для упрощения работы с устройством.
Установка приложений на карту памяти
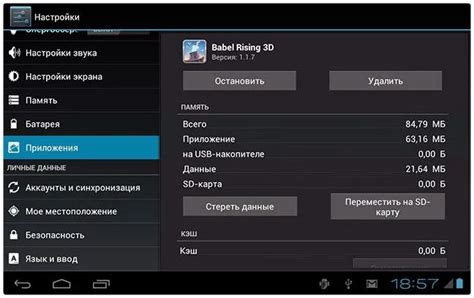
Шаг 1: Проверьте, есть ли у вас устройство с возможностью установки приложений на карту памяти. Для этого откройте Настройки, перейдите в раздел Устройство или Система и найдите пункт Память. Там вы должны увидеть опцию Установка приложений на карту памяти или что-то похожее.
Шаг 2: Если опция отключена, включите ее, чтобы разрешить установку приложений на карту памяти. Обычно это делается путем переключения переключателя рядом с соответствующим пунктом.
Шаг 3: После включения опции установки приложений на карту памяти, загрузите или обновите нужное вам приложение из магазина Google Play или скачайте его APK-файл с официального сайта разработчика.
Шаг 4: После завершения загрузки установите приложение, как обычно, нажав на его иконку. Обратите внимание, что некоторые приложения все равно будут автоматически устанавливаться только во внутренней памяти устройства.
Шаг 5: Если приложение успешно установлено на карту памяти, вы сможете найти его иконку на рабочем столе или в списке приложений.
Теперь вы знаете, как установить приложения на карту памяти на Android. Это поможет сэкономить место на внутренней памяти устройства и обеспечит более гладкую работу системы.