Adobe Illustrator - мощный графический редактор, который широко используется в дизайне и иллюстрации. Каталог цветов играет важную роль в любом проекте, поскольку правильный выбор цветов позволяет создавать гармоничные и привлекательные композиции. Если вы только начинаете работать с Иллюстратором, вероятно, у вас возник вопрос о том, как открыть каталог цветов в этой программе.
Открытие каталога цветов в Иллюстраторе - это простая задача, но может быть непонятным для новичков. В этом руководстве мы подробно рассмотрим, как найти и открыть каталог цветов в Иллюстраторе, чтобы вы могли продолжить работу над своим проектом с полной уверенностью.
Прежде всего, нужно открыть панель палитр, чтобы получить доступ к каталогу цветов. Для этого выберите пункт меню "Окно" в верхнем меню программы, а затем щелкните на "Палитры". Появится палитра, которая содержит различные панели, включая каталоги цветов. Найдите и щелкните на панели "Цветовые библиотеки", чтобы открыть каталог цветов.
Теперь вы просмотрите различные доступные каталоги цветов и выберите тот, который соответствует тематике вашего проекта. Или вы можете создать собственный каталог цветов по своему вкусу. Когда каталог цветов открыт, вы можете выбрать нужные цвета и использовать их в своих иллюстрациях или дизайнах, просто щелкнув на них.
Начало работы с Иллюстратором

1. Первым шагом является запуск программы Иллюстратор на вашем компьютере. Для этого найдите в своем списке установленных программ значок Иллюстратора и дважды кликните по нему. После этого откроется рабочее пространство программы.
2. После запуска Иллюстратора вы можете выбрать один из предустановленных шаблонов или создать новый документ. Если вы хотите начать с пустого холста, выберите опцию "Создать новый документ". В появившемся окне укажите требуемые настройки, такие как размер холста и единицы измерения.
3. После создания нового документа вы увидите рабочую область программы. Здесь вы можете добавлять и редактировать объекты с помощью инструментов, находящихся в панели инструментов. Используйте фигуры, кисти и другие инструменты для создания и редактирования вашего изображения.
4. В Иллюстраторе вы также можете изучать и использовать различные палитры, такие как палитра цветов и палитра свойств. Палитра цветов позволяет выбирать цвета для ваших объектов, а палитра свойств - настраивать различные характеристики выбранного объекта.
5. Чтобы сохранить свою работу, выберите опцию "Сохранить" или "Сохранить как" в меню "Файл". Укажите путь и имя файла для сохранения и выберите формат файла (например, .ai или .eps). После этого ваш документ будет сохранен на вашем компьютере.
Теперь вы готовы к началу работы с Иллюстратором! Этот графический редактор предлагает множество возможностей для создания уникальных векторных изображений. Используйте свою фантазию и экспериментируйте с различными инструментами и функциями, чтобы создавать проекты, которые вас вдохновляют.
Установка программы
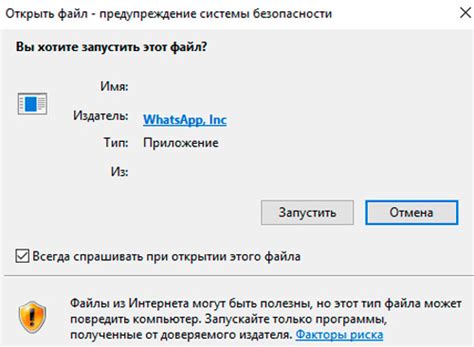
Прежде чем начать использовать Иллюстратор и открывать каталог цветов, вам необходимо установить программу на свой компьютер. Вот как это сделать:
- Перейдите на официальный веб-сайт Adobe Illustrator.
- Найдите раздел загрузки программы и выберите операционную систему, подходящую для вашего компьютера.
- Нажмите на кнопку "Скачать" и ожидайте завершения загрузки.
- Откройте загруженный файл установщика.
- Следуйте инструкциям установщика, принимая все предложенные настройки по умолчанию, если вы не уверены в своих выборах.
- После завершения установки, запустите программу Иллюстратор.
Теперь у вас установлена программа Иллюстратор на вашем компьютере, и вы можете начать использовать каталог цветов для создания удивительных иллюстраций.
Запуск и интерфейс

После установки Illustrator на ваш компьютер, запустите программу, дважды щелкнув на ярлыке на рабочем столе или выбрав ее в меню "Пуск". После запуска вам откроется основное окно Illustrator.
Интерфейс Illustrator удобен и интуитивно понятен. Вверху экрана находится строка меню, где вы можете найти различные функции и инструменты. Слева располагается панель инструментов, где вы можете выбрать нужный инструмент для работы с графикой. По центру экрана находится рабочая область, где вы будете создавать или редактировать свои иллюстрации. Справа от рабочей области находятся панели, которые содержат различные настройки и инструменты.
Python code:
import os
print("Hello, World!") Открытие каталога цветов
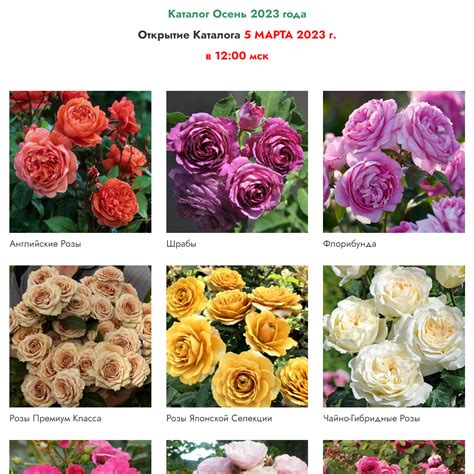
Для открытия каталога цветов в программе Adobe Illustrator вам нужно выполнить несколько простых шагов. Вот подробное руководство для начинающих:
1. Запустите программу Adobe Illustrator на вашем компьютере.
2. Откройте документ, в котором вы хотите использовать каталог цветов.
3. Выберите инструмент "Выбор цвета" в панели инструментов слева.
4. Щелкните по панели цветов, расположенной в нижней части экрана. Откроется палитра цветов.
5. В правом верхнем углу палитры цветов вы найдете значок каталога. Щелкните на нем для открытия каталога цветов.
6. При открытии каталога цветов вы увидите различные группы и категории цветов. Выберите нужную группу из списка или используйте поиск, чтобы найти нужный цвет.
7. Щелкните на цвете, который вы хотите использовать, чтобы выбрать его.
8. Цвет будет автоматически применен к вашему объекту или фигуре в документе.
Теперь вы знаете, как открыть каталог цветов в программе Adobe Illustrator. Используйте его для выбора и применения различных цветов к вашим проектам!
Поиск нужного инструмента

Adobe Illustrator предлагает широкий набор инструментов для работы с цветами. Чтобы открыть каталог цветов в программе, вам понадобится найти нужный инструмент.
Для начала, откройте программу Illustrator и выберите нужный вам документ или создайте новый проект. Затем перейдите в панель инструментов, расположенную слева на экране. Она содержит все доступные инструменты в программе.
Чтобы найти каталог цветов, прокрутите панель инструментов вниз или вправо. Там вы найдете различные инструменты для работы с цветами, такие как "Кисть", "Форма", "Рисование" и другие.
Когда вы нашли нужный инструмент, щелкните на нем левой кнопкой мыши. После этого вам откроется каталог цветов, со всеми доступными цветами и оттенками, которые можно использовать в вашем проекте.
В каталоге цветов вы найдете различные группы цветов, такие как "RGB", "CMYK", "Веб-цвета" и другие. Выберите нужную группу и перетащите выбранный цвет на рабочее поле. Вы также можете изменить насыщенность и яркость цвета, используя ползунки инструмента.
Кроме того, в каталоге цветов есть возможность создания собственных наборов цветов или импорта существующих наборов.
Теперь вы знаете, как открыть каталог цветов в программе Adobe Illustrator и найти нужный инструмент для работы с цветами. Это поможет вам создать яркие и красочные проекты с помощью этого мощного графического редактора.
Выбор нужного цветового каталога

В Adobe Illustrator, вы можете выбрать нужный цветовой каталог для создания своих проектов. Цветовой каталог содержит набор предопределенных цветов, которые можно использовать в своих иллюстрациях.
Чтобы выбрать нужный цветовой каталог, выполните следующие шаги:
- Откройте панель "Цвет": Нажмите на меню "Окно" в верхней части экрана и выберите "Цветовой каталог".
- Выберите каталог: В открывшемся окне "Цветовой каталог" выберите нужный из предложенных вариантов. В зависимости от версии Illustrator, у вас может быть несколько вариантов каталогов, таких как Pantone, RAL или Trumatch.
- Примените выбранный каталог: После выбора нужного цветового каталога, нажмите на кнопку "OK". Теперь выбранный цветовой каталог будет доступен для использования в ваших проектах.
Удачного выбора цветового каталога в Adobe Illustrator! Помните, что правильно подобранные цвета могут добавить живости и эффектности вашим иллюстрациям.
Открытие каталога и просмотр доступных цветов
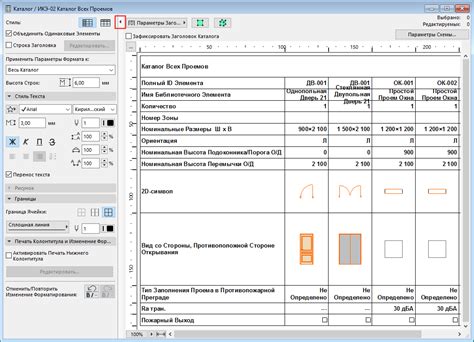
Для открытия каталога цветов в Иллюстраторе вам потребуется выполнить несколько простых шагов:
- Откройте программу Adobe Illustrator.
- Выберите меню "Окно" в верхней панели.
- Из раскрывающегося списка выберите "Цвета".
После выполнения этих действий на вашем экране появится палитра цветов, содержащая различные категории и оттенки.
В Иллюстраторе вы можете просмотреть доступные цвета следующим образом:
- Откройте каталог цветов, следуя инструкциям, описанным выше.
- В палитре цветов выберите нужную категорию, например, "RGB" или "CMYK".
- Прокрутите список доступных оттенков в выбранной категории.
- Нажмите на интересующий вас цвет для его выбора и использования в вашем проекте.
Использование каталога цветов в Иллюстраторе поможет вам быстро находить нужные оттенки и создавать гармоничные цветовые комбинации в ваших дизайнерских работах.
Работа с цветами в Иллюстраторе
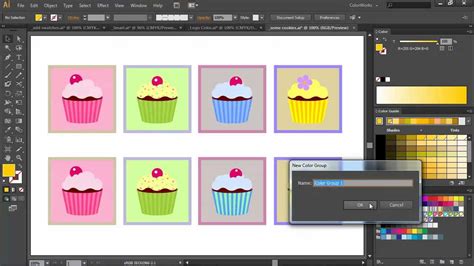
В Иллюстраторе доступно несколько способов работы с цветами. Один из них - это использование палитры цветов в программе. Чтобы открыть каталог цветов, следует выполнить следующие шаги:
- Откройте Иллюстратор и создайте новый документ или откройте существующий.
- Перейдите в меню "Окно" и выберите "Цвет". Откроется панель с цветами.
- На панели цветов, вы найдете различные способы выбора цвета. Например, можно выбрать цвет из предопределенных наборов или создать свой собственный цвет, используя панель смешивания цветов.
- После выбора нужного цвета, вы можете начать работу с ним в вашем проекте. Например, вы можете закрасить объект выбранным цветом или применить его к контуру.
Не бойтесь экспериментировать с цветами в Иллюстраторе! Попробуйте создать разные комбинации, чтобы добавить интересные визуальные эффекты к вашим иллюстрациям. И помните, что у каждого цвета есть своя эмоциональная и символическая сила, поэтому выбирайте цвета сообразно с тематикой и целевой аудиторией вашего проекта.