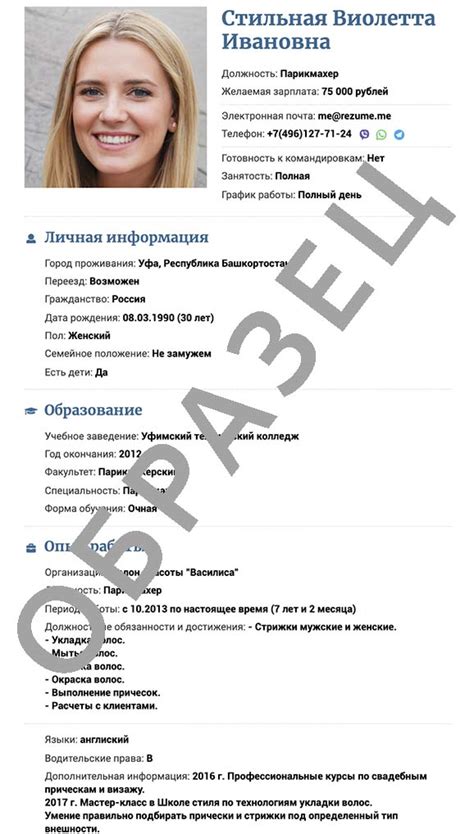Командная строка – это удобный инструмент, позволяющий выполнять различные операции на вашем компьютере с помощью команд. Однако иногда возникают ситуации, когда стандартные способы открытия командной строки не работают. В таких случаях можно воспользоваться диспетчером задач, чтобы открыть командную строку.
Диспетчер задач – это мощный инструмент, позволяющий контролировать и управлять процессами на вашем компьютере. С его помощью вы можете завершить нежелательные задачи, проверить использование ресурсов и открыть новые приложения, включая командную строку.
Открыть командную строку через диспетчер задач очень просто. Просто нажмите сочетание клавиш "Ctrl + Shift + Esc", чтобы открыть диспетчер задач. Затем щелкните правой кнопкой мыши на пустом месте в окне диспетчера задач и выберите "Запуск новой задачи".
В появившемся окне "Запуск новой задачи" введите "cmd" или "cmd.exe" и нажмите "OK". После этого откроется командная строка, готовая к выполнению ваших команд.
Открытие командной строки через диспетчер задач
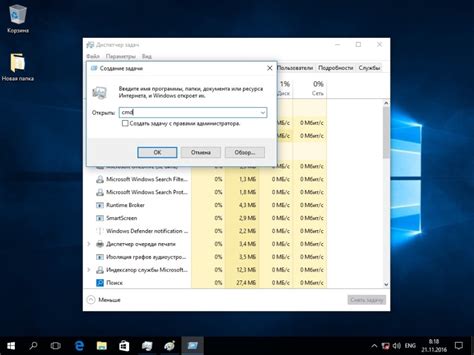
Диспетчер задач в операционных системах Windows предоставляет множество полезных функций, включая возможность открыть командную строку для выполнения различных команд и задач. Если вам нужно быстро открыть командную строку, но не хотите использовать обычные способы, такие как поиск в меню "Пуск", можно воспользоваться диспетчером задач.
Вот пошаговая инструкция о том, как открыть командную строку через диспетчер задач:
- Нажмите комбинацию клавиш Ctrl+Shift+Esc на клавиатуре. Это откроет диспетчер задач.
- В диспетчере задач найдите вкладку Файл в верхней части окна и щелкните на ней.
- В выпадающем меню выберите Запустить новую задачу.
- В появившемся диалоговом окне введите "cmd" (без кавычек) в поле "Открыть" и нажмите клавишу Enter.
После выполнения этих шагов должно открыться окно командной строки. Вы можете использовать командную строку для запуска различных команд и задач, включая выполнение программ, настройку системных параметров и многое другое.
Зачем нужна командная строка?

- Автоматизация задач: Командная строка позволяет автоматизировать множество задач, позволяя пользователю создавать скрипты или пакетные файлы для выполнения серии команд без необходимости вручную вводить их.
- Более широкий доступ к функциональности системы: Командная строка предоставляет доступ к множеству функций и инструментов, которые не всегда доступны через графический интерфейс. Например, вы можете управлять базовыми системными настройками, устанавливать и обновлять программное обеспечение и многое другое.
- Отладка и диагностика: Командная строка позволяет пользователям получить дополнительную информацию о системе, выполнить диагностику проблем и осуществить отладку приложений, что может быть особенно полезным для опытных пользователей.
- Более эффективное управление файловой системой: Командная строка предоставляет более гибкие и мощные возможности для работы с файлами и папками, такие как копирование, перемещение, переименование и удаление файлов.
- Больше контроля: Командная строка позволяет пользователям иметь больший контроль над своей операционной системой, с возможностью выполнения привилегированных операций и доступа к системным ресурсам.
В целом, командная строка представляет собой мощный инструмент, который позволяет пользователям работать с операционной системой на глубоком уровне и увеличивать свою продуктивность при выполнении различных задач.
Как найти диспетчер задач?

Первый способ – нажать комбинацию клавиш Ctrl+Shift+Esc. Это откроет диспетчер задач непосредственно.
Если у вас не работает эта комбинация клавиш, можно воспользоваться вторым способом. Нажмите Ctrl+Alt+Delete. Откроется меню, в котором нужно выбрать пункт "Диспетчер задач".
Третий способ – щелкнуть правой кнопкой мыши на панели задач (это та панель, где отображаются кнопки запущенных программ). В контекстном меню выберите пункт "Диспетчер задач".
Как только диспетчер задач откроется, вы увидите список всех запущенных процессов на компьютере. Вы сможете просмотреть информацию о каждом процессе, а также завершить или приостановить процессы по вашему желанию.
Диспетчер задач – полезный инструмент, который помогает контролировать работу вашего компьютера и решать возникающие проблемы.
Шаги для открытия командной строки через диспетчер задач
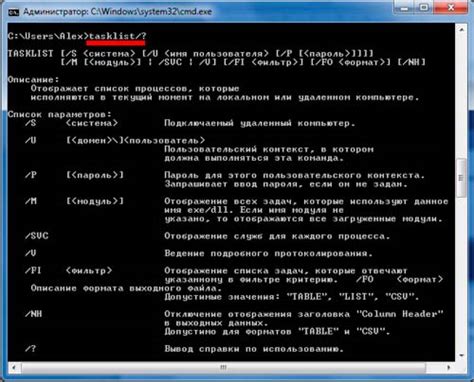
Шаг 1: Нажмите одновременно клавиши Ctrl, Shift и Esc, чтобы открыть диспетчер задач.
Шаг 2: В верхней части диспетчера задач найдите вкладку "Файл" и щелкните по ней.
Шаг 3: В выпадающем меню выберите пункт "Запустить новую задачу".
Шаг 4: В появившемся окне "Создать новую задачу" введите "cmd" или "cmd.exe" в поле "Открыть" и нажмите кнопку "ОК".
Шаг 5: Теперь командная строка должна открыться в новом окне.
Примечание: Если ваш компьютер защищен администратором, вам может потребоваться ввести пароль администратора, чтобы открыть командную строку через диспетчер задач.
Плюсы использования командной строки

- Быстрота и эффективность: Командная строка позволяет выполнять задачи более быстро, просто и эффективно без необходимости прокликивать по меню. Команды осуществляются с помощью небольшого количества текста, что делает процесс более быстрым и удобным.
- Полный контроль: Командная строка предоставляет полный контроль над операционной системой, позволяя выполнять ряд специализированных действий, которые могут быть недоступны через графический интерфейс. Это дает пользователям больше возможностей для настройки и управления системой.
- Автоматизация задач: Командная строка позволяет использовать скрипты и команды с параметрами, что обеспечивает возможность автоматизации повторяющихся задач. Например, можно создать скрипт для копирования файлов с определенными критериями или для выполнения регулярного резервного копирования.
- Удаленное управление: Командная строка позволяет управлять удаленными компьютерами и серверами через сеть. Это очень удобно для системных администраторов, которые могут выполнять задачи на удаленных машинах без необходимости физического доступа к ним.
- Доступ к продвинутым функциям: Командная строка предоставляет доступ к продвинутым функциям и инструментам, которые могут быть скрыты или ограничены в графическом интерфейсе. Например, можно использовать командную строку для проверки и восстановления системных файлов, управления службами и процессами или для настройки сетевых параметров.
Хотя использование командной строки требует некоторых знаний и опыта, оно может значительно упростить решение задач и повысить производительность в работе с операционной системой.
Какие команды можно использовать в командной строке?

cd- перейти в указанную директориюdir- вывести список файлов и папок в текущей директорииmkdir- создать новую папкуdel- удалить файлcopy- скопировать файлrename- переименовать файл или папкуtype- вывести содержимое файла на экранcls- очистить экран командной строкиexit- выйти из командной строки
Важные замечания при использовании командной строки через диспетчер задач
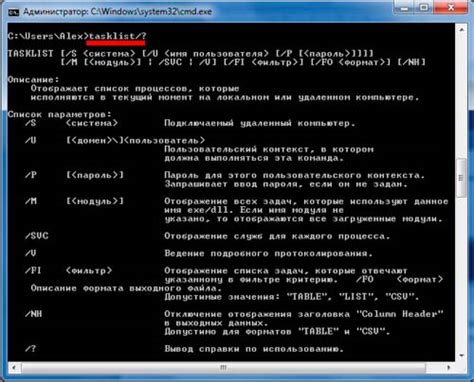
- Перед использованием командной строки через диспетчер задач убедитесь, что у вас есть административные права
- Осторожно используйте команды, особенно те, которые требуют высоких привилегий, такие как изменение системных файлов
- Никогда не вводите команды, которые вы не понимаете или не уверены в их эффекте, это может привести к нежелательным последствиям
- Обязательно выполните полную проверку на вирусы и вредоносные программы перед использованием командной строки через диспетчер задач
- Будьте осторожны при работе с командами, которые меняют настройки системы, такие как реестр или системные файлы
- Не забывайте сохранять все изменения, сделанные с помощью командной строки через диспетчер задач, чтобы избежать потери данных в случае сбоя системы
Резюме