Командная строка, или Command Prompt, является одним из самых важных инструментов для работы с операционной системой Windows. Открыв командную строку, вы получаете доступ к множеству команд и возможностей, которые позволяют контролировать и настраивать ваш компьютер.
Начать работу с командной строкой очень просто. Существуют несколько способов открыть командную строку. Один из самых распространенных способов - это использование сочетания клавиш "Win + R", после чего введите команду "cmd" и нажмите Enter. Мгновение спустя откроется командная строка, готовая к работе.
Если вам необходимо найти командную строку через меню "Пуск", щелкните на кнопке "Пуск" в левом нижнем углу экрана. В области поиска введите "командная строка", и вы увидите соответствующий результат. Просто кликните на нем, и командная строка откроется.
Командная строка может выглядеть сложно для новичков, но не стоит беспокоиться. Важно помнить, что она предоставляет уникальные возможности для управления вашей операционной системой. В командной строке можно выполнять команды, изменять настройки, а также запускать программы и сценарии с минимальными хлопотами.
Командная строка в операционной системе: что это такое и как ее открыть

Открыть командную строку можно в зависимости от операционной системы:
- В Windows: Нажмите клавишу Win + R, введите "cmd" и нажмите Enter. Или откройте меню "Пуск", найдите папку "Системные инструменты" и выберите "Командная строка".
- В macOS: Откройте папку "Программы", выберите "Служебные программы" и запустите "Терминал".
- В Linux: Используйте сочетание клавиш Ctrl + Alt + T или откройте меню "Приложения", найдите категорию "Система" и выберите "Терминал".
После открытия командной строки вы увидите окно с текстовым приглашением, где можно вводить команды. Для выполнения команды нужно ввести ее и нажать Enter. Некоторые команды требуют параметров, которые нужно указать после команды. Командная строка обычно предлагает автозаполнение, что может значительно ускорить процесс ввода команды. Для этого можно начать вводить команду и нажать на клавишу Tab, чтобы система сама дополнила ее.
Настроить командную строку можно, изменяя ее цветовую схему, также можно задать команды автозаполнения и многое другое. Для этого можно воспользоваться соответствующими командами операционной системы или сторонними программами.
Подготовка к использованию командной строки

Перед тем, как начать использовать командную строку, вам может потребоваться провести некоторые предварительные настройки и подготовиться к работе.
- Определите операционную систему: Командная строка немного отличается в разных операционных системах, поэтому вам необходимо убедиться, что вы знаете, какая операционная система у вас установлена.
- Установите командную строку: Если вы еще не установили командную строку на своем компьютере, вам необходимо сделать это. Некоторые операционные системы, такие как Windows, поставляются с предустановленной командной строкой, в то время как для других вам может потребоваться установить ее отдельно.
- Изучите основные команды: Перед тем, как начать использовать командную строку, полезно ознакомиться с основными командами, такими как cd (смена директории), dir (просмотр содержимого директории) и cls (очистка экрана).
- Практикуйтесь: Чтобы научиться лучше использовать командную строку, регулярная практика очень важна. Попробуйте вводить команды, пробовать разные опции и получать результаты.
После завершения этих шагов вы будете готовы начать использовать командную строку и выполнять различные задачи с ее помощью.
Открытие командной строки в Windows
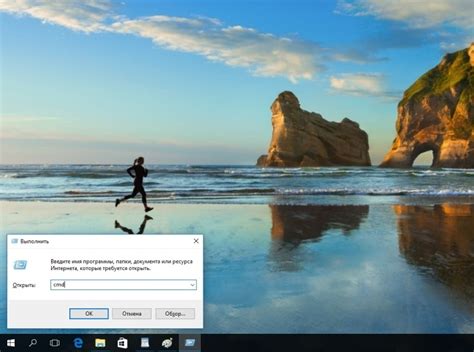
- Используя комбинацию клавиш Win + R для открытия "Выполнить". Введите "cmd" и нажмите Enter.
- Используя поиск. Нажмите на кнопку "Пуск" или нажмите клавишу Win, затем начните вводить "командная строка". В результатах поиска выберите приложение "Командная строка".
- Используя папку "Систем32". Откройте проводник, перейдите в папку C:\Windows\System32\ и найдите файл "cmd.exe". Щелкните правой кнопкой мыши на файле и выберите "Открыть командную строку здесь".
После выбора одного из способов командная строка откроется в новом окне. Вы увидите черное окно с символом приглашения командной строки (C: ame>). Теперь вы можете вводить команды и использовать командную строку для выполнения различных задач в Windows.
Открытие командной строки в macOS
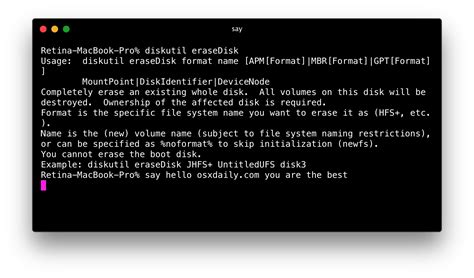
Вот несколько способов открыть командную строку в macOS:
- Используйте Spotlight: Нажмите клавишу "Cmd + Пробел" на клавиатуре, чтобы открыть Spotlight. Затем введите "терминал" и выберите приложение "Терминал", которое появится в результатах поиска.
- Используйте Launchpad: Откройте Launchpad, найдите папку "Другие" и найдите там приложение "Терминал".
- Используйте Finder: Откройте Finder, перейдите в папку "Программы", затем в папку "Служебные программы" и найдите там приложение "Терминал".
После открытия командной строки в macOS вы увидите чёрное окно с предложением ввода команд. Здесь вы можете запускать команды, выполнять различные действия и взаимодействовать с операционной системой. Не бойтесь экспериментировать и узнавать новые команды!
Примечание: В macOS командная строка называется "Терминал".
Открытие командной строки в Linux
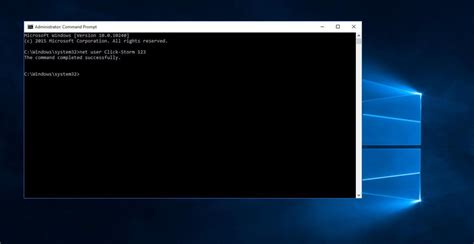
В операционной системе Linux можно открыть командную строку, используя различные способы. Рассмотрим несколько простых и распространенных методов.
1. Используя клавиатуру:
Ctrl+Alt+T. Это откроет терминал, где вы сможете ввести и выполнять команды.2. Через меню:
В большинстве дистрибутивов Linux можно найти командную строку в меню. Щелкните по иконке "Приложения" в левом верхнем углу экрана, затем найдите категорию "Система" или "Утилиты". Внутри этой категории обычно находится "Терминал" или "Консоль". Щелкните на нем, чтобы открыть командную строку.
3. Используя сочетание клавиш:
Ctrl+Alt+F1 или Ctrl+Alt+F2 для переключения на текстовый режим, где командная строка уже будет открыта.4. Через поиск:
Некоторые дистрибутивы Linux позволяют открыть командную строку через поиск. Нажмите клавишу с символом Windows на клавиатуре или щелкните на значке поиска в меню, затем введите "терминал" или "командная строка". Результатом поиска должно быть приложение "Терминал" или что-то подобное. Щелкните по нему, чтобы открыть командную строку.
5. Через контекстное меню:
Если у вас открыто окно файлового менеджера, щелкните правой кнопкой мыши на свободном месте в окне и выберите пункт меню "Открыть терминал" или "Открыть в терминале". Это откроет командную строку с текущим путем каталога.
Теперь вы знаете несколько способов, как открыть командную строку в Linux. Выберите удобный для вас метод и начинайте работать с командной строкой!