Убунту (Ubuntu) – это одна из самых популярных операционных систем на базе Linux, которая предлагает широкие возможности для работы с командной строкой. Командная строка, также известная как терминал, является мощным инструментом, который позволяет пользователям выполнять различные задачи в операционной системе.
В данной статье мы рассмотрим простой способ открытия командной строки в Ubuntu 22.04. Для начала, командная строка предоставляет пользователю больше возможностей, чем графический интерфейс, поэтому она может быть полезной для выполнения различных задач, таких как установка программ, настройка системы и многое другое.
Для открытия командной строки в Ubuntu 22.04 вы можете использовать сочетание клавиш Ctrl+Alt+T. Это довольно удобный способ быстрого открытия терминала, который может сэкономить ваше время и усилить вашу продуктивность. Кроме того, вы также можете найти иконку терминала в меню приложений и открыть его одним щелчком мыши.
После открытия командной строки в Ubuntu 22.04, вы увидите стандартное приглашение, где можно вводить команды. Вы можете начать печатать команды с клавиатуры и нажимать клавишу Enter для их выполнения. Например, вы можете ввести команду ls, чтобы вывести список файлов и папок в текущей директории.
Установка Ubuntu 22.04: подготовка и процесс
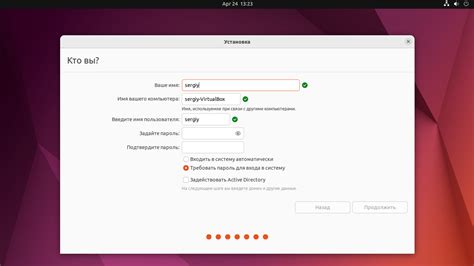
Шаг 1: Загрузка образа Ubuntu
Первым шагом в установке Ubuntu 22.04 является загрузка образа дистрибутива. Вы можете загрузить официальный образ с официального веб-сайта Ubuntu или воспользоваться другими источниками, если они надежны и безопасны.
Шаг 2: Создание загрузочного носителя
После того, как вы загрузили образ Ubuntu 22.04, следующим шагом является запись этого образа на загрузочный носитель. Вы можете использовать программы для создания загрузочных USB-флеш-накопителей, такие как Etcher или Rufus, для создания загрузочной флешки.
Шаг 3: Загрузка с загрузочного носителя
После создания загрузочного носителя вставьте его в компьютер, на котором вы планируете установить Ubuntu 22.04. Затем перезагрузите компьютер и выберите загрузку с USB-флешки или DVD-диска в настройках BIOS.
Шаг 4: Запуск установки Ubuntu
После загрузки с загрузочного носителя вы увидите экран приветствия Ubuntu. Выберите язык установки и нажмите "Установить Ubuntu". Затем следуйте инструкциям по установке, вводя необходимую информацию: часовой пояс, раскладку клавиатуры, имя компьютера и т.д.
Шаг 5: Партиционирование диска
При установке Ubuntu 22.04 вам будет предложено выбрать опцию партиционирования диска. Вы можете выбрать автоматическое разделение диска или настроить разделы вручную. Если вы новичок, рекомендуется выбрать автоматическое разделение диска.
Шаг 6: Завершение установки
После завершения партиционирования диска и установки основной системы, вам будет предложено создать учетную запись пользователя Ubuntu. Введите имя пользователя и пароль, а также выберите, требуется ли вход в систему с паролем или автоматически.
Шаг 7: Обновление системы
После завершения установки рекомендуется выполнить обновление системы Ubuntu 22.04 до последней версии. Для этого воспользуйтесь менеджером пакетов и выполните команду обновления системы.
Теперь вы готовы начать использование Ubuntu 22.04 и наслаждаться всеми его возможностями!
Шаг 1: Скачайте образ диска Ubuntu 22.04

Вы можете скачать образ диска Ubuntu 22.04 с официального сайта Ubuntu, следуя приведенным ниже инструкциям:
- Откройте веб-браузер и перейдите на официальный сайт Ubuntu.
- Найдите раздел загрузок и выберите версию Ubuntu 22.04.
- Выберите архитектуру операционной системы, в зависимости от вашего компьютера (32-битная или 64-битная).
- Нажмите на ссылку для скачивания образа диска Ubuntu 22.04.
После завершения загрузки, у вас будет на вашем компьютере образ диска Ubuntu 22.04, готовый к использованию для установки операционной системы.
Шаг 2: Создайте загрузочную флешку Ubuntu 22.04
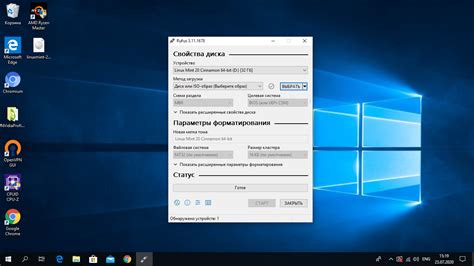
Чтобы установить Ubuntu 22.04 на ваш компьютер, вам понадобится создать загрузочную флешку. Загрузочная флешка позволяет вам запустить и установить операционную систему на вашем компьютере. В данном руководстве вы узнаете, как создать загрузочную флешку Ubuntu 22.04.
Шаг 1: Подготовка флешки:
Перед тем как создать загрузочную флешку, вам понадобится форматировать ее. Обратите внимание, что при форматировании флешки все данные на ней будут удалены, так что убедитесь, что вы сохранили все важные файлы.
Вставьте флешку в порт USB и откройте программу "Диски" в Ubuntu. Найдите вашу флешку в списке устройств и выберите ее. Затем нажмите на значок с шестеренкой и выберите "Форматирование". Выберите файловую систему "FAT" и нажмите "Форматировать". Дождитесь завершения процесса форматирования.
Шаг 2: Скачивание образа Ubuntu:
Перейдите на официальный сайт Ubuntu и скачайте последнюю версию образа Ubuntu 22.04. Образ будет иметь расширение ".iso". Сохраните его на вашем компьютере в удобное место.
Шаг 3: Создание загрузочной флешки:
Теперь вам понадобится программа для создания загрузочной флешки. В Ubuntu вы можете использовать программу "Запись образа на диск" (gnome-disk-utility) для этой цели.
Откройте программу "Запись образа на диск". Выберите образ Ubuntu, который вы скачали, и флешку, которую вы отформатировали. Проверьте, что все настройки верны, и нажмите "Старт". Процесс создания загрузочной флешки займет некоторое время.
Поздравляю! Теперь у вас есть загрузочная флешка Ubuntu 22.04. Вы можете использовать ее для установки операционной системы на ваш компьютер.
Примечание: Убедитесь, что ваш компьютер настроен на загрузку с USB-флешки перед тем, как вставить загрузочную флешку и перезагрузить компьютер.
Шаг 3: Перезагрузите компьютер и выберите загрузку с флешки
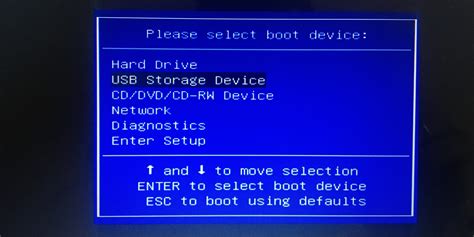
Теперь, когда вы успешно записали образ Ubuntu 22.04 на флешку, настало время перезагрузить компьютер и выбрать загрузку с этой флешки. Это позволит вам запустить установку Ubuntu и приступить к настройке системы.
- Сначала сохраните все важные файлы и закройте все открытые программы.
- После этого вставьте флешку в свободный USB-порт компьютера.
- Перезагрузите компьютер, нажимая на кнопку перезагрузки или выбирая пункт "Перезагрузить" в меню "Пуск".
- Когда компьютер начнет загрузку, возможно, вам потребуется нажать определенную клавишу для входа в BIOS или меню выбора загрузки. У разных производителей компьютеров эта клавиша может различаться, но обычно это F12, F2, Del или Esc. Если вы не знаете, какая клавиша нужна для вашего компьютера, попробуйте прочитать инструкцию или поискать информацию в Интернете.
- После того как вы попали в BIOS или меню выбора загрузки, используйте клавиши со стрелками на клавиатуре, чтобы выбрать флешку в качестве устройства загрузки. Затем нажмите клавишу Enter, чтобы подтвердить выбор.
- Компьютер перезагрузится и начнет загружать Ubuntu с флешки. Это может занять некоторое время, пожалуйста, подождите.
Поздравляю! Теперь вы успешно перезагрузили компьютер и выбрали загрузку с флешки. Готовьтесь к установке Ubuntu и погружайтесь в мир этой операционной системы!
Шаг 4: Установите Ubuntu 22.04 на жесткий диск

После того, как вы ознакомились с Ubuntu 22.04 и убедились, что всё работает корректно, пришло время установить систему на ваш жесткий диск. В этом шаге я покажу вам, как это сделать.
Перед началом установки убедитесь, что у вас есть:
| 1. | Загрузочный USB-накопитель с установочным образом Ubuntu 22.04. |
| 2. | Свободное место на жестком диске для установки операционной системы. |
| 3. | Резервные копии важных файлов с вашего текущего операционной системы. |
Теперь, когда у вас есть всё, что нужно, следуйте этим простым шагам:
- Вставьте загрузочный USB-накопитель в компьютер и перезагрузите его.
- Настройте компьютер на загрузку с USB-накопителя. Для этого может понадобиться изменить настройки BIOS.
- Выберите язык установки и нажмите кнопку "Установить Ubuntu".
- Установщик Ubuntu будет запущен. Следуйте инструкциям на экране, чтобы выбрать место установки, настроить пользовательские параметры и запустить процесс установки.
- После завершения установки перезагрузите компьютер и удалите загрузочный USB-накопитель. Теперь ваш компьютер будет загружаться с установленной Ubuntu 22.04.
Поздравляю! Вы успешно установили Ubuntu 22.04 на ваш жесткий диск. Теперь вы можете наслаждаться работой в этой операционной системе и изучать все её возможности.
Шаг 5: Подключитесь к Интернету и обновите систему
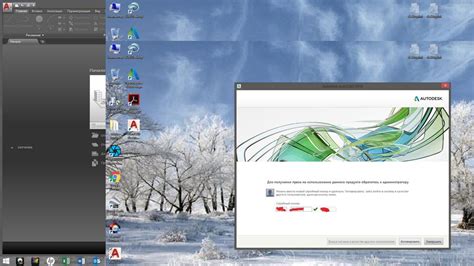
Перед тем, как начать использовать командную строку в Ubuntu 22.04, необходимо убедиться в наличии подключения к Интернету. Это позволит вам получить последние обновления системы и установить необходимые пакеты.
Если вы подключены к Интернету через проводное соединение, Ubuntu автоматически определит и настроит сетевые настройки. Однако, если вы используете беспроводное соединение, вам нужно будет вручную ввести данные вашей Wi-Fi сети.
- Нажмите на значок сети в правом верхнем углу панели задач.
- Выберите вашу Wi-Fi сеть из списка доступных сетей.
- Введите пароль для подключения к выбранной сети.
- После успешного подключения, значок сети должен отобразить, что вы подключены к Интернету.
Теперь, когда у вас есть подключение к Интернету, вы можете обновить систему, чтобы убедиться, что у вас установлены последние исправления безопасности и обновления пакетов.
Чтобы обновить систему, выполните следующую команду в терминале:
sudo apt update && sudo apt upgradeКоманда apt update обновляет список пакетов, доступных для установки, а команда apt upgrade выполняет фактическое обновление системы. Вам может быть предложено подтвердить установку обновлений путем ввода вашего пароля.
После завершения обновления система будет готова для использования командной строки в Ubuntu 22.04.
Шаг 6: Проверьте работоспособность Ubuntu 22.04
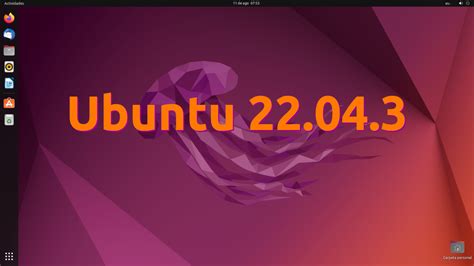
После того, как вы успешно установили Ubuntu 22.04 и открыли командную строку, пришло время проверить работоспособность вашей системы.
Вот несколько простых команд, которые помогут вам узнать, что ваша Ubuntu работает нормально:
- uname -a - эта команда отображает информацию о ядре вашей операционной системы и версии Ubuntu.
- lsb_release -a - с помощью этой команды вы узнаете информацию о версии Ubuntu и дополнительные детали.
- df -h - эта команда отображает информацию о дисковом пространстве вашей системы.
- top - запустите эту команду, чтобы отобразить текущие процессы и использование ресурсов системы.
- ping google.com - используйте эту команду, чтобы проверить подключение к Интернету и отклик вашей сети.
Не стесняйтесь выполнять различные команды в командной строке, чтобы более полно изучить возможности вашей системы.
Шаг 7: Настройка командной строки в Ubuntu 22.04

1. Изменение цветовой схемы
Вы можете настроить цветовую схему командной строки, чтобы сделать ее более удобной для вас. Для этого откройте ваш файл .bashrc в текстовом редакторе и найдите строку, начинающуюся с PS1=. В этой строке вы можете изменить цвета по своему вкусу, используя специальные коды.
2. Добавление алиасов
Алиасы - это сокращения для длинных или сложных команд, которые вы часто используете. Чтобы добавить алиас, откройте ваш файл .bashrc и найдите строку, начинающуюся с alias. Затем добавьте новый алиас, указав сокращение команды и полное ее имя.
3. Использование переменных среды
Переменные среды - это значения, которые могут влиять на поведение командной строки. Вы можете использовать переменные среды для настройки различных аспектов командной строки, таких как путь к исполняемым файлам, переменные PS1 и другие. Чтобы установить переменную среды, просто напишите ее имя, затем знак равенства и значение.
4. Использование истории команд
Командная строка хранит историю введенных вами команд. Вы можете использовать клавиши со стрелками вверх и вниз, чтобы перемещаться по истории команд. Кроме того, вы можете использовать несколько команд для поиска команды, начинающейся с определенных символов. История команд - это очень полезная функция, которая позволяет повторно использовать команды, не набирая их заново.
Вот четыре полезные настройки командной строки в Ubuntu 22.04. Попробуйте их использовать, чтобы сделать работу в командной строке более удобной и эффективной.