Консоль - это важный инструмент для просмотра демки и анализа данных. Открыть консоль в свой браузере может показаться сложной задачей, но на самом деле все крайне просто. В этой статье мы расскажем вам, как открыть консоль для просмотра демки и дадим несколько полезных советов.
Итак, первым шагом к открытию консоли является открытие инструментов разработчика. В большинстве браузеров это можно сделать, нажав правой кнопкой мыши на странице и выбрав соответствующую опцию в контекстном меню. Также вы можете открыть инструменты разработчика с помощью горячих клавиш Ctrl+Shift+I (для Windows) или Command+Option+I (для Mac).
Когда инструменты разработчика откроются, вам нужно перейти на вкладку Console (Консоль), где вы увидите место для ввода команд. В этом месте вы можете вводить код JavaScript и анализировать результаты. Например, если вы хотите посмотреть содержимое переменной, вам достаточно просто ввести ее имя и нажать Enter.
Теперь вы знаете, как открыть консоль для просмотра демки. Помните, что консоль - это мощный инструмент, который может помочь вам исправить ошибки и анализировать вашу работу. Используйте его мудро и с умом!
Почему важно открыть консоль
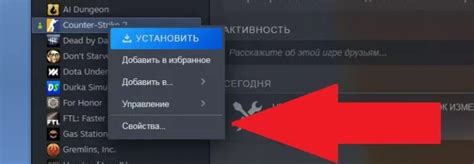
Вот несколько причин, почему важно открыть консоль:
- Анализ происходящего: Консоль позволяет следить за ходом игры, в том числе за каждым ходом, сделанным игроками. Это помогает понять, какие стратегии были использованы и как они повлияли на исход матча.
- Дополнительные статистические данные: В консоли можно найти различные показатели и статистические данные, которые могут быть полезными для оценки эффективности команды или игрока. Например, можно узнать количество смертей, нанесенный урон, показатели точности и многое другое.
- Поиск ошибок и уязвимостей: Открытие консоли позволяет обнаружить и исправить возможные ошибки в игре, такие как баги или неожиданное поведение персонажей. Это помогает сделать игру более сбалансированной и стабильной.
- Обучение и тренировка: Для тренеров и игроков открытие консоли может быть полезным для обучения и тренировки. Они могут изучить стратегии других игроков, анализировать свои собственные ошибки и улучшать свои навыки в игре.
- Развитие игрового сообщества: Общение о происходящем в игре и обмен опытом с другими игроками может способствовать развитию игрового сообщества. Консоль позволяет игрокам легко делиться информацией и обсуждать игровые ситуации, что может привести к новым идеям и стратегиям.
Открытие консоли для просмотра демок – это не только интересное и познавательное занятие, но и полезный инструмент для всех, кто увлечен играми. Будьте готовы к большему пониманию игрового процесса и лучшим результатам, открывая консоль и изучая демки!
Шаг 1: Откройте игру

Первым шагом для просмотра демки в консоли игры, вам необходимо открыть саму игру. Для этого найдите ярлык игры на вашем компьютере или воспользуйтесь программой запуска игр, если такая у вас есть.
Для многих игр ярлык можно найти на рабочем столе или в меню "Пуск" на компьютере. Просто щелкните по ярлыку, чтобы запустить игру.
В некоторых случаях, игру можно запустить также нажав кнопку "Играть" в игровом клиенте, если у вас установлены соответствующие игровые программы.
Постарайтесь запустить игру таким образом, чтобы она открылась на полный экран. Это позволит вам полноценно наслаждаться просмотром демки и управлять консолью игры.
Теперь, когда игра успешно запущена, вы готовы перейти ко второму шагу - открытию консоли для просмотра демки.
Шаг 2: Откройте консоль

- Нажмите клавишу `, которая обычно находится слева от клавиши 1 на клавиатуре. В некоторых играх это может быть другая клавиша, например, F8 или F12. Проверьте настройки клавиш в игре или в Интернете, если у вас возникли проблемы с открытием консоли.
- После нажатия клавиши, должна появиться консольный интерфейс внизу экрана или отдельное окно с консолью. В этом интерфейсе вы сможете видеть текстовую информацию о демке и вводить команды.
- Теперь, когда вы открыли консоль, можно продолжить смотреть демку или выполнять нужные команды для управления ею. Информация о доступных командах и их использовании обычно можно найти в документации или в руководстве по игре.
Открытие консоли может быть разным в различных играх, поэтому убедитесь, что вы следуете конкретным инструкциям для выбранной игры. Если у вас возникли сложности или вопросы, обратитесь к форумам или сообществу игры для получения дополнительной помощи.
Шаг 3: Введите команду
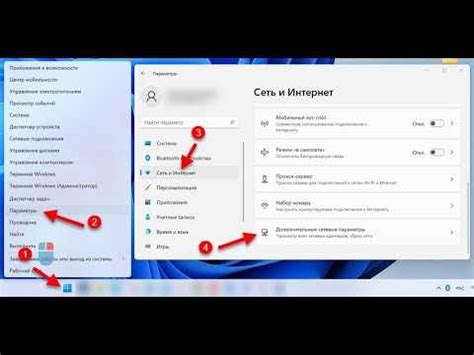
Теперь, когда вы находитесь в консоли просмотра демки, вы можете вводить различные команды, чтобы управлять ее воспроизведением.
Ниже приведены некоторые основные команды, которые могут быть полезны:
play- запустить воспроизведение демки.pause- приостановить воспроизведение демки.stop- остановить воспроизведение демки и вернуться в начало.goto [время]- перейти к определенному моменту времени в демке. Например,goto 10:30перейдет к 10 минутам и 30 секундам.speed [скорость]- установить скорость воспроизведения демки. Например,speed 2увеличит скорость воспроизведения в 2 раза.
Это лишь небольшой список команд, доступных в консоли просмотра демки. Вы также можете обратиться к документации или искать онлайн ресурсы для получения более детальной информации о доступных командах.
Шаг 4: Закройте консоль
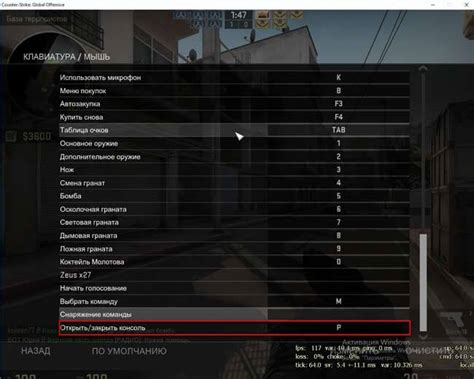
После того, как вы закончили просмотреть демку и использовали консоль для работы с ней, важно ее правильно закрыть. Это позволит освободить ресурсы вашего компьютера и избежать возможных проблем в дальнейшем.
Для закрытия консоли нажмите комбинацию клавиш Ctrl + ` (тильда) на клавиатуре. Это откроет консольную панель снизу экрана. Затем нажмите эту же комбинацию еще раз или щелкните на "крестик" в правом верхнем углу консоли, чтобы ее закрыть.
После закрытия консоли вы снова можете свободно просматривать демку и использовать другие функции программы без каких-либо ограничений.