Консоль Minecraft TLauncher - мощный инструмент, который позволяет игрокам полностью контролировать игровой процесс и настраивать различные параметры игры. Открытие консоли в TLauncher дает возможность исполнять команды, изменять настройки и осуществлять другие действия, что может значительно облегчить прохождение игры или создание собственного игрового контента.
Для открытия консоли Minecraft TLauncher следуйте этой простой инструкции:
Шаг 1: Запустите TLauncher на вашем компьютере, используя соответствующий ярлык на рабочем столе или в меню "Пуск". Если вы еще не установили TLauncher, вы можете скачать его с официального сайта разработчика.
Шаг 2: После запуска TLauncher вам необходимо авторизоваться в своем аккаунте Minecraft, чтобы иметь доступ ко всем функциям и возможностям программы. Введите свои учетные данные (логин и пароль) в соответствующие поля и нажмите кнопку "Войти".
Шаг 3: После успешной авторизации вы окажетесь в главном меню TLauncher. Чтобы открыть консоль, нажмите клавишу "T" (латинская буква). По умолчанию эта клавиша настроена на открытие консоли, но вы можете изменить эту настройку в настройках программы, если вам это неудобно.
Теперь у вас открыта консоль Minecraft TLauncher, и вы можете начинать вводить команды, настраивать игру и наслаждаться свободой творчества! Помните, что использование консоли может повлиять на игровой баланс или работу программы, поэтому будьте внимательны и осторожны при вводе команд.
Как открыть консоль Minecraft TLauncher

Консоль Minecraft TLauncher представляет собой инструмент, который позволяет игрокам взаимодействовать с игрой через команды. Открытие консоли может быть полезно для решения различных проблем, настройки игрового процесса и выполнения различных действий, недоступных через обычный интерфейс.
Чтобы открыть консоль Minecraft TLauncher, выполните следующие шаги:
- Запустите игру Minecraft с помощью TLauncher.
- В главном меню TLauncher найдите и выберите нужную вам версию Minecraft.
- Нажмите на кнопку "Play" или "Играть" для запуска выбранной версии Minecraft.
- После загрузки игры откройте чат, нажав клавишу "T".
- В чате введите символ "/", за которым следует команда. Например, "/help" покажет список доступных команд.
Теперь вы знаете, как открыть консоль Minecraft TLauncher. Удачной игры!
Шаг 1. Запустите TLauncher
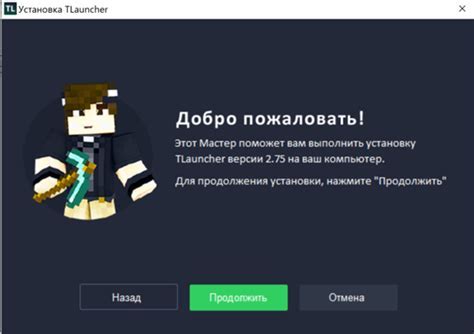
Перед тем, как открыть консоль Minecraft TLauncher, нужно, чтобы сам лаунчер был запущен на вашем компьютере. Если у вас уже установлен TLauncher, просто найдите ярлык на рабочем столе или в меню "Пуск" и запустите программу.
Если TLauncher еще не установлен, загрузите последнюю версию с официального сайта (https://tlauncher.org) и выполните установку согласно инструкции на сайте.
После запуска TLauncher вам будет предложено войти или зарегистрироваться. Если у вас уже есть аккаунт, введите свои данные и выполните вход. Если у вас нет аккаунта, создайте новый, следуя инструкциям на экране.
Когда вы успешно вошли в TLauncher, вы сможете увидеть список доступных версий Minecraft. Выберите нужную версию, щелкнув по ней один раз.
Шаг 2. Войдите в свой аккаунт

После успешной установки и запуска TLauncher необходимо авторизоваться в своем аккаунте Minecraft, чтобы иметь полный доступ ко всем функциям игры. Для этого следуйте указанным ниже инструкциям:
| Шаг | Действие |
|---|---|
| 1 | Откройте TLauncher и дождитесь загрузки главного меню. |
| 2 | В правом верхнем углу окна найдите кнопку "Войти". Нажмите на нее. |
| 3 | На открывшейся странице введите свой логин и пароль от аккаунта Minecraft. |
| 4 | Кликните на кнопку "Войти", чтобы авторизоваться. |
| 5 | Если введенные данные верны, TLauncher успешно авторизуется в вашем аккаунте Minecraft. |
После успешной авторизации вы сможете насладиться игрой в Minecraft и воспользоваться доступными возможностями TLauncher.
Шаг 3. Откройте настройки игры
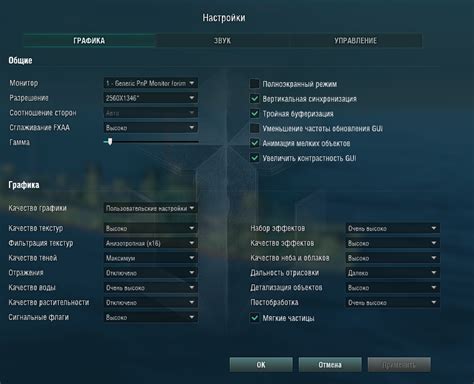
После того, как вы успешно запустили Minecraft TLauncher, следующим шагом будет открыть настройки игры.
Чтобы открыть настройки игры, выполните следующие действия:
| Шаг 1: | Зайдите в меню игры, нажав на кнопку "Настройки" в главном меню. |
| Шаг 2: | В открывшемся окне настройки выберите раздел "Настройки игры". |
| Шаг 3: | Здесь вы сможете настроить различные параметры игры, такие как управление, звук, видео и другие. |
| Шаг 4: | После внесения нужных изменений в настройки, не забудьте сохранить их, чтобы они вступили в силу. |
Теперь вы знаете, как открыть настройки игры в Minecraft TLauncher. Продолжайте настраивать игру по своему усмотрению, чтобы получить максимальное удовольствие от игрового процесса.
Шаг 4. Активируйте режим разработчика
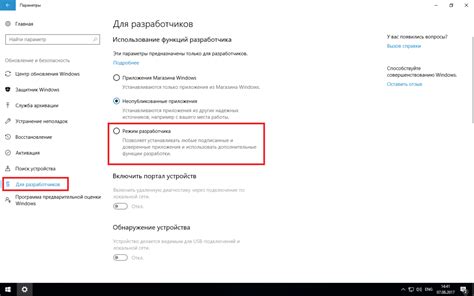
Чтобы открыть консоль Minecraft в TLauncher, вам нужно активировать режим разработчика в настройках игры. Следуйте этим инструкциям:
- Откройте лаунчер TLauncher и войдите в свой аккаунт.
- В списке доступных версий выберите нужную версию Minecraft.
- Нажмите кнопку "Настройки профиля".
- В разделе "Дополнительные параметры" найдите опцию "Активировать режим разработчика".
- Установите переключатель в положение "Включено".
- Сохраните изменения и закройте окно настроек.
Теперь режим разработчика активирован, и вы можете открыть консоль Minecraft, нажав клавишу "T" на клавиатуре.
Обратите внимание, что режим разработчика может быть полезен только для опытных пользователей и разработчиков, так как позволяет выполнять различные команды и изменять игровые настройки.
Убедитесь, что вы используете команды консоли с осторожностью и осознанно, чтобы не повредить игровой процесс или испортить игровой мир.
Шаг 5. Откройте консоль в игре
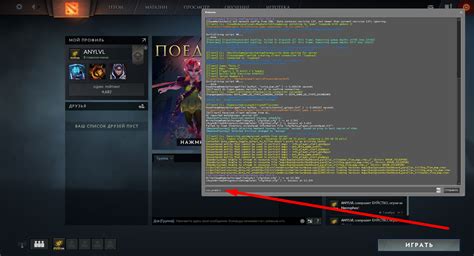
После того, как вы успешно вошли в игру через TLauncher, вам нужно открыть консоль, чтобы использовать различные команды. Чтобы сделать это, выполните следующие действия:
- Запустите игру и зайдите на любой сервер.
- Нажмите клавишу "T" на клавиатуре. Это откроет консоль в нижней части экрана.
- В консоли вы можете вводить различные команды, которые позволяют изменять игровой процесс, получать ресурсы и многое другое.
- Напишите команду, которую вы хотите выполнить, и нажмите клавишу "Enter" для ее активации.
Теперь у вас есть доступ к консоли Minecraft в TLauncher. Вы можете использовать команды по своему усмотрению, чтобы настроить игру по своим предпочтениям или получить дополнительные возможности.