IntelliJ IDEA - это одна из самых популярных интегрированных сред разработки (IDE) для Java, созданная компанией JetBrains. В ней вы можете разрабатывать не только на Java, но также на других языках программирования, таких как Kotlin, Groovy и Python. Одной из мощных функций IntelliJ IDEA является возможность работы с базами данных, включая MySQL.
MySQL - это одна из самых популярных систем управления базами данных (СУБД), используемая многими разработчиками по всему миру. Она позволяет хранить и управлять большими объемами данных, а также предоставляет широкий набор функций для работы с этими данными.
В данной статье мы рассмотрим пошаговую инструкцию того, как открыть консоль MySQL прямо в IntelliJ IDEA. Это позволит вам выполнять SQL-запросы непосредственно из IDE, что упростит вам работу с базой данных и повысит эффективность разработки.
Как открыть консоль MySQL в IntelliJ IDEA?

IntelliJ IDEA позволяет удобно работать с базами данных, в том числе и с MySQL. Если вам нужно открыть консоль MySQL в IntelliJ IDEA, следуйте этой пошаговой инструкции:
- Откройте IntelliJ IDEA.
- В правом нижнем углу окна IDE находится кнопка "Database", нажмите на нее.
- В открывшемся окне выберите вкладку "Data Source", затем нажмите на плюсик "+" в верхнем левом углу и выберите "MySQL".
- В появившемся окне введите имя пользователя и пароль для доступа к базе данных MySQL. Убедитесь, что вы выбрали правильный хост и порт. Нажмите "Test Connection", чтобы убедиться, что соединение работает правильно.
- Нажмите "OK", чтобы добавить источник данных MySQL.
- Теперь в левой панели IntelliJ IDEA у вас появится вкладка "Database". Нажмите на нее, и в открывшемся окне вы увидите свою базу данных MySQL.
- Вы можете выполнить SQL-запросы, открыть таблицы и многое другое прямо из консоли IntelliJ IDEA.
Теперь вы знаете, как открыть консоль MySQL в IntelliJ IDEA и начать работать с базой данных. Удачной работы!
Шаг 1: Запустите IntelliJ IDEA
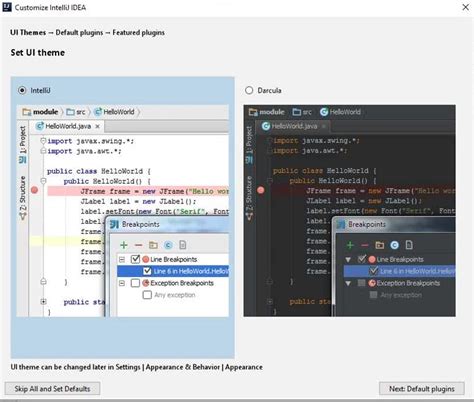
Первым делом откройте программу IntelliJ IDEA на вашем компьютере. Если вы еще не установили ее, скачайте файл установки с официального сайта JetBrains и следуйте инструкциям для установки программы.
После запуска IntelliJ IDEA вам необходимо создать новый проект или открыть существующий. Выберите соответствующую опцию в окне стартового экрана программы.
Примечание: Перед тем как продолжить, убедитесь что у вас уже установлен плагин для работы с MySQL в IntelliJ IDEA. Если плагин не установлен, перейдите в раздел плагинов в настройках программы и найдите плагин "MySQL". Установите его и перезагрузите IntelliJ IDEA.
Шаг 2: Откройте проект
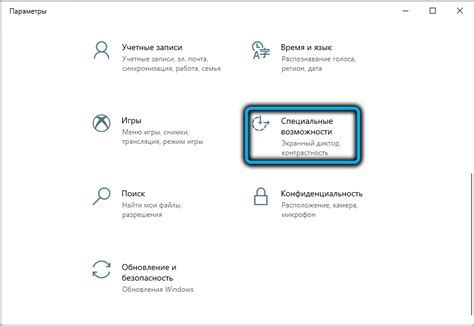
Прежде чем открыть консоль MySQL в IntelliJ IDEA, вам необходимо открыть нужный проект в вашей среде разработки. Следуйте инструкциям ниже, чтобы открыть проект:
- Запустите IntelliJ IDEA на вашем компьютере.
- На главном экране выберите опцию "Открыть проект".
- Выберите папку, содержащую ваш проект, и нажмите кнопку "Открыть".
- Подождите, пока IntelliJ IDEA загрузит и проанализирует ваш проект.
- После успешной загрузки проекта вы увидите его структуру в левой панели IntelliJ IDEA.
- Теперь вы готовы перейти к следующему шагу и открыть консоль MySQL.
Помните, что для открытия консоли MySQL в IntelliJ IDEA необходимо иметь активное подключение к базе данных MySQL. Если у вас нет активного подключения, вы можете создать новое соединение, следуя дальнейшим инструкциям.
Шаг 3: Выберите вкладку "Database"
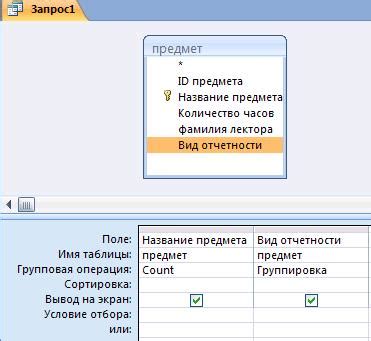
После открытия проекта в IntelliJ IDEA перейдите в нижнюю панель инструментов и выберите вкладку "Database". Если панель инструментов не отображается, нажмите на значок снизу справа, чтобы раскрыть ее.
Вкладка "Database" предоставляет удобный интерфейс для работы с базами данных. Здесь вы можете просматривать, редактировать и выполнить запросы к вашим базам данных.
После выбора вкладки "Database" вы увидите список доступных баз данных в левой панели. Если вы еще не добавили базу данных, нажмите правой кнопкой мыши на пустое место и выберите опцию "Добавить базу данных".
Теперь вы готовы начать работу с консолью MySQL в IntelliJ IDEA!
Шаг 4: Добавьте новое подключение

Чтобы открыть консоль MySQL в IntelliJ IDEA, необходимо добавить новое подключение.
1. В меню навигации выберите вкладку "Database", расположенную в правом нижнем углу.
2. Нажмите на кнопку "Плюс", расположенную на панели инструментов Database.
3. В появившемся окне выберите тип базы данных "MySQL".
4. Укажите все необходимые параметры подключения, включая имя хоста, порт, имя пользователя и пароль.
5. Нажмите кнопку "Тест соединения", чтобы убедиться, что подключение к базе данных установлено успешно.
6. Нажмите кнопку "Применить" и закройте окно настроек.
Теперь у вас есть новое подключение к базе данных MySQL, и вы можете открыть консоль MySQL в IntelliJ IDEA для выполнения SQL-запросов.
Шаг 5: Укажите параметры подключения к MySQL
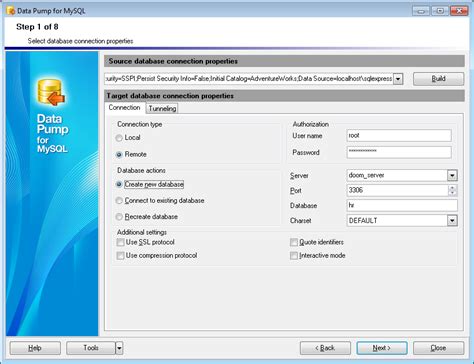
Чтобы открыть консоль MySQL в IntelliJ IDEA, вам необходимо указать параметры подключения к базе данных MySQL. Следуйте инструкциям ниже, чтобы настроить подключение:
- Откройте панель инструментов и выберите вкладку "Database".
- Щелкните по значку "+" в верхнем левом углу панели инструментов и выберите "Data Source" -> "MySQL".
- В появившемся окне "Data Sources and Drivers" нажмите на кнопку "+" и выберите "MySQL".
- Введите следующую информацию о параметрах подключения:
- Host: укажите адрес сервера MySQL.
- Port: укажите номер порта для подключения к серверу MySQL.
- User: укажите имя пользователя MySQL.
- Password: введите пароль пользователя MySQL.
- Database: укажите название базы данных MySQL, к которой вы хотите подключиться.
- После ввода всех необходимых параметров нажмите кнопку "Test Connection", чтобы убедиться, что подключение настроено правильно.
- После успешного тестирования подключения нажмите кнопку "OK".
Теперь вы можете открыть консоль MySQL из панели инструментов IntelliJ IDEA. Продолжайте работать с базой данных MySQL и выполнять нужные вам запросы.
Шаг 6: Откройте консоль MySQL
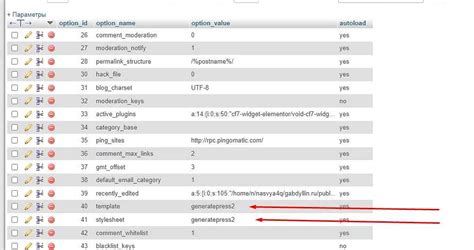
Чтобы открыть консоль MySQL в IntelliJ IDEA, выполните следующие действия:
- Выберите вкладку "Database" в левой панели проекта.
- Нажмите на значок "+" и выберите "Data Source" -> "MySQL".
- В появившемся окне "Data Sources and Drivers" введите настройки подключения к вашей базе данных MySQL, такие как хост, порт, имя пользователя и пароль. Убедитесь, что вы указали правильные данные.
- Нажмите на кнопку "Test Connection", чтобы проверить подключение к базе данных.
- Если тест соединения прошел успешно, нажмите кнопку "OK", чтобы сохранить настройки.
- Теперь вы можете открыть консоль MySQL, нажав правой кнопкой мыши на вашей базе данных во вкладке "Database" и выбрав "Open Console".
После выполнения этих шагов вы сможете использовать консоль MySQL для управления вашей базой данных, выполнять различные SQL-запросы и многое другое.