IntelliJ IDEA - это мощная интегрированная среда разработки, которая предоставляет разработчикам широкий набор инструментов для эффективной работы над проектами. Одним из таких инструментов является консоль SQL, которая позволяет выполнять SQL-запросы и манипулировать данными в базе данных без необходимости использовать сторонние программы или интерфейсы.
Открытие консоли SQL в IntelliJ IDEA очень просто и занимает всего несколько шагов. Сначала необходимо открыть проект, в котором вы хотите работать с базой данных. Затем откройте раздел "View" в верхнем меню и выберите "Tool Windows". Из выпадающего меню выберите "Database", чтобы открыть панель управления базами данных.
В открывшейся панели вы увидите различные вкладки, включая вкладку "Data Sources". Нажмите на эту вкладку, чтобы открыть список доступных источников данных. Затем щелкните правой кнопкой мыши на вашей базе данных и выберите "Connect" для установления соединения.
После установки соединения вы можете открыть консоль SQL, щелкнув на вкладку "Console" в верхней части панели управления базами данных. В открывшейся консоли вы можете вводить SQL-запросы и выполнять их, нажимая на кнопку "Run" или используя сочетания клавиш "Ctrl + Enter". Вы также можете получить доступ к истории запросов и настроить различные параметры консоли SQL.
Открытие консоли SQL в IntelliJ IDEA дает разработчикам большую гибкость и эффективность при работе с базами данных. Теперь вы можете выполнять SQL-запросы и манипулировать данными без необходимости переключаться между различными инструментами и интерфейсами, что значительно упрощает и ускоряет разработку проектов.
Запуск IntelliJ IDEA
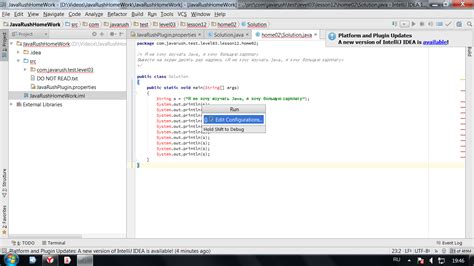
Перед тем, как начать работу с консолью SQL в IntelliJ IDEA, необходимо запустить саму среду разработки. Для этого необходимо выполнить следующие шаги:
- Откройте на вашем компьютере папку с установленной IntelliJ IDEA. Обычно по умолчанию эта папка находится в директории "Program Files" или "Applications".
- Найдите и запустите файл с названием "idea" или "idea.exe".
- Подождите некоторое время, пока IntelliJ IDEA полностью загрузится.
- После загрузки вам будет предложено создать новый проект или открыть уже существующий. Вам необходимо выбрать проект или создать новый, и нажать на кнопку "Открыть" или "Создать".
После выполнения этих шагов, IntelliJ IDEA будет запущена и вы сможете начать работу со своим проектом или создать новый.
Открытие IntelliJ IDEA
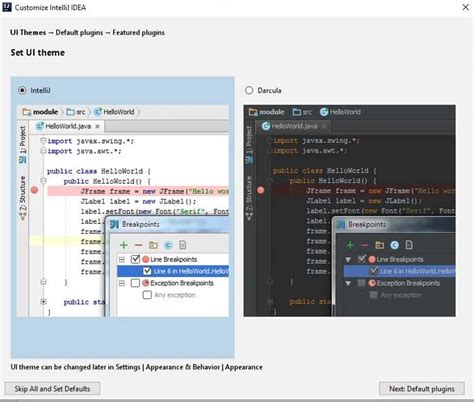
Для начала работы со средой разработки IntelliJ IDEA необходимо ее открыть. Вот пошаговая инструкция:
Шаг 1: Запуск IntelliJ IDEA
Для запуска IntelliJ IDEA найдите ярлык приложения на рабочем столе или в меню "Пуск" на вашем компьютере. Кликнув по ярлыку, запустите приложение.
Шаг 2: Создание проекта
После запуска IntelliJ IDEA появится окно приветствия. Для создания нового проекта выберите пункт "Create New Project".
Шаг 3: Выбор типа проекта
В открывшемся окне выберите тип проекта, с которым вы планируете работать. Это может быть Java, Kotlin, Python и другие языки. Выберите соответствующий пункт и нажмите кнопку "Next".
Шаг 4: Настройка проекта
В следующем окне введите имя проекта и выберите путь к его сохранению на вашем компьютере. Нажмите "Finish", чтобы завершить настройку проекта.
Шаг 5: Открытие проекта
После завершения настройки проекта вы увидите его структуру в левой панели IntelliJ IDEA. Чтобы открыть файлы проекта и начать работу, просто кликните по нужному файлу двойным нажатием мыши.
Шаг 6: Открытие консоли SQL
Теперь, когда проект открыт, вы можете открыть консоль SQL в IntelliJ IDEA. Для этого перейдите во вкладку "Database", которая находится в нижней части экрана. Нажмите на плюсик слева от "Data Source", выберите "SQL" и введите соответствующие параметры для подключения к вашей базе данных. После ввода данных нажмите кнопку "Test Connection" для проверки соединения, а затем "OK". Теперь вы можете использовать консоль SQL для работы с базой данных в IntelliJ IDEA.
Создание нового проекта

Для того чтобы начать работать с консолью SQL в IntelliJ IDEA, необходимо создать новый проект. Для этого следуйте указанным ниже шагам:
- Откройте IntelliJ IDEA на вашем компьютере.
- Выберите в меню "File" пункт "New" и затем "Project".
- В открывшемся окне выберите тип проекта, который вам нужен (например, "Java" или "Maven").
- Укажите путь к папке, в которой будет сохранен проект, и введите его название.
- Выберите необходимые настройки для вашего проекта (например, язык программирования, уровень совместимости и другие).
- Нажмите кнопку "Finish", чтобы создать проект.
После выполнения этих шагов вы будете перенаправлены в рабочее окно IntelliJ IDEA, где сможете продолжить работу с вашим новым проектом.
Настройка базы данных

Перед началом работы с консолью SQL в IntelliJ IDEA необходимо настроить базу данных. Для этого следуйте инструкции:
- Откройте проект в IntelliJ IDEA.
- Откройте файл
application.properties, который расположен в папкеsrc/main/resources. - В файле
application.propertiesукажите настройки для подключения к вашей базе данных. Например, для подключения к базе данных MySQL установите следующие параметры:
spring.datasource.url=jdbc:mysql://localhost:3306/db_name
spring.datasource.username=username
spring.datasource.password=password
spring.datasource.driver-class-name=com.mysql.cj.jdbc.Driver
spring.jpa.hibernate.ddl-auto=update
Замените localhost на адрес вашего сервера баз данных, db_name на имя вашей базы данных, username на имя пользователя базы данных, а password на пароль пользователя.
Указанный выше код также активирует автоматическое обновление схемы базы данных при изменении моделей данных в проекте.
После внесения изменений сохраните файл application.properties.
Теперь база данных настроена для работы с консолью SQL в IntelliJ IDEA.
Установка СУБД
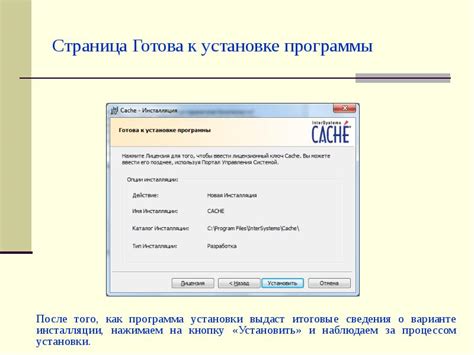
Перед тем как начать работать с консолью SQL в IntelliJ IDEA, необходимо установить систему управления базами данных (СУБД).
В IntelliJ IDEA можно работать с различными СУБД, такими как MySQL, PostgreSQL, Oracle и другими.
Для установки СУБД в IntelliJ IDEA выполните следующие действия:
- Откройте настройки проекта IntelliJ IDEA, нажав на кнопку "File" в верхнем меню и выбрав пункт "Settings".
- В окне настроек проекта выберите пункт "Plugins".
- В поисковой строке введите название СУБД, которую вы хотите установить, например "MySQL" или "PostgreSQL".
- Нажмите кнопку "Install" рядом с найденным плагином СУБД.
- После установки плагина для нужной СУБД, перезагрузите IntelliJ IDEA для применения изменений.
После установки СУБД в IntelliJ IDEA вы сможете открыть консоль SQL и начать работать с базами данных.
Создание базы данных
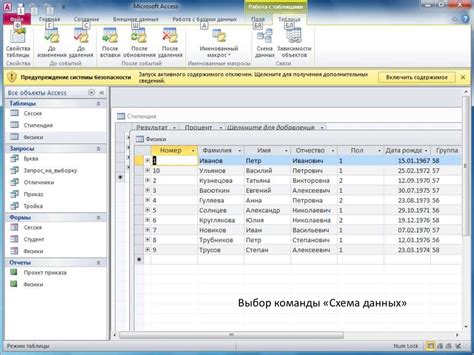
Для создания базы данных в IntelliJ IDEA следуйте этим шагам:
Шаг 1: Откройте проект в IntelliJ IDEA и перейдите во вкладку "Database" в нижней панели инструментов.
Шаг 2: Нажмите на кнопку "Плюс" возле "Data Source" и выберите нужную вам СУБД (например, MySQL).
Шаг 3: Введите информацию о подключении к базе данных, такую как хост, порт, имя пользователя и пароль.
Шаг 4: Нажмите на кнопку "Test Connection", чтобы проверить правильность введенной информации и подключиться к базе данных.
Шаг 5: После успешного подключения к базе данных, нажмите на кнопку "OK", чтобы добавить ее в список доступных баз данных.
Теперь вы можете работать с созданной базой данных, выполнять SQL-запросы и просматривать ее содержимое прямо в IntelliJ IDEA.
Примечание: Если вы уже имеете готовую базу данных, вы можете просто выбрать ее из списка доступных баз данных, не создавая новую.
Открытие окна консоли SQL

Для открытия окна консоли SQL в IntelliJ IDEA следуйте следующим шагам:
Шаг 1: Откройте IntelliJ IDEA и выберите проект, в котором вы хотите открыть консоль SQL.
Шаг 2: В верхней панели выберите вкладку "View" (Вид) и нажмите на пункт "Tool Windows" (Инструменты).
Шаг 3: В выпадающем меню выберите "Database" (База данных).
Шаг 4: Появится новое окно "Database" с панелью слева. Нажмите на значок "+" в этой панели.
Шаг 5: В открывшемся меню выберите "Data Source" (Источник данных) и выберите вашу базу данных из списка доступных источников данных.
Шаг 6: После выбора базы данных в левой панели появятся доступные таблицы и объекты.
Шаг 7: Чтобы открыть консоль SQL, щелкните правой кнопкой мыши на базе данных или таблице и выберите пункт "Open Console" (Открыть консоль) в контекстном меню.
Шаг 8: Верхняя панель превратится в консоль SQL, где вы можете вводить и выполнять SQL-запросы.
Теперь вы можете использовать консоль SQL в IntelliJ IDEA для работы с базой данных и выполнения различных операций. Удачи!
Подключение к базе данных

Для того чтобы открыть консоль SQL в IntelliJ IDEA и начать работу с базой данных, необходимо сначала настроить подключение к соответствующей базе данных.
1. Откройте IntelliJ IDEA и выберите проект, с которым вы хотите работать.
2. В верхнем меню выберите пункт "View" и затем "Tool Windows".
3. В раскрывшемся списке выберите "Database".
4. В открывшейся панели слева нажмите на плюсик "+" и выберите соответствующий тип базы данных (например, MySQL).
5. Заполните необходимые поля, такие как хост, порт, имя базы данных, имя пользователя и пароль. При необходимости можно указать дополнительные настройки.
6. Нажмите "Test Connection", чтобы проверить подключение.
7. Если тест подключения прошел успешно, нажмите "OK", чтобы сохранить настройки подключения.
Теперь вы можете открывать консоль SQL, выполнять запросы к базе данных и просматривать результаты в IntelliJ IDEA.
Ввод SQL-запросов
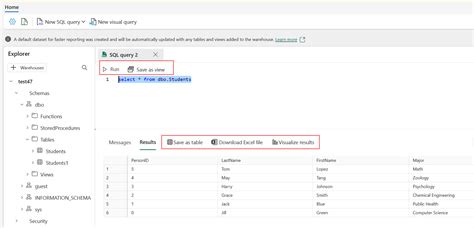
После того как вы открыли консоль SQL в IntelliJ IDEA, вам нужно научиться вводить SQL-запросы. Для этого следуйте следующим шагам:
- Выберите базу данных, с которой вы хотите работать, из выпадающего списка.
- Нажмите на кнопку "Подключиться", чтобы установить соединение с выбранной базой данных.
- После успешного подключения вы увидите панель ввода SQL-запросов.
- Введите SQL-запрос в поле ввода и нажмите клавишу Enter или кнопку "Выполнить", чтобы выполнить запрос.
Вы также можете использовать различные функции и возможности IntelliJ IDEA, чтобы облегчить ввод и редактирование SQL-запросов. Например, IDE предлагает автодополнение, валидацию синтаксиса, подсветку синтаксиса и многое другое.
Теперь вы знаете, как вводить SQL-запросы в консоль SQL в IntelliJ IDEA. Приступайте к написанию своих запросов и получайте результаты в удобной среде разработки!