Консоль в Google Chrome – это удобный инструмент разработчика, который позволяет отслеживать ошибки на веб-страницах, анализировать и изменять HTML, CSS и JavaScript код, а также выполнять различные отладочные операции. Открыть консоль можно с помощью нескольких простых шагов. В этой статье мы расскажем, как это сделать.
Шаг 1: откройте веб-браузер Google Chrome. Для этого щелкните на его иконке на рабочем столе или найдите его в списке установленных программ.
Шаг 2: откройте меню Google Chrome. Чтобы это сделать, щелкните на значке с тремя вертикальными точками в правом верхнем углу окна браузера.
Шаг 3: выберите Пункт настроек в меню Google Chrome. Это откроет вкладку с настройками браузера.
Шаг 4: пролистайте вниз и найдите раздел Дополнительные настройки. В этом разделе есть множество расширенных параметров, включая настройку консоли.
Шаг 5: щелкните на кнопке "Открыть консоль разработчика". После этого откроется инструмент разработчика Google Chrome с вкладкой консоли.
Как открыть консоль в Google Chrome: пошаговая инструкция
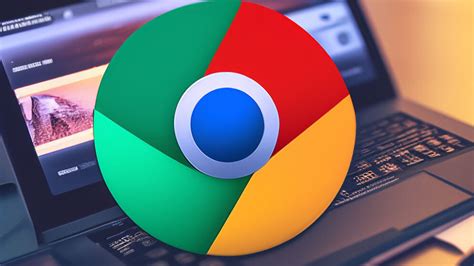
Вот пошаговая инструкция:
- Откройте Google Chrome на своем компьютере или ноутбуке.
- Откройте веб-страницу, в которой вы хотите использовать консоль Chrome.
- Щелкните правой кнопкой мыши на любом месте этой страницы, чтобы открыть контекстное меню.
- В контекстном меню выберите "Проверить". Откроется панель разработчика Google Chrome.
- В панели разработчика выберите вкладку "Консоль". Если вы еще не видите эту вкладку, нажмите на иконку ">>", чтобы открыть скрытые панели.
Теперь у вас открыта консоль Chrome! Вы можете использовать ее для проверки ошибок JavaScript, отображения сетевых запросов, изменения стилей и многого другого. Не забудьте закрыть консоль, когда вы закончите свои задачи.
Шаг 1: Запустите браузер Google Chrome
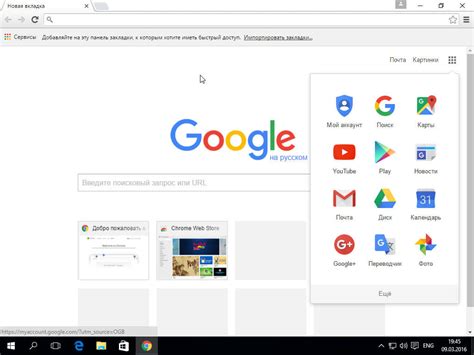
Для того чтобы открыть консоль в браузере Google Chrome, вам необходимо сначала запустить сам браузер. Найдите ярлык Google Chrome на рабочем столе или в меню "Пуск" и щелкните по нему дважды левой кнопкой мыши.
Вы также можете запустить Google Chrome, открыв любой веб-сайт в другом браузере и затем в адресной строке вводя адрес "chrome://newtab" и нажав клавишу Enter.
После запуска браузера Google Chrome переходите к следующему шагу.
Шаг 2: Откройте меню инструментов
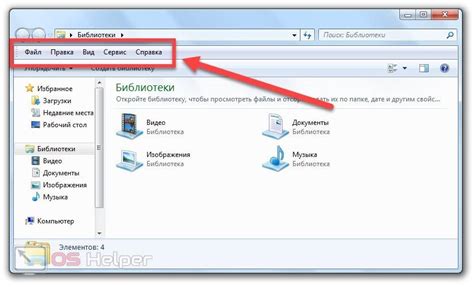
Чтобы открыть консоль в Google Chrome, вам понадобится открыть меню инструментов. Есть несколько способов сделать это:
- Нажмите на иконку с тремя точками, которая находится в правом верхнем углу браузера.
- Выберите пункт "Настройки" в выпадающем меню.
- В открывшемся окне найдите раздел "Дополнительные настройки" и щелкните на нем, чтобы раскрыть дополнительные опции.
- В разделе "Инструменты" выберите пункт "Консоль разработчика".
- Если вы хотите использовать горячие клавиши, нажмите комбинацию клавиш
Ctrl+Shift+J(для Windows и Linux) илиOption+Command+J(для Mac).
После выполнения этих шагов в вашем браузере Google Chrome будет открыта консоль разработчика.
Шаг 3: Выберите "Инструменты для разработчиков"
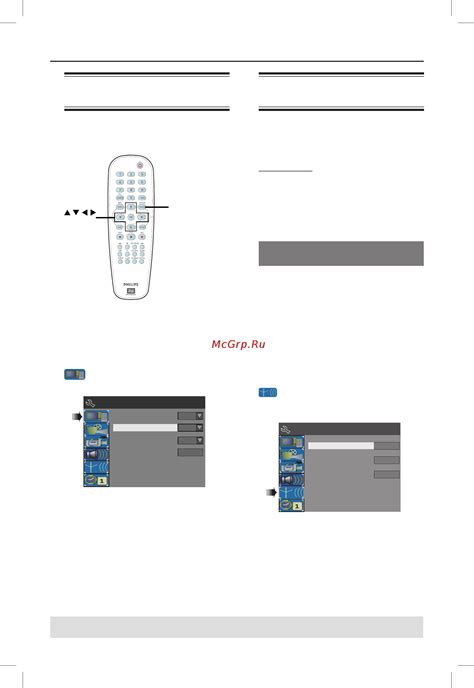
1. Щелкните правой кнопкой мыши на веб-странице, которую вы хотите анализировать.
2. В выпадающем меню выберите "Инструменты" и затем "Инструменты для разработчиков".
3. Также можно открыть панель инструментов для разработчиков, нажав комбинацию клавиш Ctrl + Shift + I (или Cmd + Option + I для Mac).
После выполнения этих шагов откроется панель инструментов для разработчиков, где вы сможете проанализировать и изменить код веб-страницы, отслеживать сетевые запросы и многое другое.
Шаг 4: Откройте вкладку "Console"
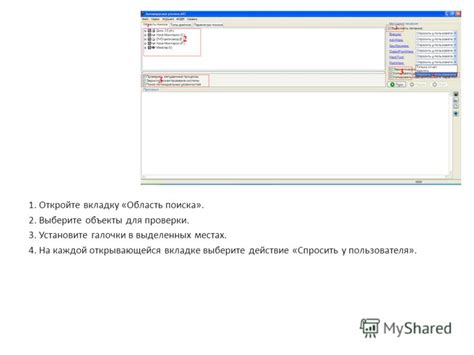
После открытия DevTools, вам нужно перейти во вкладку "Console", где вы сможете выполнять JavaScript-код и видеть результаты его выполнения.
Чтобы открыть вкладку "Console", вы можете нажать на название вкладки в правой части DevTools или использовать сочетание клавиш Ctrl+Shift+J (Cmd+Option+J на Mac).
Шаг 5: Начните использовать консоль для отладки и выполнения команд
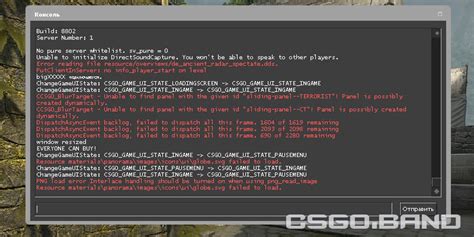
Теперь вы можете использовать консоль Google Chrome для отладки своего веб-сайта или выполнения различных команд. Консоль предоставляет множество возможностей, которые помогут вам в разработке и отладке.
Вот несколько основных функций, которые вы можете использовать:
- Ввод команд: Вы можете вводить JavaScript-код непосредственно в консоли и выполнять его, чтобы проверить его работоспособность или получить результат. Просто введите код и нажмите Enter.
- Отладка кода: Консоль также предоставляет отладочные инструменты, которые помогут вам идентифицировать и исправить ошибки в вашем коде. Вы можете установить точки останова и пошагово выполнить код для анализа его состояния.
- Манипулирование DOM: Используя консоль, вы можете изменять или манипулировать элементами веб-страницы. Вы можете изменять текст, стили, добавлять или удалять элементы на лету.
- Просмотр сетевых запросов: Консоль также предоставляет информацию о сетевых запросах, отправляемых и получаемых вашим веб-сайтом. Вы можете просматривать заголовки запросов, ответы сервера и другую полезную информацию.
Консоль Google Chrome является мощным инструментом для разработчиков и может значительно упростить и ускорить процесс отладки и разработки веб-сайтов. Поэкспериментируйте с различными командами и функциями, чтобы узнать, как они могут быть полезны для вас.