Корзина на компьютере – важный элемент операционной системы, который позволяет безопасно удалить ненужные файлы и освободить место на жестком диске. Обычно доступ к корзине осуществляется через рабочий стол, однако существуют ситуации, когда рабочий стол недоступен. Не отчаивайтесь! В этой статье мы рассмотрим несколько эффективных способов, как открыть корзину без рабочего стола.
Способ 1: Использование проводника
Один из самых простых и быстрых способов открыть корзину без рабочего стола – воспользоваться проводником. Для этого откройте проводник, либо нажмите комбинацию клавиш Win + E. В левой части окна проводника найдите раздел "Этот компьютер" или "Мой компьютер" и откройте его. Далее найдите папку "Корзина" и щелкните по ней правой кнопкой мыши. В контекстном меню выберите пункт "Открыть".
Чтобы упростить доступ к корзине, вы можете закрепить ярлык "Корзина" на панели задач или на рабочем столе. Для этого найдите папку "Корзина" в проводнике, щелкните по ней правой кнопкой мыши и выберите пункт "Закрепить на панели задач" или "Отправить" -> "На рабочий стол".
Способы открыть корзину без рабочего стола

Открыть корзину без рабочего стола можно с помощью различных способов. Рассмотрим несколько эффективных вариантов:
- Использование клавиатурных комбинаций. Для этого нужно нажать сочетание клавиш Win + D (для Windows) или Command + F3 (для macOS). Это позволит быстро открыть рабочий стол, где можно найти ярлык корзины и открыть ее.
- Использование контекстного меню. Если вы щелкнете правой кнопкой мыши на пустом месте на рабочем столе, появится контекстное меню. В нем можно найти пункт "Корзина" и открыть ее.
- Использование проводника. Откройте проводник (Windows Explorer или Finder), найдите в боковой панели пункт "Корзина" и щелкните по нему. Таким образом, вы также откроете корзину без рабочего стола.
- Воспользоваться поиском. Откройте меню "Пуск" (Windows) или воспользуйтесь спотлайтом (macOS) и начните вводить запрос "корзина". При появлении соответствующего результата, выберите его и корзина откроется.
- Использование ярлыка на панели задач. Если на панели задач у вас есть ярлык корзины, просто щелкните по нему, чтобы открыть корзину.
Важно помнить, что все эти способы действительны для стандартного рабочего стола. Если вы изменили его или используете альтернативный лаунчер, то способы могут отличаться.
Способ 1: Использование мобильной версии сайта
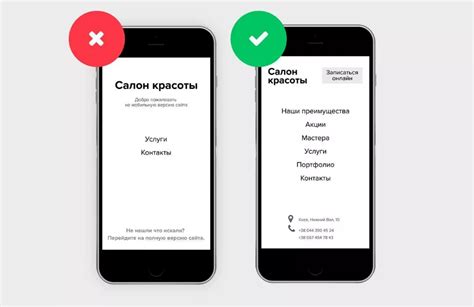
Если у вас нет рабочего стола, вы все равно можете открыть корзину, используя мобильную версию сайта. Этот способ особенно полезен, если вы находитесь в пути или не имеете доступа к компьютеру.
1. Откройте браузер на своем мобильном устройстве.
2. Введите адрес сайта в адресной строке браузера.
3. Если сайт имеет адаптивный дизайн, он будет автоматически переключаться на мобильную версию. Если нет, вы можете попробовать добавить "/mobile" или "/m" после основного адреса сайта (например, www.example.com/mobile).
4. После того, как мобильная версия сайта загрузится, найдите кнопку или ссылку, которая открывает корзину. Обычно она расположена в верхней части экрана, в меню или ниже основного содержимого.
5. Нажмите на кнопку или ссылку, чтобы открыть корзину.
6. Теперь вы можете просмотреть товары в корзине, добавить новые или удалить уже выбранные позиции. Вы также можете продолжить оформление заказа и выбрать способ доставки и оплаты.
Использование мобильной версии сайта позволяет вам открыть корзину без использования рабочего стола и делать покупки в любое время и в любом месте. Этот способ особенно удобен для тех, кому необходимо совершать покупки в пути или со смартфона.
Способ 2: Установка соответствующего приложения
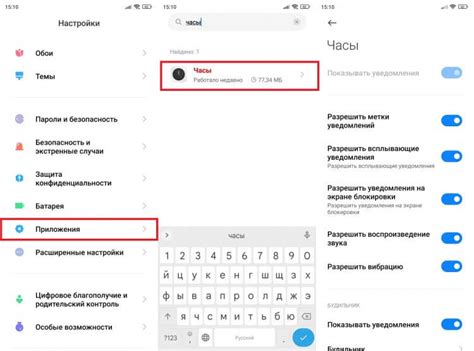
Если вы хотите иметь доступ к корзине без необходимости открывать рабочий стол, вы можете установить специальное приложение, которое позволит вам легко и быстро открыть корзину.
На рынке существует множество приложений, предназначенных для управления и отображения содержимого корзины. Большинство из них доступны для скачивания и установки на различные типы устройств и операционных систем, включая компьютеры, смартфоны и планшеты.
Приложения для открытия корзины без рабочего стола обычно имеют простой и интуитивно понятный интерфейс. Они позволяют просматривать и восстанавливать удаленные файлы, а также удалять ненужные файлы окончательно.
Процедура установки такого приложения обычно проста и не требует особых навыков. Вы можете найти приложение в магазине приложений вашей операционной системы или на официальном сайте разработчика. После скачивания и установки приложения, вы сможете легко открыть корзину и управлять ее содержимым, не открывая рабочий стол.
При выборе приложения обратите внимание на рейтинг и отзывы пользователей, чтобы убедиться в качестве программы. Также убедитесь, что приложение совместимо с вашей операционной системой и устройством.
Установка и использование приложения для открытия корзины без рабочего стола может значительно упростить вашу работу с удаленными файлами и сэкономить время, которое вы бы потратили на поиск и восстановление данных.
Способ 3: Использование расширений для браузера
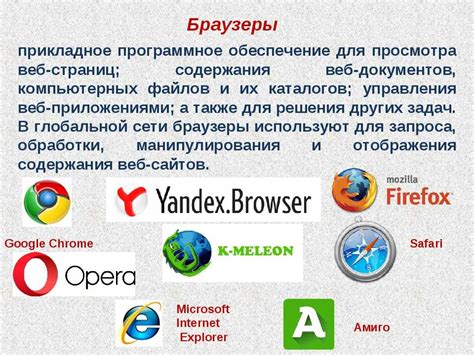
Существует множество расширений для браузеров, которые можно использовать для открытия корзины без рабочего стола. Эти расширения обеспечивают быстрый и удобный доступ к корзине прямо из интернет-браузера, без необходимости искать ярлык на рабочем столе или в меню Пуск.
Одной из самых популярных расширений для этой цели является "Open Recycle Bin" для браузера Google Chrome. После установки данного расширения, появляется новая иконка в правом верхнем углу окна браузера, при нажатии на которую открывается корзина с возможностью просмотра и восстановления удаленных файлов.
Если вы пользуетесь браузером Mozilla Firefox, вы можете воспользоваться расширением "Trash Can". Оно также добавляет иконку в панель навигации браузера, и открывает корзину при щелчке по ней.
Для браузера Opera вы можете установить расширение "Bin". После установки этого расширения, появляется новая вкладка в панели браузера, которая открывает корзину.
Также стоит отметить, что расширения для браузера могут быть полезны не только для открытия корзины без рабочего стола, но и для других задач, связанных с удалением или управлением файлами.
Помимо указанных примеров, существует множество других расширений для разных браузеров и операционных систем. Вы можете исследовать маркетплейсы расширений своего браузера, чтобы найти наиболее подходящее для ваших потребностей.
Способ 4: Открытие корзины через попап окно
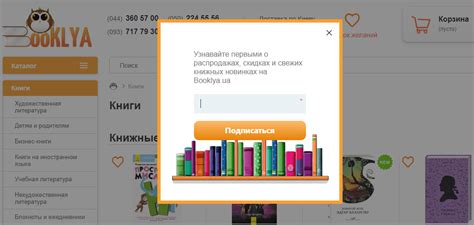
Когда у вас нет доступа к рабочему столу или вы просто предпочитаете более удобный способ открытия корзины, вы можете воспользоваться попап окном.
Попап окно, обычно, представляет собой небольшое всплывающее окно, которое активируется после нажатия на кнопку или ссылку. В этом окне можно разместить контент, такой как ваши покупки или корзина.
Чтобы открыть корзину через попап окно, вы можете использовать следующий код:
<button onclick="openPopup();">Открыть корзину</button>
<script>
function openPopup() {
var popup = window.open("basket.html", "Корзина", "width=400,height=400");
popup.focus();
}
</script>
Этот код создает кнопку "Открыть корзину", которая привязана к функции openPopup(). Эта функция открывает попап окно с помощью метода window.open(). Вы указываете URL для открытия, ширину и высоту окна.
Когда пользователь нажимает на кнопку, попап окно будет открыто со специальным URL (например, "basket.html"), где вы можете поместить содержимое вашей корзины.
Вы можете адаптировать этот код, добавлять стили и настраивать попап окно в соответствии с вашими потребностями.