Роутер ASUS – одно из популярных устройств для подключения к Интернету. Он позволяет регулировать сетевые настройки, обеспечивает стабильное соединение и защищает данные от внешних угроз. Зачастую, пользователю требуется настроить роутер под свои нужды, и большинство начинающих пользователей испытывают затруднения в этом процессе.
Чтобы защитить вашу домашнюю сеть или настроить ее параметры, вам потребуется знать, как открыть настройки роутера ASUS. Это не сложно, но требует точных инструкций. В этой статье вы найдете подробную пошаговую инструкцию, которая поможет вам открыть настройки роутера ASUS и изменить нужные параметры в соответствии с вашими потребностями.
Шаг 1: Подключитесь к роутеру
Первым шагом для открытия настроек роутера ASUS является подключение вашего компьютера или ноутбука к сети роутера. Это можно сделать с помощью проводного или беспроводного подключения. После подключения, откройте любой веб-браузер на вашем устройстве.
Примечание: Убедитесь, что ваше устройство подключено к роутеру ASUS, а не к другой сети.
Шаг 2: Введите IP-адрес роутера
В адресной строке веб-браузера введите IP-адрес роутера ASUS. Обычно стандартный IP-адрес роутера ASUS – 192.168.1.1, но у вас может быть другой адрес, если вы его меняли ранее. Нажмите клавишу Enter, чтобы открыть страницу настроек роутера.
Примечание: Если вы не знаете IP-адрес роутера ASUS, вы можете найти его в инструкции по эксплуатации или на обратной стороне роутера.
Теперь вы знаете, как открыть настройки роутера ASUS. После входа в настройки роутера, вы сможете настроить все необходимые параметры и защитить вашу домашнюю сеть. Быть в курсе настроек роутера полезно, чтобы обеспечить оптимальную производительность сети и защитить вашу информацию от внешних угроз.
Купить роутер ASUS

При выборе роутера ASUS необходимо учесть несколько важных факторов. Во-первых, определите свою потребность в скорости интернета. Если вы планируете использовать роутер для домашнего использования или небольшого офиса, то подойдет модель с низкой пропускной способностью, например, 300 Мбит/с. Для более интенсивного использования, например, для игр или потокового видео, рекомендуется роутер с более высокой скоростью, такой как 1200 Мбит/с или 1900 Мбит/с.
Также важно определиться с типом соединения, которое поддерживает модель роутера ASUS. Существуют роутеры с проводным и беспроводным соединением. Если у вас есть возможность подключить роутер к компьютеру по кабелю, то рекомендуется выбрать модель с проводным соединением для повышения стабильности и скорости передачи данных. Если вас интересует беспроводное соединение, обратите внимание на модели с поддержкой стандарта Wi-Fi 5 или Wi-Fi 6.
Не забудьте также о важности защиты сети. Роутеры ASUS обеспечивают надежную защиту от хакерских атак и вирусов. Выбирайте модели с функциями фаервола, системы IDS/IPS и фильтрации контента для создания безопасной сети.
Итак, чтобы купить роутер ASUS, вам необходимо определиться со своими требованиями к скорости, типу соединения и защите сети. Затем выберите подходящую модель ASUS из широкого ассортимента, как в онлайн-магазине, так и в физических магазинах. Сделав правильный выбор, вы сможете насладиться стабильным и безопасным интернет-соединением с помощью роутера ASUS.
Распаковка и подключение роутера

1. Распакуйте упаковку роутера ASUS и извлеките все компоненты.
2. Убедитесь, что в комплекте находятся следующие предметы:
- Роутер ASUS;
- Блок питания;
- Сетевой кабель;
- Инструкция по эксплуатации.
3. Найдите подходящее место для размещения роутера. Оно должно быть вблизи модема или другого источника подключения к интернету.
4. Подключите сетевой кабель к модему и один из LAN-портов на задней панели роутера.
5. Подключите блок питания к розетке и другой конец к роутеру.
6. Проверьте, что все соединения стабильные и кабели надежно прикреплены.
Как только роутер будет подключен, можно приступать к его настройке и конфигурации. Следуйте дальнейшим инструкциям, чтобы настроить роутер ASUS для работы с вашим интернет-провайдером.
Получение доступа к настройкам роутера
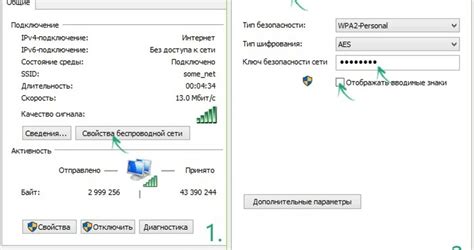
Для получения доступа к настройкам роутера ASUS, вам понадобится знать его IP-адрес. Обычно IP-адрес роутера указывается на его корпусе или в документации. Если вы не нашли IP-адрес, вы можете воспользоваться следующими шагами:
- Откройте командную строку, нажав правой кнопкой мыши на кнопке "Пуск", выберите "Командная строка" из списка.
- В командной строке введите команду "ipconfig" и нажмите клавишу Enter.
- Найдите раздел "Адаптер Ethernet" или "Беспроводная сеть Wi-Fi" и найдите значение "Основной шлюз". Это и есть IP-адрес вашего роутера.
После того, как вы узнали IP-адрес роутера ASUS, вы можете открыть настройки роутера. Для этого выполните следующие действия:
- Откройте любой веб-браузер на вашем компьютере.
- Введите IP-адрес роутера в адресную строку браузера и нажмите клавишу Enter.
- Откроется страница авторизации. Введите имя пользователя и пароль для доступа к настройкам роутера. Если вы не знаете эти данные, обратитесь к руководству пользователя или провайдеру интернета.
- После успешной авторизации вы попадете на главную страницу настроек роутера ASUS, где вы сможете изменять различные параметры и настройки роутера.
Помните, что при изменении настроек роутера ASUS следует быть осторожным и следовать инструкциям, чтобы не нарушить работу сети. Если вы не уверены в том, что делаете, лучше проконсультируйтесь с профессионалом или провайдером интернета.
Вход в интерфейс настройки роутера ASUS

Для доступа к интерфейсу настройки роутера ASUS необходимо сделать следующее:
- Откройте веб-браузер на вашем компьютере.
- В адресной строке введите IP-адрес роутера. Обычно это 192.168.1.1, но в некоторых моделях он может отличаться.
- Нажмите клавишу "Ввод" на клавиатуре или нажмите кнопку "Перейти".
- Появится страница входа в интерфейс настроек роутера ASUS.
- Введите свои учетные данные: имя пользователя и пароль. Обычно они задаются по умолчанию - "admin" для обоих полей.
- Нажмите кнопку "Войти" или "OK".
После успешного входа в интерфейс настроек роутера ASUS, вы сможете настроить различные параметры и функции роутера, включая настройку беспроводной сети, управление подключениями, настройку безопасности и многое другое.
Первоначальная настройка безопасности
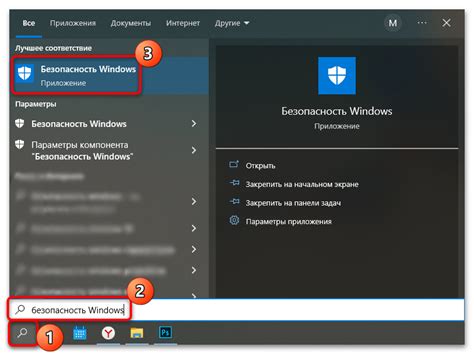
После подключения к вашему роутеру ASUS и входа в настройки, первым делом необходимо установить надежные параметры безопасности, чтобы обезопасить вашу сеть от несанкционированного доступа.
1. Измените пароль администратора: По умолчанию, роутер имеет предустановленный пароль администратора, который должен быть изменен для защиты от взлома. Создайте сложный пароль, состоящий из букв, цифр и символов. Не используйте очевидные пароли, такие как "admin" или "password". Запишите новый пароль в надежном месте, чтобы не забыть его.
2. Обновите прошивку: Регулярно проверяйте наличие обновлений прошивки для вашего роутера и устанавливайте их. Обновление прошивки помогает закрыть уязвимости, которые могут быть использованы злоумышленниками для проникновения в вашу сеть.
3. Включите защищенную беспроводную сеть: Откройте настройки Wi-Fi и установите необходимые параметры безопасности. Включите шифрование WPA2 и создайте новый пароль для доступа к беспроводной сети. Используйте сложный пароль, чтобы обезопасить вашу сеть от несанкционированного доступа.
4. Отключите функцию WPS: Функция WPS (Wi-Fi Protected Setup) может представлять потенциальную угрозу безопасности вашей сети, поэтому рекомендуется отключить ее. В настройках роутера ASUS найдите соответствующий параметр и отключите функцию WPS.
5. Включите фильтрацию MAC-адресов: Фильтрация MAC-адресов позволяет ограничить доступ к вашему роутеру только для определенных устройств. Включите эту функцию и добавьте MAC-адреса только устройств, которым вы доверяете.
6. Включите брандмауэр: В настройках роутера ASUS найдите параметр брандмауэра и включите его. Брандмауэр помогает блокировать вредоносные атаки из интернета и защищает вашу сеть.
Следуя этим шагам, вы установите базовые меры безопасности для своей сети и обезопасите ее от потенциальных угроз.
Настройка Wi-Fi сети
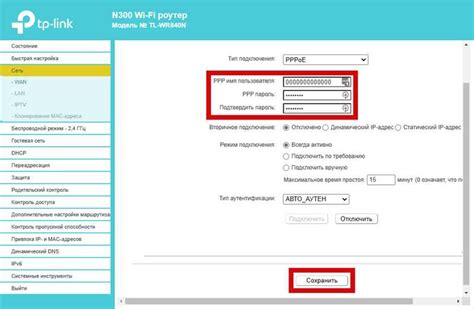
Для обеспечения беспроблемного подключения к интернету и использования беспроводной сети на роутере ASUS необходимо правильно настроить Wi-Fi сеть. Ниже представлена подробная инструкция по настройке Wi-Fi сети:
| Шаг | Действие |
|---|---|
| Шаг 1 | Откройте веб-браузер и введите адрес роутера в адресной строке. Обычно это 192.168.1.1 или 192.168.0.1. |
| Шаг 2 | Введите имя пользователя и пароль для доступа к роутеру. Если вы не меняли эти данные, используйте значения по умолчанию: admin для имени пользователя и admin для пароля. |
| Шаг 3 | В главном меню роутера найдите и выберите раздел "Wireless" или "Беспроводная сеть". |
| Шаг 4 | На странице настроек Wi-Fi сети вы сможете изменить имя сети (SSID) и пароль доступа к сети. |
| Шаг 5 | Создайте уникальное имя сети (SSID), чтобы легче было идентифицировать вашу сеть среди других доступных сетей. |
| Шаг 6 | Задайте надежный пароль доступа к сети, чтобы защитить свое подключение от несанкционированного доступа. |
| Шаг 7 | После внесения всех необходимых изменений, сохраните настройки и перезагрузите роутер, чтобы изменения вступили в силу. |
Следуя этой подробной инструкции, вы сможете настроить Wi-Fi сеть на роутере ASUS без проблем. Помните, что хорошо настроенная сеть обеспечивает бесперебойную работу интернета и защищает ваше подключение.
Настройка главной сети и DHCP сервера

Для настройки главной сети и DHCP сервера на роутере ASUS, выполните следующие действия:
| Шаг | Описание |
|---|---|
| 1 | Откройте веб-браузер и введите IP-адрес роутера ASUS в адресной строке. По умолчанию IP-адрес равен 192.168.1.1. |
| 2 | Введите имя пользователя и пароль для входа в настройки роутера. По умолчанию имя пользователя и пароль - admin. |
| 3 | После успешного входа в настройки, найдите раздел, отвечающий за настройку главной сети и DHCP сервера. |
| 4 | Настройте основные параметры сети, такие как IP-адрес, подсеть, шлюз по умолчанию и DNS-сервер. |
| 5 | Проверьте настройки DHCP сервера и установите необходимый диапазон IP-адресов для подключаемых устройств. |
| 6 | Сохраните изменения и перезагрузите роутер для применения новых настроек. |
После выполнения этих шагов, главная сеть и DHCP сервер на роутере ASUS будут настроены в соответствии с указанными параметрами.
Настройка фильтрации URL-адресов
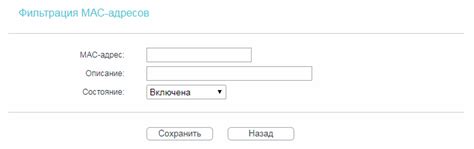
В роутерах ASUS имеется функция фильтрации URL-адресов, которая позволяет ограничить доступ к определенным веб-сайтам или категориям сайтов. Это полезная функция для родителей, которые хотят защитить своих детей от нежелательного контента в Интернете или для администраторов сети, которые хотят ограничить доступ к определенным сайтам на рабочих местах.
Чтобы настроить фильтрацию URL-адресов в роутере ASUS, выполните следующие шаги:
- Откройте веб-браузер и введите в адресную строку IP-адрес вашего роутера ASUS. Обычно он выглядит как 192.168.1.1 или 192.168.0.1. Нажмите клавишу Enter.
- В появившемся окне введите имя пользователя и пароль для доступа к настройкам роутера. Если вы не меняли эти данные ранее, введите значения по умолчанию, которые указаны на задней панели вашего роутера ASUS.
- После успешной авторизации вы попадете на главную страницу настроек роутера ASUS.
- В левой панели выберите вкладку "Дополнительно" или "Advanced", а затем найдите и нажмите на раздел "Фильтрация URL".
- Включите опцию "Включить фильтрацию URL-адресов", чтобы активировать функцию.
- Далее, введите URL-адреса веб-сайтов, которые вы хотите заблокировать, в поле "Таблица URL-адресов". Каждый URL-адрес следует вводить с новой строки.
- Если вы хотите заблокировать доступ к определенной категории сайтов, вы можете воспользоваться опцией "Фильтрация категорий URL". Отметьте нужные вам категории с помощью флажков.
- После завершения настройки нажмите кнопку "Применить", чтобы сохранить изменения и активировать фильтрацию URL-адресов.
Теперь, веб-сайты, которые вы указали в списке или находятся в заблокированной категории, будут недоступны для всех устройств подключенных к вашему роутеру ASUS.
Обратите внимание, что функция фильтрации URL-адресов может быть обходна опытными пользователями, поэтому рекомендуется также использовать другие способы контроля доступа к Интернету, такие как родительский контроль в операционных системах или специализированные программы.
Настройка портов и перенаправление трафика

Чтобы настроить порты и перенаправление трафика на роутере ASUS, выполните следующие шаги:
- Откройте браузер и введите IP-адрес вашего роутера в адресной строке. Вам нужно будет авторизоваться в системе управления роутером. Обычно имя пользователя и пароль по умолчанию для роутеров ASUS - "admin".
- После успешной авторизации найдите раздел "Настройки порта" или "Port Forwarding" в меню роутера.
- В разделе настройки порта вы увидите список активных портов, которые могут быть настроены.
- Нажмите кнопку "Добавить новое правило" или "Add new rule", чтобы создать новое правило перенаправления трафика.
- Укажите номер порта, который вы хотите настроить, и выберите протокол (TCP, UDP или оба).
- Укажите IP-адрес устройства, на которое нужно перенаправить трафик. Это может быть IP-адрес одного из компьютеров в вашей сети.
- После ввода всех необходимых данных сохраните настройки и перезагрузите роутер.
После выполнения этих шагов выбранный порт будет перенаправлен на указанное устройство. Это позволит вам использовать определенные службы и приложения, которые требуют доступа к конкретному порту.
Помните, что неправильная настройка портов может привести к нежелательным результатам или даже уязвимости вашей сети. Убедитесь, что вы правильно понимаете, как использовать эту функцию, и что она не нарушает безопасность вашей сети.
Сохранение настроек и проверка подключения
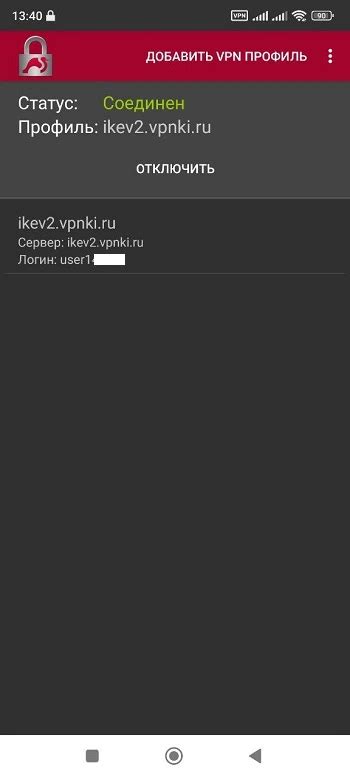
После того как вы внесли все необходимые изменения в настройки роутера ASUS, важно сохранить эти изменения. Для этого вам понадобится найти кнопку «Сохранить», которая обычно расположена внизу страницы настроек.
Кликните на кнопку «Сохранить» и подождите несколько секунд, пока роутер применит изменения и перезагрузится. После этого вы сможете продолжить использование роутера с новыми настройками.
После сохранения настроек рекомендуется проверить подключение к интернету. Для этого откройте веб-браузер и в адресной строке введите адрес любого сайта. Если страница успешно загрузилась, значит подключение к интернету работает правильно. Если же страница не загрузилась или появилось сообщение об ошибке, проверьте настройки подключения и убедитесь, что они введены правильно.
Если у вас все еще возникают проблемы с подключением, попробуйте перезагрузить роутер и повторить проверку. Если проблемы соединения продолжаются, обратитесь к документации или службе поддержки роутера ASUS для получения дальнейшей помощи.