Zoom – одна из самых популярных платформ для проведения виртуальных конференций, встреч и обучения. Здесь вы можете настроить видео и аудио параметры, выбрать источник звука или камеры, скорректировать различные настройки, чтобы обеспечить комфортную и качественную работу.
Открытие настроек Zoom во время конференции – это несложная процедура, которая поможет вам адаптировать программу под свои потребности. В данной подробной инструкции вы узнаете как открыть настройки Zoom в нескольких простых шагах.
Шаг 1. Во время активной конференции наведите курсор мыши на нижнюю часть экрана. Вам откроется панель инструментов Zoom. Найдите кнопку «Настройки» или «Settings» и нажмите на нее. Обычно она располагается справа от кнопки п
Как открыть настройки Zoom во время конференции
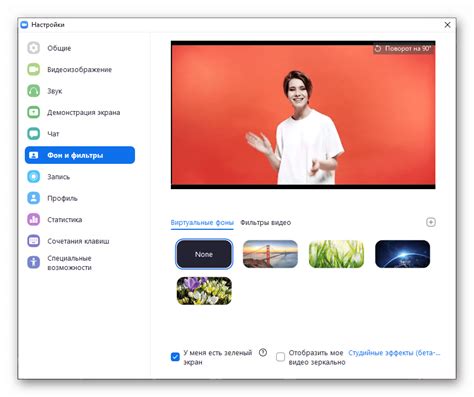
Чтобы открыть настройки Zoom во время конференции, выполните следующие шаги:
- Наведите курсор на нижнюю панель инструментов Zoom во время конференции.
- Щелкните на значке "Настройки" (шестеренка).
- Откроется окно с настройками Zoom. В этом окне вы сможете настроить различные параметры конференции.
- Перейдите по вкладкам настроек, чтобы настроить различные функции Zoom, такие как видео, аудио, управление участниками и т.д.
- После того как вы внесли нужные изменения, вы можете закрыть окно настроек, нажав на кнопку "Готово".
Открытие настроек Zoom во время конференции позволяет вам настраивать видео и аудио, контролировать участников и управлять другими параметрами, чтобы сделать вашу конференцию более продуктивной и удобной для всех участников.
Инструкция по открытию настроек в приложении Zoom
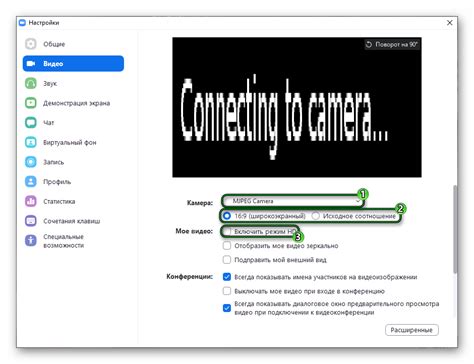
Приложение Zoom предоставляет ряд настроек, позволяющих пользователю настроить видеоконференции по своим потребностям. Чтобы открыть настройки во время конференции, выполните следующие шаги:
1. | Нажмите на иконку "Настройки" в правом верхнем углу окна приложения Zoom. |
2. | В открывшемся меню выберите нужную вам категорию настроек, например "Видео" или "Аудио". |
3. | В соответствующем разделе вы сможете настроить параметры, такие как качество видео, расположение окна с участниками и другие. |
4. | После внесения изменений нажмите кнопку "Сохранить", чтобы применить настройки. Вы также можете вернуться в любой момент и изменить параметры снова. |
Шаг 1: Перейдите в режим "Встреча"
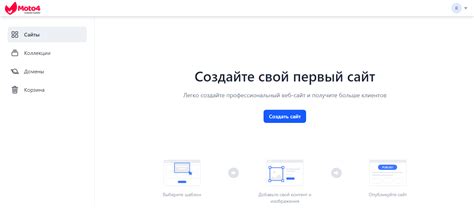
Перед открытием настроек Zoom во время конференции, убедитесь, что вы находитесь в режиме "Встреча". Чтобы перейти в этот режим, следуйте инструкциям ниже:
- Нажмите на иконку Zoom, чтобы открыть приложение Zoom на вашем компьютере или устройстве.
- Войдите в свою учетную запись Zoom или создайте новую, если у вас еще нет аккаунта.
- После входа в свою учетную запись вы увидите список доступных встреч.
- Выберите встречу, к которой вы хотите открыть настройки, и щелкните на ней.
- На экране откроется окно с информацией о встрече, а также различными опциями и настройками.
- Опции и настройки будут доступны в различных вкладках или панелях в зависимости от версии приложения Zoom.
Теперь вы находитесь в режиме "Встреча" и готовы открыть настройки Zoom для более детальной настройки вашей конференции.
Шаг 2: Найдите иконку "Настройки" в верхней панели
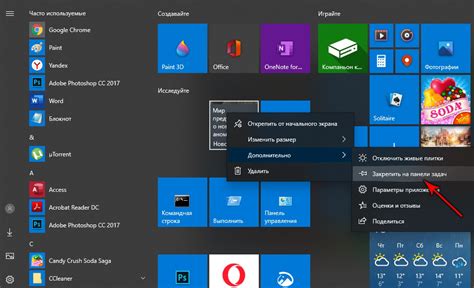
Когда вы находитесь на веб-конференции в Zoom, вы можете настроить различные параметры с помощью функции "Настройки". Чтобы найти эту функцию, выполните следующие действия:
- В верхней панели окна Zoom найдите иконку "Настройки".
- Нажмите на данную иконку, чтобы открыть меню настроек.
Иконка "Настройки" обычно представлена значком шестеренки. Она расположена в правом верхнем углу окна Zoom, рядом с иконкой "Профиль" и значком "Поделиться экраном". Найдите это место в верхней панели и щелкните на иконке "Настройки".
После того как вы нажмете на иконку "Настройки", откроется меню настроек Zoom. В этом меню вы сможете изменить различные параметры, такие как настройки видео, аудио, общие настройки и многое другое.
| Шаг | Инструкции |
|---|---|
| 1 | Найдите иконку "Настройки" в верхней панели. |
| 2 | Нажмите на иконку "Настройки", чтобы открыть меню настроек. |
С помощью функции "Настройки" в Zoom вы сможете настроить программу под свои нужды и предпочтения. Также вы сможете управлять уровнем конфиденциальности и безопасности, а также настраивать различные параметры, чтобы обеспечить максимальный комфорт и эффективность во время веб-конференции.
Шаг 3: Откройте раздел "Настройки аудио и видео"
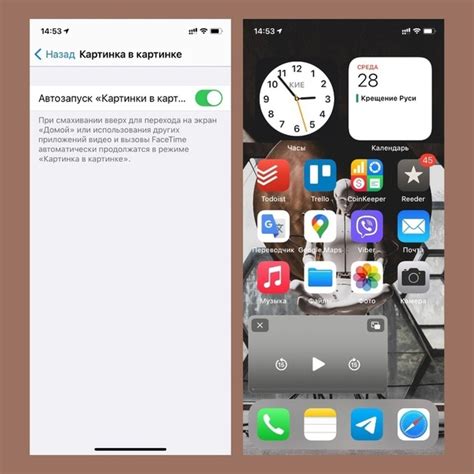
После успешного входа в конференцию на Zoom необходимо открыть раздел "Настройки аудио и видео", чтобы настроить параметры вашего устройства.
Чтобы открыть раздел "Настройки аудио и видео", выполните следующие действия:
- Щелкните на значок "Настройки" в правом нижнем углу основного окна Zoom.
- В появившемся списке выберите пункт "Настройки аудио и видео".
После этого откроется окно с настройками, где вы сможете настроить параметры аудио и видео в соответствии со своими предпочтениями.
| Параметр | Описание |
|---|---|
| Здесь вы можете выбрать устройства для записи звука и воспроизведения звука. Убедитесь, что выбраны правильные устройства. | |
| Камеры | Если у вас подключена внешняя камера, вы можете выбрать ее из списка доступных камер. Также здесь можно настроить разрешение и другие параметры видео. |
| Звук и микрофон | В этом разделе вы можете настроить громкость звука и проверить работу микрофона. Убедитесь, что микрофон подключен и функционирует правильно. |
После того как вы внесли все нужные изменения, нажмите кнопку "Применить", чтобы сохранить настройки.
Теперь вы готовы использовать Zoom с настроенными параметрами аудио и видео!
Шаг 4: Проверьте и измените параметры аудио и видео
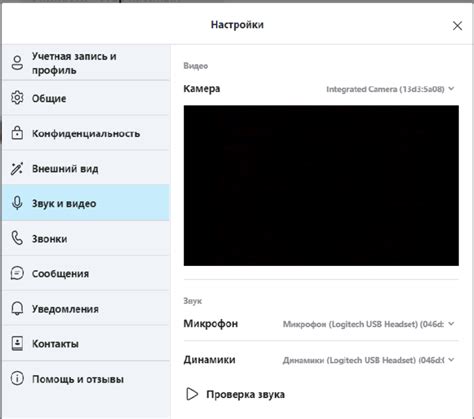
После открытия настроек Zoom во время конференции вам следует проверить и изменить параметры аудио и видео для обеспечения комфортной и качественной работы.
Проверьте настройки аудио:
1. Наведите курсор на значок микрофона в нижней панели управления Zoom.
2. Из выпадающего меню выберите аудиоустройство, которое вы хотите использовать.
3. Громкость микрофона можно регулировать с помощью ползунка настройки громкости.
Подсказка: Вы можете выполнить звуковый тест, чтобы убедиться, что ваш микрофон работает правильно. Просто нажмите кнопку "Тест микрофона".
Измените настройки видео:
1. Наведите курсор на значок камеры в нижней панели управления Zoom.
2. Из выпадающего меню выберите устройство видеозаписи, которое вы хотите использовать.
3. Проверьте, что видео функционирует, и в случае необходимости отрегулируйте его параметры с помощью ползунков настройки яркости, контрастности, насыщенности и т.д.
Подсказка: Вы также можете проверить, как выглядит ваше видео в окне предварительного просмотра, нажав кнопку "Предварительный просмотр".
Шаг 5: Пройдитесь по другим разделам настроек для дополнительных опций

После завершения настройки основных параметров в разделе "Настройки Zoom", вы можете пройтись по другим разделам настроек для того, чтобы получить доступ к дополнительным опциям и функциям при проведении конференции в Zoom.
В меню слева на странице настроек вы найдете различные вкладки с доступными параметрами. Для просмотра каждой вкладки просто нажмите на ее название.
В разделе "Общие" вы можете настроить различные параметры, такие как язык интерфейса, место сохранения записей конференций и многое другое.
В разделе "Аудио" вы можете настроить входящие и исходящие аудиопараметры и выбрать устройства для воспроизведения и записи звука.
В разделе "Видео" вы можете настроить параметры видео, такие как качество изображения, автоматическое включение камеры при запуске приложения и другие настройки.
В разделе "Учетная запись" вы можете изменить данные своей учетной записи или добавить новые учетные записи, а также настроить параметры безопасности аккаунта.
Также в меню настройки доступны разделы "Конференции", "Чат", "Изображение экрана", "Плагины" и другие, где вы можете настроить соответствующие параметры для более комфортного проведения конференций в Zoom.
Просмотрите каждый раздел внимательно и настройте все необходимые параметры в соответствии с вашими потребностями и предпочтениями.