Иногда возникают ситуации, когда один ноутбук перестает функционировать и вам срочно нужно получить доступ к своим данным. Ответ прост - откройте его через другой ноутбук! В этой статье мы расскажем вам подробную инструкцию, как это сделать.
Первым шагом является подключение нерабочего ноутбука к рабочему через USB-кабель или с помощью сети Wi-Fi. Убедитесь, что оба ноутбука находятся в одной сети и вся необходимая периферийная техника подключена к рабочему ноутбуку.
Когда нерабочий ноутбук подключен, включите его вместе с рабочим ноутбуком. Вам нужно будет войти в основное меню, чтобы получить доступ к файлам и папкам нерабочего ноутбука. Нажмите на значок "Проводник" и в левой панели найдите раздел "Сеть".
В разделе "Сеть" вы увидите список доступных компьютеров и устройств. Нерабочий ноутбук должен быть отображен в этом списке. Нажмите на него правой кнопкой мыши и выберите пункт "Подключить как..." В появившемся окне выберите режим "Виртуальный диск" и нажмите "OK".
После этого вы сможете открыть нерабочий ноутбук, как обычный носитель данных и получить доступ ко всем вашим файлам и папкам. Не забудьте сохранить все важные данные на рабочий ноутбук или другое внешнее хранилище. Рекомендуется также просканировать данные на наличие вредоносного программного обеспечения.
Подключение ноутбуков

Подключение одного ноутбука к другому может понадобиться в различных ситуациях, например, для обмена файлами или использования одного ноутбука в качестве второго экрана.
Для подключения ноутбуков необходимо выполнить следующие шаги:
- Убедитесь, что оба ноутбука находятся включенными и находятся в зоне действия Wi-Fi сети.
- На обоих ноутбуках откройте настройки Wi-Fi и убедитесь, что функция Wi-Fi включена.
- На одном из ноутбуков найдите доступные Wi-Fi сети и выберите сеть, созданную другим ноутбуком.
- После подключения к Wi-Fi сети, оба ноутбука будут в одной локальной сети и смогут обмениваться данными.
Также можно воспользоваться специальным кабелем для подключения ноутбуков. Для этого необходимо:
- Приобрести специальный кабель для подключения ноутбуков, такой как Ethernet-кабель или USB-кабель.
- Подключите один конец кабеля к порту Ethernet или USB на одном ноутбуке, а другой конец к порту Ethernet или USB на другом ноутбуке.
- На обоих ноутбуках установите соответствующие драйверы для подключения кабеля.
- После установки драйверов, ноутбуки будут подключены друг к другу, и вы сможете обмениваться данными.
Подключение ноутбуков через другой ноутбук позволяет упростить обмен данными и использование одного ноутбука в качестве второго экрана, что может быть полезным во множестве ситуаций.
Шаг 1. Проверьте доступность Wi-Fi сети
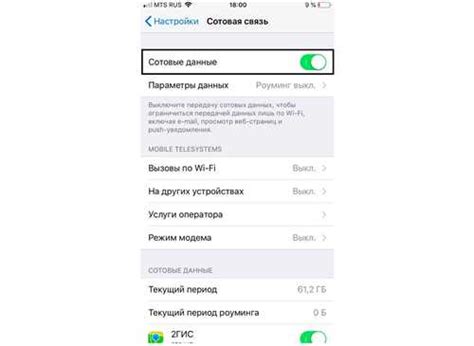
Перед тем, как открыть ноутбук через другой ноутбук, убедитесь, что оба ноутбука подключены к одной и той же беспроводной сети Wi-Fi. Это важно для того, чтобы ноутбуки могли обмениваться информацией и установить соединение между собой.
Вы можете проверить доступность Wi-Fi сети на обоих ноутбуках, открывая список доступных сетей Wi-Fi в настройках. Убедитесь, что оба ноутбука видят ту же самую сеть и подключены к ней.
Кроме того, удостоверьтесь, что оба ноутбука имеют активное подключение к Интернету через Wi-Fi. Если подключение отсутствует, проверьте настройки сети, убедитесь, что пароль введен правильно, и попробуйте перезапустить роутер, если это необходимо. Возможно, вам также потребуется переподключиться к Wi-Fi сети с помощью правильного пароля и именем сети.
Шаг 2. Включите Wi-Fi на обоих ноутбуках
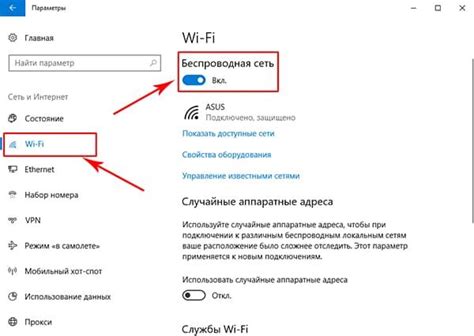
Перед тем как начать подключение, убедитесь, что на обоих ноутбуках включен Wi-Fi.
| Шаг | На первом ноутбуке | На втором ноутбуке |
| 1 | Кликните на панели задач на значок сети. | Также кликните на панели задач на значок сети. |
| 2 | Выберите "Настроить соединение сети". | Выберите "Настроить соединение сети". |
| 3 | Убедитесь, что Wi-Fi включен. | Убедитесь, что Wi-Fi включен. |
Если на одном из ноутбуков Wi-Fi не включен, включите его.
Настройка сетевого соединения
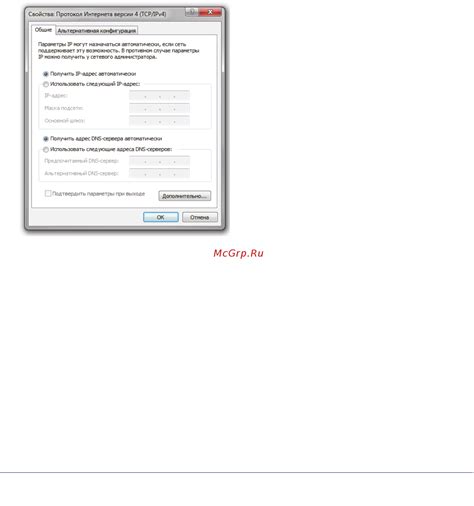
Подготовьте оба ноутбука, которые вы собираетесь использовать для открытия одного через другой.
1. Убедитесь, что на обоих ноутбуках включены Wi-Fi модули или подключены к сети Ethernet.
2. На каждом ноутбуке найдите и откройте раздел "Настройки" или "Параметры".
3. В разделе "Настройки" выберите "Сеть и интернет".
4. Настройте Wi-Fi на обоих ноутбуках следующим образом:
- Для основного ноутбука, который будет использоваться в качестве хоста, выберите раздел "Wi-Fi" и включите его.
- В другом ноутбуке, который будет использоваться для подключения к хосту, выберите раздел "Wi-Fi" и найдите название Wi-Fi сети хоста. Подключитесь к этой сети, введя пароль, если требуется.
5. Для подключения обоих ноутбуков через Ethernet:
- Настройте основной ноутбук в качестве хоста с помощью раздела "Ethernet" и настройте его соответствующим образом.
- В другом ноутбуке выберите раздел "Ethernet" и подключитесь к сети, выбрав правильные настройки соединения.
6. Если на ноутбуках установлена антивирусная программа, убедитесь, что она разрешает сетевые соединения между двумя устройствами.
Теперь у вас есть настроенное сетевое соединение между двумя ноутбуками, и вы можете переходить к следующему шагу открытия ноутбука через другой ноутбук.
Шаг 1. Откройте Панель управления
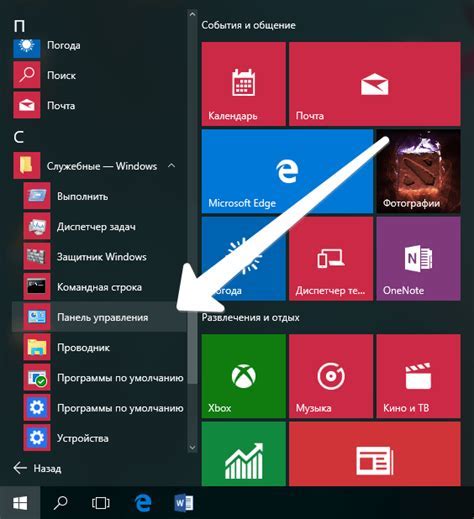
- Нажмите на кнопку "Пуск" в левом нижнем углу экрана.
- В открывшемся меню выберите пункт "Панель управления".
- После этого откроется окно Панели управления, где вы сможете настроить различные параметры и выполнить нужные действия.
Панель управления содержит множество инструментов и настроек, которые позволяют контролировать работу ноутбука и осуществлять различные операции. Следующий шаг позволит вам продолжить процесс открытия ноутбука через другой ноутбук.
Шаг 2. Найдите и откройте раздел "Сеть и интернет"
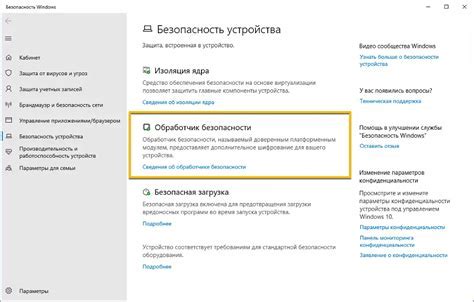
В зависимости от операционной системы второго ноутбука, расположение раздела "Сеть и интернет" может немного отличаться. Однако, обычно этот раздел можно найти в главном меню системы или на панели управления.
Если ваш второй ноутбук работает под управлением операционной системы Windows, вы можете найти раздел "Сеть и интернет", кликнув на значок "Пуск" в левом нижнем углу экрана. В открывшемся меню вы увидите раздел "Настройки", в котором нужно выбрать "Сеть и интернет".
Если же ваш второй ноутбук работает на macOS, то раздел "Сеть и интернет" можно найти в основной системной панели управления. Чаще всего это значок с изображением трех пунктирных кругов, расположенный в правом верхнем углу экрана.
| Операционная система | Местоположение раздела "Сеть и интернет" |
| Windows | "Пуск" > "Настройки" > "Сеть и интернет" |
| macOS | Основная системная панель управления > Сеть и интернет |
После того, как вы найдете раздел "Сеть и интернет", кликните на него, чтобы открыть его. Внутри этого раздела вы сможете настроить различные сетевые параметры, в том числе и создать подключение с другим ноутбуком через Wi-Fi или Ethernet, выбрав соответствующие опции.
Настройка общих папок
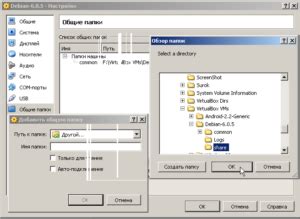
Если вам требуется обмениваться файлами или папками между двумя ноутбуками, вы можете использовать функцию общих папок. В операционной системе Windows это достигается настройкой общих папок с помощью сетевого соединения.
Чтобы настроить общую папку между двумя ноутбуками, выполните следующие шаги:
| Шаг | Описание |
|---|---|
| 1 | Убедитесь, что оба ноутбука подключены к одной и той же сети. |
| 2 | Выберите папку на первом ноутбуке, которую хотите открыть на втором ноутбуке. |
| 3 | Щелкните правой кнопкой мыши на выбранной папке и выберите "Свойства". |
| 4 | Перейдите на вкладку "Общий доступ" и отметьте опцию "Разрешить сетевое взаимодействие для этой папки". |
| 5 | Нажмите "Применить" и "ОК", чтобы сохранить изменения. |
Теперь папка стала общей и доступной для других ноутбуков в сети. Чтобы открыть общую папку на втором ноутбуке, выполните следующие шаги:
| Шаг | Описание |
|---|---|
| 1 | На втором ноутбуке откройте проводник и выберите "Сеть" в левой панели. |
| 2 | Выберите первый ноутбук из списка устройств в сети. |
| 3 | Найдите общую папку, которую вы создали на первом ноутбуке, и откройте ее. |
Теперь вы можете обмениваться файлами и папками между двумя ноутбуками через общую папку.