Word - это один из самых популярных текстовых редакторов, который предлагает широкий спектр функций для работы с текстом. Один из таких полезных инструментов - оглавление. Если вы хотите создать структурированный документ с нумерацией глав и подразделов, то открытие оглавления слева поможет вам в это вопросе.
Чтобы открыть оглавление в Word слева, вам необходимо следовать нескольким простым шагам:
Шаг 1:
В открытом документе Word выберите вкладку "Ссылки" в верхнем меню.
Шаг 2:
На вкладке "Ссылки" найдите раздел "Оглавление" и кликните по стрелочке, расположенной под надписью. В появившемся списке выберите "Оглавление" и нажмите на пункт "Оглавление слева".
Шаг 3:
После выполнения предыдущего шага вы увидите, что оглавление открылось слева от основного текста документа. Вы можете изменить размер, местоположение или выравнивание оглавления по своему усмотрению.
Теперь вы знаете, как открыть оглавление в Word слева. Эта функция позволит вам создавать профессионально оформленные документы с четкой иерархией глав и подразделов, что значительно упростит чтение и навигацию по документу.
Не бойтесь экспериментировать и использовать все доступные инструменты в Word, чтобы создать идеальный документ под ваши нужды!
Активация панели оглавления в Word
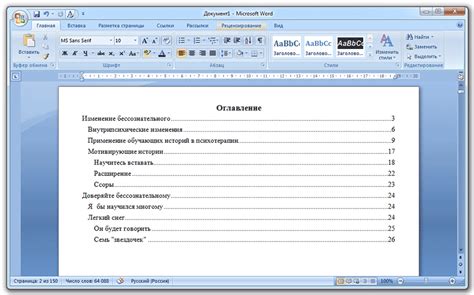
Шаг 1:
Откройте документ в Word, в котором вы хотите создать оглавление.
Шаг 2:
Перейдите к разделу, где вы хотите разместить оглавление. Обычно оно размещается после титульного листа и аннотации, но вы можете выбрать любое место в документе.
Шаг 3:
На панели инструментов Word найдите вкладку "Разработчик" и щелкните по ней. Если вкладка "Разработчик" не отображается, перейдите в "Файл" -> "Параметры" -> "Работа с Word" и активируйте опцию "Показывать вкладку разработчика на ленте".
Шаг 4:
На вкладке "Разработчик" найдите группу "Контроли" и щелкните по кнопке "Заставить контроли активными".
Шаг 5:
Выберите место в документе, где вы хотите разместить оглавление, и щелкните по нему. Затем нажмите на пиктограмму "Оглавление" в группе "Контроли" на вкладке "Разработчик".
Примечание: Если панель оглавления неактивна даже после выполнения всех этих шагов, возможно, ваша версия Word не поддерживает данную функцию или ваш документ не содержит достаточного количества структурных элементов, таких как заголовки разных уровней.
Теперь вы знаете, как активировать панель оглавления в Word. Не забудьте сохранить документ, чтобы не потерять все изменения.
Как найти панель оглавления в Word
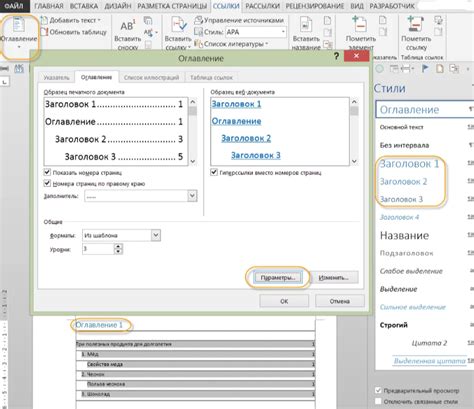
Microsoft Word предоставляет удобный инструмент для создания оглавления в документе, который позволяет быстро найти и перейти к разделам и подразделам документа. Чтобы найти панель оглавления в Word, следуйте инструкциям ниже:
- Откройте документ в Word и перейдите на вкладку "Ссылки" в верхней панели инструментов.
- На вкладке "Ссылки" найдите группу инструментов "Оглавление" и нажмите на кнопку "Оглавление".
- Появится выпадающее меню с несколькими вариантами оглавления. Вы можете выбрать один из предложенных вариантов или создать свое собственное оглавление.
- После выбора оглавления, Word автоматически создаст панель оглавления слева, где будут отображены разделы и подразделы вашего документа. Можно использовать эту панель для быстрого перемещения по разделам документа.
Таким образом, вы можете легко найти панель оглавления в Word и использовать ее для удобной навигации по вашему документу.
Как активировать оглавление в Word
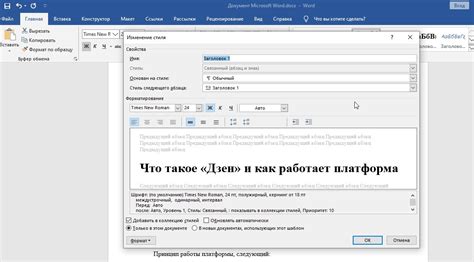
Для активации оглавления в Word, выполните следующие шаги:
Установите курсор на том месте в документе, где вы хотите разместить оглавление. Обычно оно располагается в начале документа, после титульного листа и аннотации.
Перейдите на вкладку "Ссылки" в верхней панели инструментов Word.
В разделе "Оглавление" выберите стиль оглавления, который соответствует вашим потребностям. Word предлагает несколько вариантов стилей оглавления, от простых до более сложных.
После выбора стиля оглавления, нажмите на соответствующую кнопку "Оглавление" или "Вставить оглавление".
В открывшемся диалоговом окне укажите необходимые настройки оглавления, такие как отображение номеров страниц, стилей заголовков и других параметров. После этого нажмите кнопку "OK".
Важно: После активации оглавления, Word автоматически создаст закладки и поля с номерами страниц для каждого заголовка. Если вы в дальнейшем измените структуру документа или добавите новые заголовки, обновление оглавления производится одним щелчком мыши.
Теперь вы знаете, как активировать оглавление в Word. Эта функция поможет вам создавать профессиональные документы и упростит навигацию по содержанию. Не забывайте обновлять оглавление при необходимости, чтобы оно всегда отображало актуальную структуру текста.
Параметры и настройки оглавления
Оглавление в Word можно настроить таким образом, чтобы оно отображалось слева от текста. Для этого нужно использовать различные параметры и настройки.
- Выберите место, где вы хотите разместить оглавление слева.
- Перейдите во вкладку "Ссылки" на панели инструментов.
- В разделе "Оглавление" выберите "Оглавление" и выберите стиль оглавления, который вам нужен.
- Чтобы открыть параметры оглавления, нажмите правой кнопкой мыши на оглавлении и выберите пункт "Параметры оглавления".
- В открывшемся окне "Параметры оглавления" вы можете выбрать, какие заголовки включать в оглавление, установить отступы и указать количество уровней заголовков.
- После всех настроек нажмите кнопку "ОК", чтобы применить изменения.
Теперь оглавление будет отображаться слева от текста в вашем документе Word. Вы также можете изменять настройки оглавления в любое время, чтобы отобразить его по-другому или включить/исключить определенные элементы.
Как изменить стиль оглавления в Word
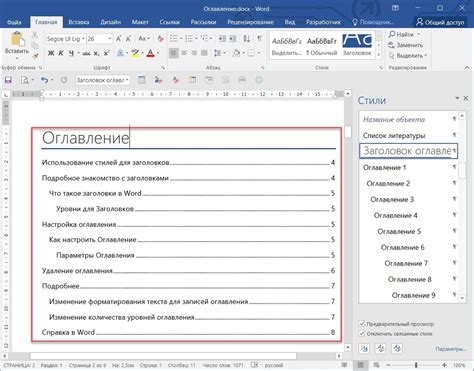
Microsoft Word предоставляет возможность настройки стиля оглавления, чтобы выстроить его в соответствии с вашими предпочтениями и требованиями для документа. Вот простая инструкция о том, как изменить стиль оглавления в Word.
- Откройте документ в Word, в котором вы хотите изменить стиль оглавления.
- Выберите текст, который вы хотите использовать для оглавления.
- На панели инструментов Word выберите вкладку "Стили оформления".
- Дважды щелкните на стиле оглавления, который вы хотите применить. Например, "Оглавление 1" для основных разделов документа.
- После выбора стиля оглавления, вы увидите, что текст, который вы выбрали, будет форматироваться соответствующим образом.
Если вы хотите изменить шрифт, размер шрифта или какие-либо другие свойства стиля оглавления, вам следует нажать правой кнопкой мыши на стиле и выбрать "Изменить". Затем внести нужные вам изменения в свойства стиля текста.
Помните, что при изменении стиля оглавления в Word, все разделы оглавления будут автоматически обновлены, отражая внесенные вами изменения. Это удобно, если вам приходится добавлять или удалять разделы в документе.
Таким образом, изменение стиля оглавления в Word может помочь вам создать графически приятное и профессиональное оглавление для вашего документа.
Как настроить нумерацию и отступы в оглавлении
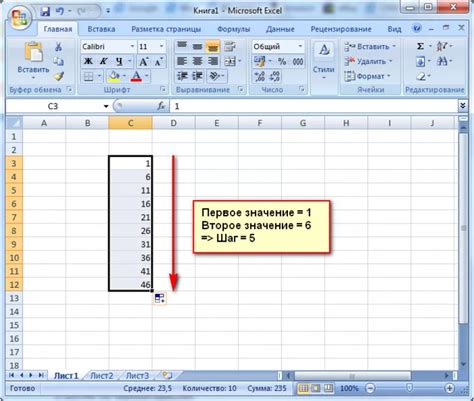
Настройка нумерации:
1. Выделите заголовок, для которого вы хотите настроить нумерацию.
2. Нажмите правой кнопкой мыши на выделенном тексте и выберите пункт "Стили".
3. В открывшемся меню выберите нужный уровень заголовка (например, "Заголовок 1" или "Заголовок 2").
Настройка отступов:
1. Выделите заголовок, для которого вы хотите настроить отступы.
2. Нажмите правой кнопкой мыши на выделенном тексте и выберите пункт "Стили".
3. В открывшемся меню выберите пункт "Изменить стили".
4. В диалоговом окне "Изменить стили" перейдите на вкладку "Форматирование".
5. В разделе "Отступы и выравнивание" установите нужные отступы для заголовка.
6. Нажмите кнопку "ОК", чтобы сохранить изменения.
Теперь ваше оглавление будет содержать правильную нумерацию и отступы в соответствии с выбранными настройками.