Microsoft Word - это популярный текстовый процессор, который предлагает множество возможностей для создания и редактирования документов. Одной из таких возможностей является открытие и редактирование файлов, созданных в программе Publisher.
Publisher - это специализированное приложение, предназначенное для создания различных публикаций, таких как брошюры, визитки, открытки и многое другое. Иногда нам может потребоваться открыть файл, созданный в Publisher, в Microsoft Word для дальнейшего редактирования или просмотра.
В данной статье мы предоставим вам подробную инструкцию, как открыть файл Publisher в Microsoft Word. Следуя этим шагам, вы сможете легко сконвертировать файл и продолжить работу над ним в своем любимом текстовом процессоре.
Шаг 1: Откройте Microsoft Word и выберите вкладку "Открыть" в верхнем меню. Обратите внимание, что некоторые старые версии Word могут называть эту вкладку "Файл".
Шаг 2: В открывшемся окне выберите место, где находится файл Publisher, и найдите его в списке файлов. Вы можете использовать поиск или пролистать директории вручную.
Шаг 3: Выберите файл Publisher, который вы хотите открыть, и щелкните по нему. После этого нажмите на кнопку "Открыть" в нижнем правом углу окна.
Шаг 4: После загрузки файла Publisher в Microsoft Word, вы сможете видеть его содержимое на экране. Вы можете редактировать документ, изменять шрифты, добавлять изображения и выполнять другие операции, доступные в Word.
Теперь вы знаете, как открыть файл Publisher в Microsoft Word. Независимо от того, нужно ли вам отредактировать файл или просмотреть его содержимое, эта инструкция поможет вам выполнить задачу быстро и без лишних сложностей.
Открытие паблишера в Microsoft Word: пошаговая инструкция
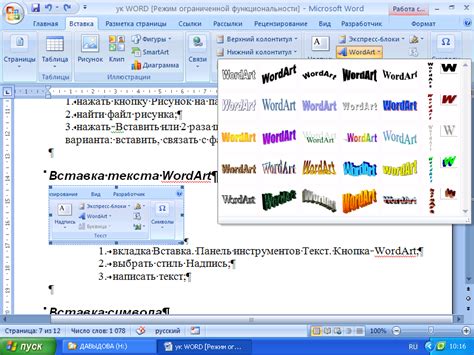
- Откройте Microsoft Word на вашем компьютере.
- В правом верхнем углу окна Word найдите вкладку "Вставка" и щелкните по ней.
- В открывшемся выпадающем меню найдите раздел "Страница" и выберите его, щелкнув по нему.
- В появившемся подменю выберите опцию "Паблишер".
- После выбора опции "Паблишер" откроется отдельное окно, в котором вы сможете создавать и редактировать публикации.
Теперь вы знаете, как открыть паблишер в Microsoft Word. Используйте этот инструмент для создания стильных и профессиональных публикаций. Успехов в работе с Microsoft Word!
Установка Microsoft Publisher
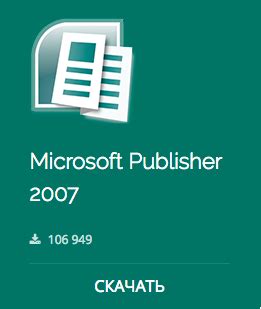
Следуйте этим шагам, чтобы установить Microsoft Publisher:
- Запустите установщик Microsoft Office на вашем компьютере.
- Выберите "Пользовательская установка", чтобы настроить установку вручную.
- Выберите "Publisher" из списка доступных приложений.
- Нажмите кнопку "Далее" и следуйте указаниям на экране для завершения установки.
После завершения установки Publisher появится в списке ваших программ, и вы сможете запустить его, щелкнув на его ярлык на рабочем столе или в меню "Пуск".
Теперь, когда Microsoft Publisher установлен на вашем компьютере, вы можете создавать и редактировать различные типы документов, включая брошюры, флаеры и каталоги. Publisher предлагает много инструментов и шаблонов для создания профессиональных документов, которые вы сможете печатать или распространять в электронном виде.
Запуск программы Microsoft Word

- На рабочем столе компьютера найдите иконку "Microsoft Word" или воспользуйтесь поиском Windows, чтобы найти программу.
- Щелкните дважды по иконке "Microsoft Word" для запуска программы.
- После запуска появится экран приветствия, где вы сможете выбрать один из предложенных вариантов - создание нового документа, открытие существующего файла или просмотр последних документов.
- Выберите нужный вариант, кликнув на него мышью. Если вы хотите создать новый документ, выберите "Создать", если вы хотите открыть существующий файл - выберите "Открыть".
- Если вы выбрали "Создать", появится новое окно, где вы сможете начать набирать текст или применять различные функции форматирования в соответствии с вашими потребностями.
- Если вы выбрали "Открыть", появится окно для выбора файла на вашем компьютере. Перейдите в нужную папку, найдите файл и щелкните на нем, а затем нажмите кнопку "Открыть".
Теперь вы знаете, как запустить программу Microsoft Word и начать работу с текстовыми документами. Удачи!
Открытие шаблона паблишера
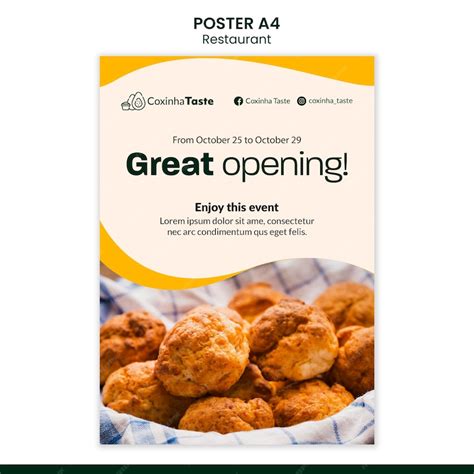
Для начала работы с паблишером в Microsoft Word необходимо открыть соответствующий шаблон. Шаблоны паблишера представляют собой готовые дизайны для различных типов публикаций, таких как брошюры, плакаты, визитки и многое другое. Они содержат макеты страниц и элементов дизайна, которые вы можете редактировать и настраивать под свои нужды.
Чтобы открыть шаблон паблишера в Microsoft Word, выполните следующие шаги:
- Откройте Microsoft Word на вашем компьютере.
- В верхнем меню выберите вкладку "Файл".
- Выберите "Новое" в списке доступных команд.
- В появившемся окне выберите "Шаблоны" в левой части экрана.
- Виджет "Поиск онлайн-шаблонов" позволяет найти нужный шаблон из огромной коллекции публикаций.
- Для удобства можно воспользоваться поиском и ввести в строку запроса ключевые слова, описывающие тип публикации, которую вы хотите создать.
- Когда вы найдете подходящий шаблон, щелкните по нему, чтобы открыть его в Microsoft Word.
Теперь вы можете редактировать содержимое шаблона паблишера, добавлять текст, изображения, менять цвета, шрифты и многое другое. Каждый шаблон обладает настраиваемыми элементами дизайна, которые можно изменять с помощью интуитивно понятного интерфейса Microsoft Word.
Паблишер в Microsoft Word предоставляет широкие возможности для создания профессионально выглядящих публикаций с минимальными усилиями. С помощью открытого шаблона паблишера вы можете быстро и легко создать нужную вам публикацию и достичь высокого качества дизайна.
Создание нового документа

Чтобы создать новый документ в Microsoft Word, выполните следующие действия:
- Откройте Microsoft Word на своем компьютере. Обычно, для этого нужно дважды щелкнуть значок Word на рабочем столе или найти его в меню "Пуск".
- Когда приложение откроется, в верхней части экрана вы увидите панель инструментов. Нажмите на кнопку "Файл" слева от бумажной кнопки.
- В открывшемся меню выберите пункт "Создать".
- После этого появится список шаблонов документов, которые вы можете выбрать. Шаблоны могут быть представлены в виде пустой страницы, предопределенного формата, обложки и так далее. Выберите нужный шаблон или оставьте пункт "Пустой документ", чтобы создать новый документ без шаблона.
- После выбора шаблона или пункта "Пустой документ", нажмите кнопку "Создать".
- Теперь у вас открылся новый документ, который вы можете редактировать и форматировать по своему усмотрению. В верхней части панели инструментов вы найдете различные функции для работы с документом, включая форматирование текста, вставку изображений и многое другое.
- Сохраните свой документ, чтобы не потерять внесенные изменения. Для этого выберите пункт "Сохранить" в меню "Файл" или используйте горячие клавиши "Ctrl + S".
Теперь вы знаете, как создать новый документ в Microsoft Word. Успешной работы с вашими текстовыми проектами!
Импорт данных в паблишер
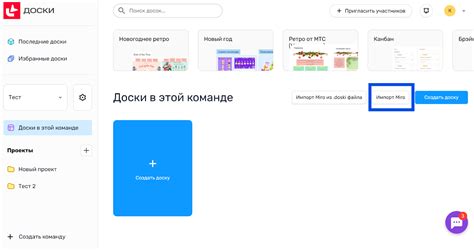
Microsoft Word предоставляет возможность импортировать данные в паблишер для создания более профессионального и структурированного документа. Вот как это сделать:
1. Откройте Microsoft Word и создайте новый документ.
2. Перейдите во вкладку "Вставка" в главной панели инструментов.
3. Нажмите на кнопку "Объединение импорта" и выберите опцию "Импорт данных".
4. В появившемся окне выберите источник данных. Это может быть файл Excel, база данных Access или другой источник данных.
5. Установите необходимые параметры импорта данных, такие как разделение столбцов и формат данных.
6. Нажмите на кнопку "Импорт", чтобы начать процесс импорта данных в паблишер.
7. Дождитесь завершения импорта данных. Паблишер автоматически создаст различные поля и разместит импортированные данные в документе.
Примечание: Импорт данных в паблишер может занять некоторое время, особенно если у вас большой объем данных.
Теперь вы можете использовать импортированные данные в паблишере для создания профессионально оформленных документов, брошюр или рекламных материалов.
Редактирование и сохранение документа

После того как вы создали новый документ в программе Microsoft Word, вы можете начать его редактирование. Для редактирования текста в документе вы можете использовать такие команды, как выделить текст, скопировать и вставить, изменить шрифт и размер текста, выровнять текст по левому, правому или центральному краю.
Для выделения текста выделите его курсором. Затем вы можете использовать сочетания клавиш (Ctrl+C - копировать, Ctrl+V - вставить) или команды из меню.
Используйте команды форматирования в меню "Формат" или панели инструментов для изменения вида текста. Вы можете выбрать шрифт, размер, цвет и стиль текста, а также выравнивание текста.
Когда вы закончите редактирование документа, не забудьте сохранить его. Для сохранения документа нажмите на кнопку "Сохранить" на панели инструментов или выберите соответствующую команду в меню "Файл". Укажите название и расположение файла, чтобы сохранить его.
При сохранении документа рекомендуется выбрать формат файла, который соответствует вашим потребностям. Например, вы можете сохранить документ в формате .docx для последующего редактирования в Microsoft Word, или в формате .pdf для обмена файлами без возможности редактирования и сохранения форматирования.
| Формат файла | Описание |
|---|---|
| .docx | Формат документа Microsoft Word, предназначенный для редактирования |
| Формат документа Portable Document Format, который позволяет отобразить и распечатать документ без изменения его содержимого | |
| .rtf | Формат обмена текстовыми файлами, который поддерживает форматирование текста, но не поддерживает макросы и встроенные объекты |
Правильное сохранение документа поможет вам сохранить все изменения и предотвратить потерю данных. Убедитесь, что вы регулярно сохраняете свои документы, особенно во время долгой работы над ними.